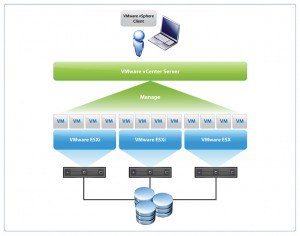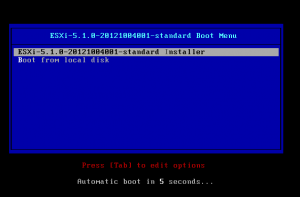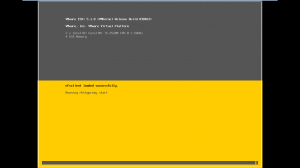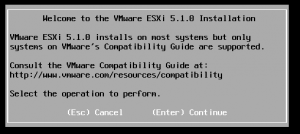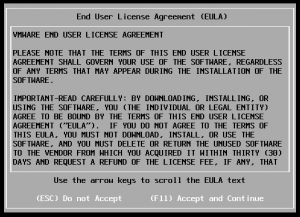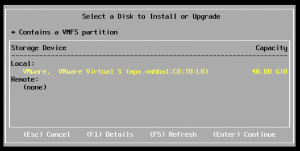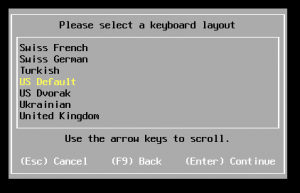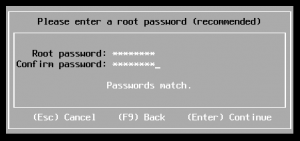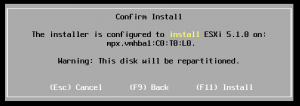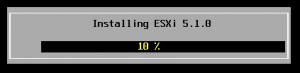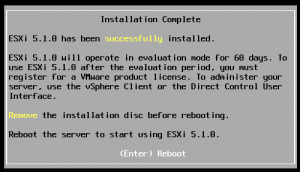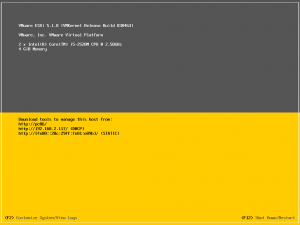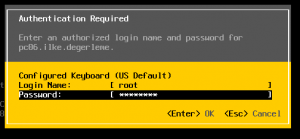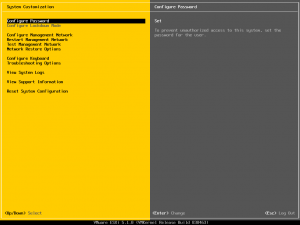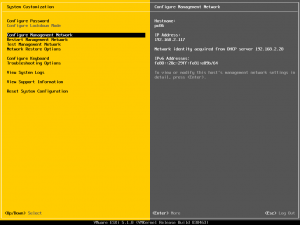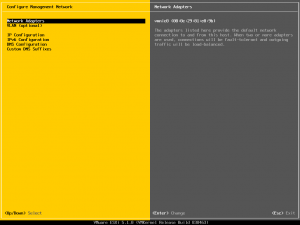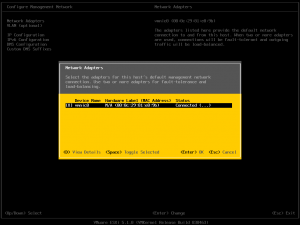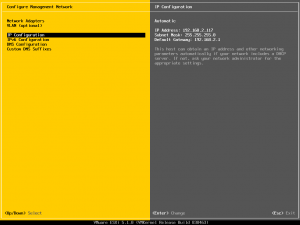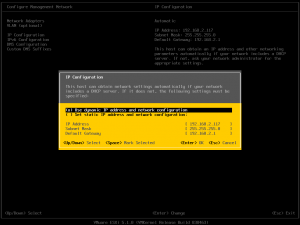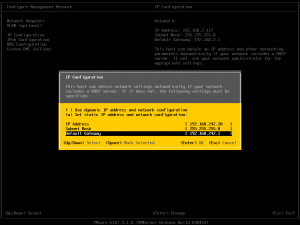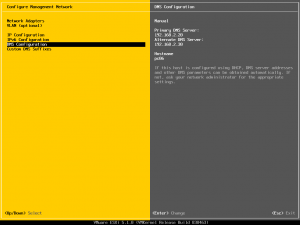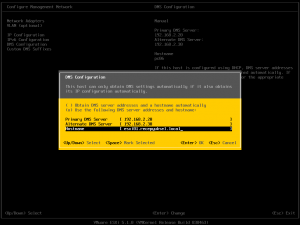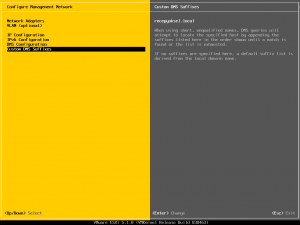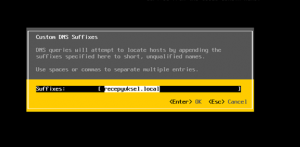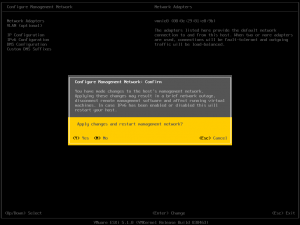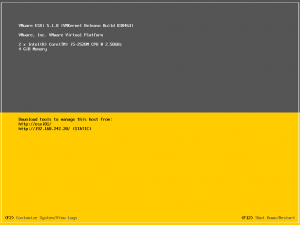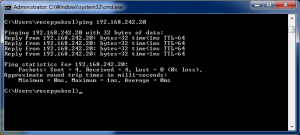Merhaba bu makale serimizde sunucu sanallaştırma yazılımı üreticilerinden VMware’in Vsphere ürün ailesinin sunucu sanallaştırma ürünü olan ESXi 5.1 yazılımının kurulumunu ve ayarlarının yapılmasını anlatmaya çalışacağım.
Ürün kurulumuna başlamadan önce sunucu sanallaştırma nedir neden ihtiyaç duyulmuştur bize ne gibi avantajlar getirir kısaca bahsetmek isterim.
Sunucu Sanllaştırma Neden Ihtiyaç Duyarız:
Yaşadığımız yüzyılda bilişim teknolojileri çok hızlı ilerlemekte her sene hayatımıza bir önceki yılın ürünlerinden daha hızlı donanımlar ve yazılımlar çıkmaktadır. Her sene sunucu değiştirilmez ama almış olduğumuz bir fiziksel sunucunun ömrü 5 yıl olarak hesaplanmaktadır. Her 5 yılda bir sunucu parkını değiştirmek yeni çıkan ürünler ile çalışabilmek için gerekli olmaktadır. Yapılan araştırmalar kullanmış olduğumuz fiziksel sunucuların CPU ve RAM kaynaklarının hiç bir zaman %100 gibi seviyeler’de kullanılmadığını daha çok %5-10 gibi oranlarda kullanıldığını göstermektedir. Bu sebeple yapılan donanım yatırımının kapasitesini %10 seviyelerinde kullanmak aslında vermiş olduğumuz paranın %90’nın boşa olduğu izlenmini uyandırıyor bizlerde. 5 yıl ömrü olan bir ürüne bir sürü para verip birde bu ürünü %10 gibi yükle kullanmak pek akıl işi değil gibi.
İşte tam buradan çıkışla alınmış olan devasa donanım kaynağın kapasitesini tam olarak kullanabilmesi için sunucu sanallaştırma ürünleri ortaya çıkmıştır.
Sunucu sanallaştırma ürünleri fiziksel donanım üzerine kurulduktan sonra o donanım üzerindeki tüm Ram, CPU, Network ve Fiber vb tüm donanım kaynaklarının üzerinde yatay olarak konumlanarak çalışmaya başlarlar ve kendileri üzerinde 1’den fazla sunucu veya client işletim sistemi çalıştırmaya izin vererek alttaki donanım kaynaklarının tam kapasite ile kullanılabilmesine olanak sağlamaktadırlar.
Sanallaştırma yazılımı kurulduktan sonra onun üzerinde oluşturulacak her yeni sunucu’nun üzerine yüklenecek yazılımın ihtiyacına gore kaynakla oluşturulması ileride ihtyiaç olursa ilk başta verilen kaynakların çok basit ve hızlı bir şekilde artırılması mümkün olabilmektedir.
Burada bir örnek vererek şimdiye kadar anlattıklarımı pekiştirmek isterim;
Elinizde HP Marka fiziksel olarak 4 adet CPU’su olan (64 Core’u olsun) 128GB Ram kaynağı olan bir sunucunuz olsun. Bu sunucuyu ortamınızda mail sunucu olarak kullanmak isterseniz üzerinde kuracağınız işletim sistemi ve üzerinde çalışan mail yazılımının dışında hiç bir yazılım bu çalışmayacaktır. Bir işletim sistemi ve sadece mail yazılımı bu devasa özelliklerdeki sunucuyu gün içersinde ortalama %10 bilemediniz %20 gibi bir yük ile kullanacaktır. Donanımın kaynağının %80 hiç kullanılmayacaktır.
Fakat önceden bu mail yazılımın kaynak ihtiyacını tespit ettiyseniz ve izlediyseniz bu yazılımın 8 adet CPU core ve 16GB ram ile oldukca performanslı çalıştığını biliyorsanız bu sunucu üzerine sanallaştırma host yazılımı kurup kurulan bu platform üzerinde bu özelliklerde sanal bir makina oluşturup mail sunucusunu bu kaynaklar ile çalıştırabilirsiniz. Yine bu sunucu üzerinde başka sanal sunucular oluşturup onlara’da farklı sayılarda CPU ve Ram kaynağı vererek aynı donanım üzerinde 1 değil 2 hatta 10’larca farklı sunucu işletim sistemi çalıştırmanız mümkündür.
Gün sonunda baktığınızda elinizdeki 1 adet fiziksel sunucu üzerinde 10 adet farklı işletim sistemi çalıştırabildiğinizi görüyor olacaksınız.
Burada bir çoğumuzun aklına hemen şu gelecektir büyük ihtimalle, bu donanım bozulursa eskiden 1 sunucumu kaybederken şimdi 10 sunucumu kaybedeceğim sistemim tamamen duracak ne yapacağım sorusu gelecektir.
Burada önce şunu düşünmenizi rica edeceğim sonrada ilk akıllara gelen bu sorunun nasıl önlenmeye çalışıldığını anlatarak kafanızdaki soru işaretlerini gidermeye çalışacağım.
Şimdi bu sunucu tek işletim sisitemi ve sadece mail sunucusu olarak çalışmaya devam etseydi ve bir donanım arızası sebebi ile dursaydı ne olurdu?
Bu donanımın aynısından anında bulmak hemen hemen imkansız garanti kapsamındaysa arızalı parçanın temin edilmesi ve yerine takılması en iyi ihtimalle minimum 5-6 saatlik bir zaman içerisinde gerçekleşecektir. 5-6 saat mail sistemi hiç çalışmayacaktır eğer cluster ortamında kurulmadıysa. Cluster oramında kurmak içinde aynı makinadan ortamda bir adet daha olması demek.
Bu tür sebeple sanallaştırma ortamlarının kurulum önerisi aşağıdaki resimdeki projelendirilerek sanal ortamda çalışacak olan sunuculara ait data bilgisi ortak bir storage üzerinde tutularak sunucu donanımlarından birisinin aniden bildirimsiz bir şekilde durması halinde o anda sorun yaşanan sunucu üzerinde çalışan sanal sunucuların durduğu otomatik olarak farkedilerek dakikalar içerisinde (1-2 dk) diğer fiziksel sunucu veya sunucular üzerinde yine otomatik olarak bu sunucular start edilerek yeniden çalıştırılacaktır. Böyle bir surumda sanki mail sunucusu kötü bir şekilde restart edilmiş gibi bir durum yaşanacaktır. 1-2 dakika içinde sunucu devreye girmiş olacaktır.
Yine burada kiritik pozisyonda gözüken disk storage ürünleri 7/24 çalışacak şekilde dizayn edilmişlerdir. Bu ürünler çok büyük bir güncelleme yapılmadığı sürece restart olmazlar, bir güncelleme ile restart olsalar bile her bir parçası yedekli olduğu için yedek controller’lar üzerinden hizmet etmeye devam edeceklerdir.
Eğer datalarımız çok kritik ise’de bu storage üzerindeki dataların’da başka bir storage’e yedeklenmesi birebir aktarılması teknolojileri günümüzde oldukça gelişmiş ve yaygın olarak kullanılmaktadır. Storage’lerinde yedeklerinin kurulması işleride artık ucuzlayan ve sıkça kullanılmaktadır.
Yukarıda örneklemeye çalıştığım bir 20-30 sunucunun çalıştığı bir ortama sanallaştırma yapısını kurarak 2 veya 3 adet fiziksel sunucunun çalıştığı bir ortama geçmek her anlamda size daha az maliyetli olacaktır. Daha az fiziksel sunucu, daha az soğutma ,enerji, kablolama gideri şeklinde olacaktır.
En basit şekilde daha az network kablosu kullanırsnız, eskiden 30 sunucu’nun hepsinde minimum 2 network kartı ile sisteme bağlandığını düşünürseniz 60 adet network kablosu ve network portu işgal ederken 3 adet sunucu kurup 4 adet network kablosu kullansanız bile maksimum 12 adet network kablosuna ve portu kullanımına düşebilirsiniz.
İlk yatırım maliyeti her zaman yüksek gibi gözüksede tüm maliyetler (alt yapı, enerji, soğutma, network, yönetim, zaman) hesaplandığında, çok kısa bir sürede sanallaştırma platformuna geçmenin her anlamda daha karlı olduğu ortaya çıkacaktır.
Sanallaştırma platformu’na geçilmiş bir ortamda yazılım ekiplerinin test sunucusu ihtiyaçlarına veya kuruma alınacak olan yeni bir yazılım için sunucu ihtiyaçlarına sıfır maliyetle dakikalar içinde sanal ortamda istenilen donanım özellikleri ile bir sunucu kurarak cevap vermenin ayrı bir zevki ve güzelliği olacaktır. Eski sistemde böyle bir sunucunun alım ve kurulum işlemleri en iyi ihtimalle minimum 2-3 haftadan once bitmeyecektir iç işleyişi ve onay mekanizması süper hızlı çalışan bir kurumda. Normal şartlarda bir aydan önce kimse bir sunucu alıp kuramaz sunucu odasına.
Gelelim VMvare Vsphere ESXi 5.1 yazılımı kurulumuna, VMware yıllarını bu işe vermiş bir sanallaştıma ürünleri satan bir firmadır. Yakın zamanda EMC firması tarafından satın alınarak çalışmalarına EMC çatısı altında devam ettirmektedir. En tepedeki patron EMC. Vsphere sanallaştırma ürün ailesinin genel adıdır. ESXi’da sanallaştırma host sunucuları üzerinde kurulan işletim sistemin adıdır. ESXi bir Linux işletim sistemidir, Linux deyince hemen korkanlar olabilir CLI’dan mı yöneteceğiz bu sistemi diye ama ESXi sistemleri yönetirken kesinlikle CLI (yani siyah ekran ve komut satırına) ihtiyacınız olmayacaktır. Zaten CLI’a erişim default olarak kapalı gelmektedir ve bir sorun olduğunda açılarak bu kısma erişim sağlanır. Ben şimdiye kadar 1 veya 2 kez bu bölüme erişim ihtyiacı ile karşılaştım hiç ihtiyacınız olmayacak diyebilirim. Tüm yönetim işlerinizi windows işletim sistemleri üzerinde çalışan aracı bir program ile sunucunuza erişip grafik arayüz’den veya sunucunuza web üzerinden bağlanıp yapacaksınız.
Bu kadar yazmışken birden fazla sunuculu yedekli bir yapı kurmak isterseniz Yapı ve ESXi host sunucuları planlarken nelere dikkat etmeniz gerektiğinide anlatıp yazılımın kurulumuna geçelim;
Eğer yedekli bir yapı kuruyor iseniz ortak kullanımda olacak olan storage erişiminin FC (Fiber Channel) Port üzerinden olmasına ve yedekli olarak kurmak için plan yapınız.
Host sunucuların özellikle Ram miktarına karar verirken sanal ortamda çalışacak tüm sanal sunucuların toplam ram’ini hesaplayıp her host üzerinde en az bu toplam kadar fiziksel ram olmasına dikkat ediniz. Yani bir host bakıma alındığında veya bir sorun yaşnadığında sanaldaki tüm sunucuların tek bir host üzerinde sorunsuz ve performanslı bir şekilde çalışıyor olmasını istiyor iseniz burası önemli. Bu kadar fiziksel ram ile almanız şart değil tüm sanal sunucular sunucu fiziksel ram’i yeterli gelmese’de çalışır fakat ram ihtiyacını memory balloon dediğimiz özellik sayesinde diskler üzerinden sağlayacağı için memory balloon kullanan sunucularda performans sorunu yaşarsınız bu önermediğimiz bir çalışma şeklidir.
Network kartlarının yedekli bağlamaya özen gösteriniz. iSCSI ile disk alanlarına erişilen bir ortamda iSCSI network’ü için ayrı bir network kartı ve network kullanmaya özen gösteriniz. Disk erişim performansının yüksek olması için bu çok önemlidir.
Yedekli bir şekilde çalışan VMware sunucu sanallaştırma ortamının şemasal olarak görünümü aşağıdaki gibidir, resmi tekrar özetlemeye çalışayım.
En altta ortak olan ve tüm sunucuların bağlanmış olduğu Disk Storage alanını görmektesiniz. Burada oluşturulan disk alanları tüm ESXi host sunucularına bağlanır ve VMFS dosya sistemi yapısı gereği hepsi aynı anda bu alanlara okuma yazma yetkileri ile erişip bu alanları kullanabilirler.
Storage disk alanları üzerinde 3 adet siyah sunucu görmektesiniz. Bu sunucuların üzerinde VMware ESXi işletim sistemi kurulu ve bu sunucular mevcut donanım kaynaklarını birden fazla sanal sunucuya kullandırmak için hazır vaziyette bekliyorlar.
VM yazılı 12 adet kutucuk ise bizim sanal ortamda çalışan sunucu işletim sistemlerimiz. Yani her biri farklı sanal donanım özelliklerine sahip (CPU, RAM, Disk Boyutu, İşletim Sistemi) ayrı özelliklerde farklı farklı servisleri ve hizmetleri çalıştıran sunuculardır. Buradaki resimde 3 adet fiziksel sunucu üzerinde 12 adet farklı sunucu işletim sistemi çalışıyor diyebiliriz. Sanal ortamda çalışan sunuculara ait (VM kutular) tüm datalar veriler en alttaki Storage diskleri üzerinde tutulmaktadır. Bu sayede herhangi bir host devre dışı kaldığında o host üzerinde çalışan VM’e ait dataya diğer host erişebildiği için kendi üzerindeki RAM ve CPU kaynağını kullandırarak o sanal sunucuyu hemen açıp devreye alacaktır.
Her sanal makina üzerinde çalıştığı fiziksel host’un CPU ve Ram kaynağını kullanır. Bazı donanımların kullanımında (Network, USB) sanal sunucunun illaki o host üzerinde çalışması şartı aranmamaktadır.
VMware vCenter Server isimli yönetim yazılımı bu şekildeki yedekli bir yapıyı yönetmek için kullanmış olduğumuz sanal ortam yönetim yazılımıdır.
VMware vSphere Client yazılımı ise bizim herhangi bir bilgisayara veya sunucuya kurarak ESXi host sunuculara veya vCenter sunucusuna bağlanmak için kullandığımız yazılımdır.
Ben bu makalemde yukarıdaki gibi yedekli bir yapı kurmayacağım fakat ileride bu şekilde bir yapı nasıl kurulur onunda makalesini yazmak hedefim inşallah buna nail olurum.
Bu makale serisinde yapacağımız işlemler sırası ile aşağıdaki gibi.
- Biz bir adet fiziksel sunucu üzerinde VMware ESXi 5.1 yazılımının kurulumunu yapacağız.
- VMware ESXi 5.1 Host sunucumuza uzaktan erişim için gerekli olan Sabit IP adresi ataması ve host name ayarlarını yapıp uzak bağlantıya hazır hale getireceğiz.
- Sunucumuza web’den erişerek sunucumuzu yöentmek için gerekli olan VMware vSphere Client yazılımını indirip bilgisayarımıza kuracağız.
- vSphere Client yazılımı ile ESXi 5.1 Host sunucumuza erişip neler yapabileceğimiz iceleyeceğiz.
- Fiziksel sunucumuza sonradan bir network kartı ekleyeceğiz.
- iSCSI ile network üzerinden bir dsik alanına erişmek için gerekli olan iSCSI donanımını sisteme ekleyeceğiz.
- Sonradan eklelen network kartını iSCSI donanımın’da kullanamak üzere ayarlayacağız.
- iSCSI ile network üzerinden Netapp storage üzerinden yayınladığımız disk alanına nasıl bağlanacağımızı görecegiz.
- Netapp üzerindeki disk alanını sunucumuzu disk alanı olarak ekleyecegiz formatlayıp kullanıma almayı görecegiz.
- Sanal ortamda bir VM (sunucu) oluşturup üzerine işletim sistemi yükleyeceğiz.
Fiziksel Host Sunucu Üzerinde ESXi 5.1 İşletim Sistemini Yükleme
Fiziksel sunucumuzu ESXi 5.1 kurulumun DVD’si ile açarak kurulum işlemlerine başlayalım. İşletim sistemi yüklemelerine başlamadan once host sunucumuz üzerinde minimum 2 adet disk bulunmasını ve bu iki diskin Raid 1 olarak yapılandırılarak kurulumdan once hazırlamış olmanızı öneririm.
HP, IBM, Dell gibi sunuculara işletim sistemini yüklerken üreticinin sitesinden indrimiş olduğunuz o üreticiye ait tüm güncel driverları içinde barındıran ESXi 5.1 kurulum medyasını kullanmanızı tavsiye ederim.
Karşımıza gelecek ilk ekran aşağıdaki gibidir Üstteki seçenek ile devam ederseniz kurulum işlemleri başlayacaktır.
DVD yükenirken aşağıdaki ekran size eşlik edecektir.
Aşağıdaki karşılama ekranı size karşılayacaktır. Donanımınızın ESXi 5.1.0 kurulumunu destekleyip desteklemediğini kontrol etmenizi öneriyor. Eğer eski bir donanım üzerine kuryorsanız aşağıdaki siteye uğrayıp desteklenip desteklenmediğini kontrol etmenizi öneririm.
http://www.vmware.com/resources/compatibility
Aşağıdaki hoşgeldiniz ekranında Enter ile devam edelim.
Lisans anlaşmanısını F11 ile onaylayalım ve devam edebilirsiniz.
Kurulum yapılacak olan disk alanını seçmemiz isteniyor. Biz şuanda burada 1 adet 40 GB disk görüyoruz. Bunu seçip Enter ile devam edelim. Eğer bu aşamaya gelmeden storage üzerinde disk alanları tanımlamaları yapıldı ise kurulumu storage üzerindeki diskler’e yapacak iseniz Remote altında gözüken disklerden birisini seçmeniz gerekecektir.
Klavye dilinizi seçmelisiniz, US Default kalabilir, Enter ile devam edelim.
Linux işletim sistemlerinde root isimli bir user bulunur en tepedeki yetkili user olarak adlandırılır bu user. Bu user’a bir şifre belirleyip Enter ile devam edelim. Bizim ESXi host sunucumuza erişirken kullanacağımız default kullanıcı adı ve şifre bu olacaktır.
Yükleme işlemine başlamak için onay istenecek bizden. Diskin formatlanıp yükleme işlemine başlanması için F11 ile devam edelim.
ESXi 5.1.0 yükleme işlemi başladı. Kurulum medyasını okuduğu alana gore sure değişebilir ama en fazla 5-10 dk içinde kurulum işlemi bitecektir.
Kurulum işlemi sorunsuz olarak bitti ise aşağıdaki ekran size karşılayacak. Enter ile makinayı reboot ederek kurulumu yapmış olduğunuz disk üzerinden kurulan ESXi 5.1.0 yeni işletim sistemi ile açılmasını sağlayınız.
Sunucumuz kurmuş olduğumuz ESXi 5.1 işletim sistemi açıldıktan sonra aşağıdaki ekran bizi karşılayacaktır. Görüldüğü ve beklendiği gibi Linux sunucuların siyah bir ekran ile karşılaşmadık ve komut satırını kullanmayacağız. Sunucumuzun çalışırken konsolun ekran görüntüsü bu şekilde olacaktır.
Bu ekranın enlemesine ikiye böldüklerini göreceksiniz, üst bölümün alt fon rengi gri bu bölümde sistem özelliklerini, İşletim sistemi adı versiyonu, CPU ve Ram bilgisini göreceksiniz, Alttaki sarı bölümde ise Sunucu adı, IP adresi bilgilerini görebilirsiniz. Bizim sunucumuz DHCP sunucusundan bir IP adresi almış olduğunugörebilirsiniz.
Bu ekranda en altta gözüken 2 tuş ile sisteme müdahale edebiliri. Bu tuşlar F2 ve F12 tuşları. F2 ile sisteme logon olup sunucumuz hakkındaki bazı bilgileri değiştirebiliriz, sorun olduğu bir durumda cli’a erişip gerekli komutları çalıştırmak için kullanabiliriz. F12 tuşu ile sunucumuzu restart edebiliriz veya kapatabiliriz.
Biz F2 ile sisteme logon olup adını ve IP adresini değiştirip konsol’daki işimizi bitirecegiz, büyük ihtimalle’de sisteminiz çalışırken bu ekranı bir daha hiç görmeyeceksiniz.
F2 tuşuna basalım ve ilk kurulum sırasında belirlemiş olduğumuz root user name’i ve şifresi ile sisteme logon olalım.
Burada’da ekranın diklemesine 2 parçaya bölünmüş olduğuna dikkatinizi çekerim. Sol tarafatki sarı zeminli bölümde kullanabileceğimiz komutları sag taraftaki gri zeminli bölümde ise bu komutları seçtiğinizde bu komut ile yapabileceklerinizi görebilirsiniz.
Configure Password : Mevcut root user’ina ait şifreyi değiştirebilirsiniz.
Configure Management Network: Sunucumuzu yönetmek (erişmek) için kullanacağımız IP adresini belirleyeceğim bölüm. Biz bu bölüme girelim ve sunucumuza atamak istediğimiz sabit IP adresini ekleyelim.
Configure Management Networks : Bu bölüme eriştiğimizde aşağıdaki gibi bir ekran bizi karşılayacaktır. Network Adapters bölümünde sunucumuz üzerinde takılı network kartlarının tümünü görebilirsiniz. Bizim sunucumuzda 1 adet network kartı var ve adı vmnic0 olarak adlandırılmış durumdadır. Sonrasında eklenecek her network kartı vmnic1, vmnic2 .. şeklinde isimlendirilecektir.
Birden fazla network kartınızın olduğu durumlarda işlem yapacağınız kartı seçmek için network adapters’e basıp işlem yapacağınız kartı aşağıdaki gibi seçmelisiniz.
IP Configuration:
Sunucumuzun IP adresini bu bölüme girerek değiştirelim. Enter ile düzenleme işlemlerinin yapılacağı bölüme girebilirsiniz.
IP adresi değişiklik bölümüne girdikten sonra Set Static IP address and network configuration seçerek kullanmak istedigimiz IP adresini girelim.
Sunucumuza Sabit IP adresini aşağıdaki şekilde girelim ve Enter ile onaylayıp çıkalım.
DNS Configuration bölümüne erişerek sunucumuzun kullanacağı DNS sunucu IP adreslerini ve sunucumuzun ismini düzenleyeceğiz. Sunucumuzun ismi Hostname değiştirme kısmı burada, Sunucumuzun ismi pc06 olarak gözküyor biz bunu esxi01 olarak yeniden düzenleyeceğiz.
Sunucu adınızı yazarken eğer ortamınızda Active Directory ortamı varsa domain suffix name’inide eklemeniz faydalı olacaktır. Benim ortamımda AD adı recepyuksel.local sunucu adımı esxi01.recepyuksel.local olarak yazdım.
Custom DNS Suffix bölümüne Active Directory ortamınızın adını yazabilirsiniz. Buraya değer girmek şart değil ama yazarsanız birşey kaybetmezsiniz.
DNS Suffix name’I aşağdaki gibi yazalım.
ESC tuşu ile bu bölümden çıkabiliriz. Çıkarken bize ayarların geçerli olabilmesi için management network’ün yeniden başlatılması gerektiğini söyleyecek. Yes ile onaylarsak sunucumuz restart olacak ve yeni ayarlarımız ile çalışmaya başlayacaktır.
Yeni ayarlar ile çalışmaya başlayan sunucumuzun konsolu aşağıdaki gibi olacaktır. Artık yeni IP adresi ve ismimiz ile sunucunuza erişebiliyor olmamız gerekiyor.
Not: Ortamınızdaki DNS sunucularınızda manuel olarak bu sunucuya ait Host A kaydını oluşturmanızı tavsiye ederim. Isimden sunucuya sorunsuz erişebilmek için bu kayıtları mutlaka oluşturmalısınız.
Ben önce ping testimi yaptım ESXi 5.1 sunucuma IP adresi ile sorunsuz erişebiliyorum. İşte bu kadar ESXi 5.1 kurulumu bitmiştir. Hiç zor değildi değilmi.
Sanallaştırma host sunucumuzu kurduk görüldüğü üzere sorunsuz çalışıyor gibi gözüküyor. Ama biz sanal sunucular oluşturacaktık diyebilirsiniz, makale serimiz ve işimiz henüz bitmedi ama emin olun bundan sonrası çok daha kolay olacaktır.
Faydası olması dileklerimle.