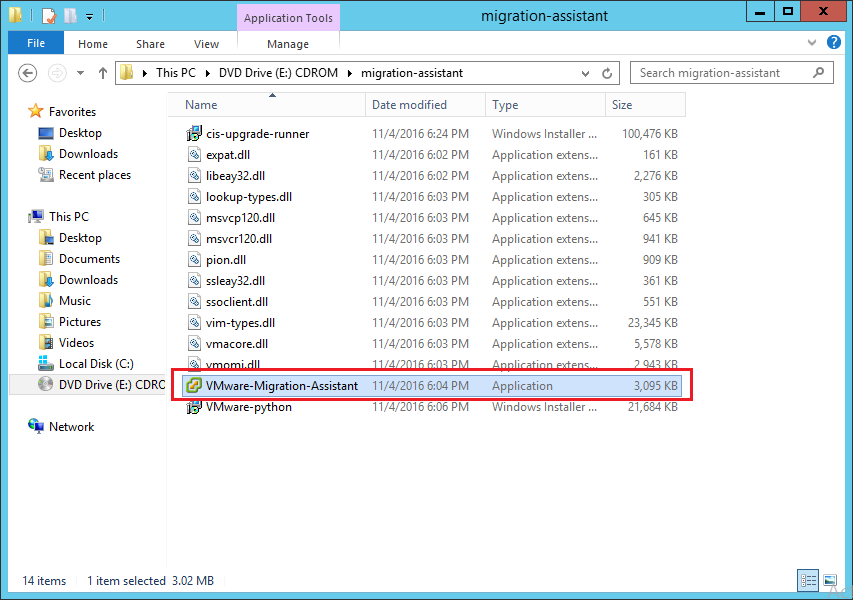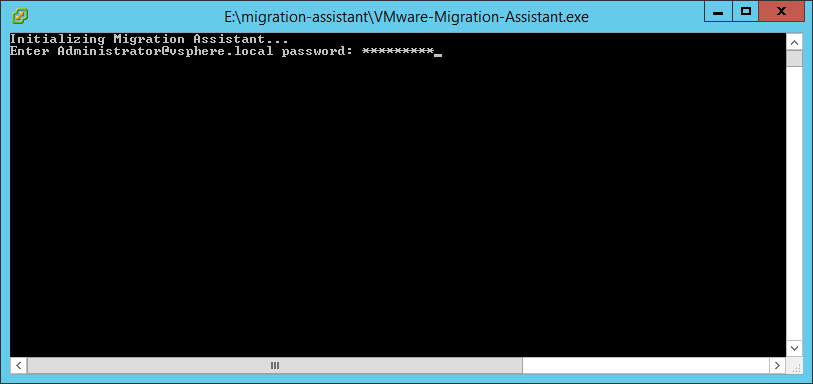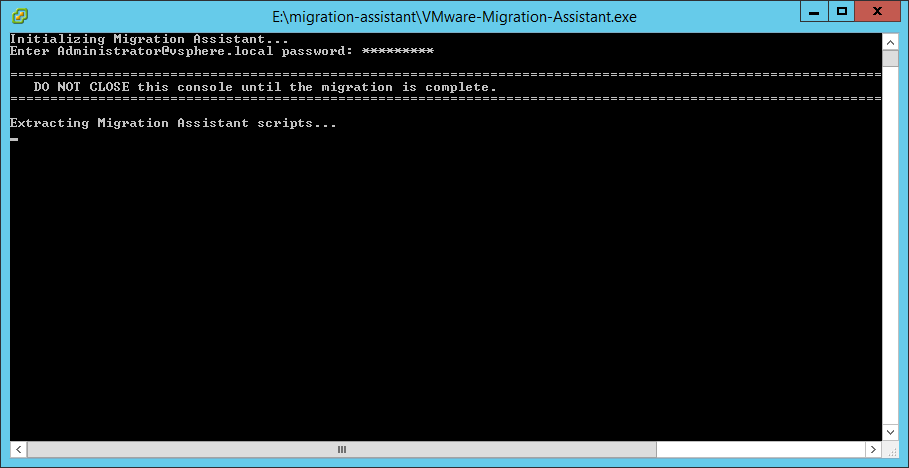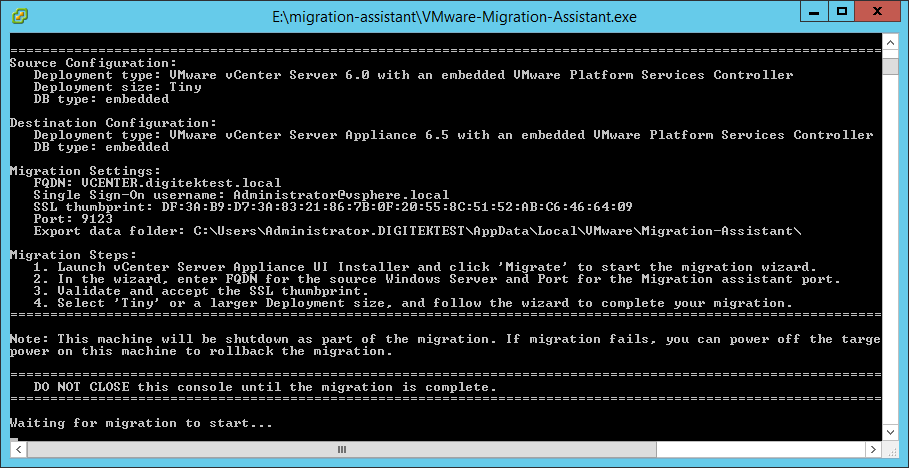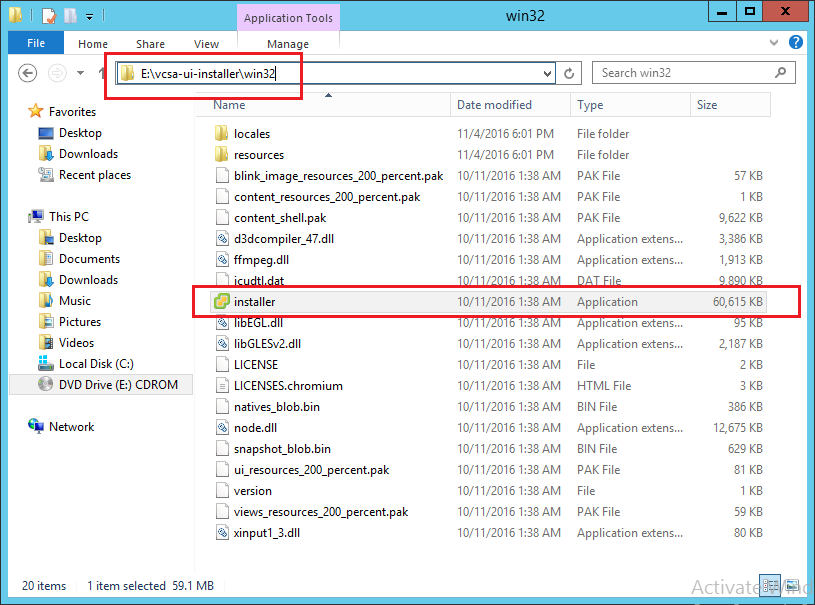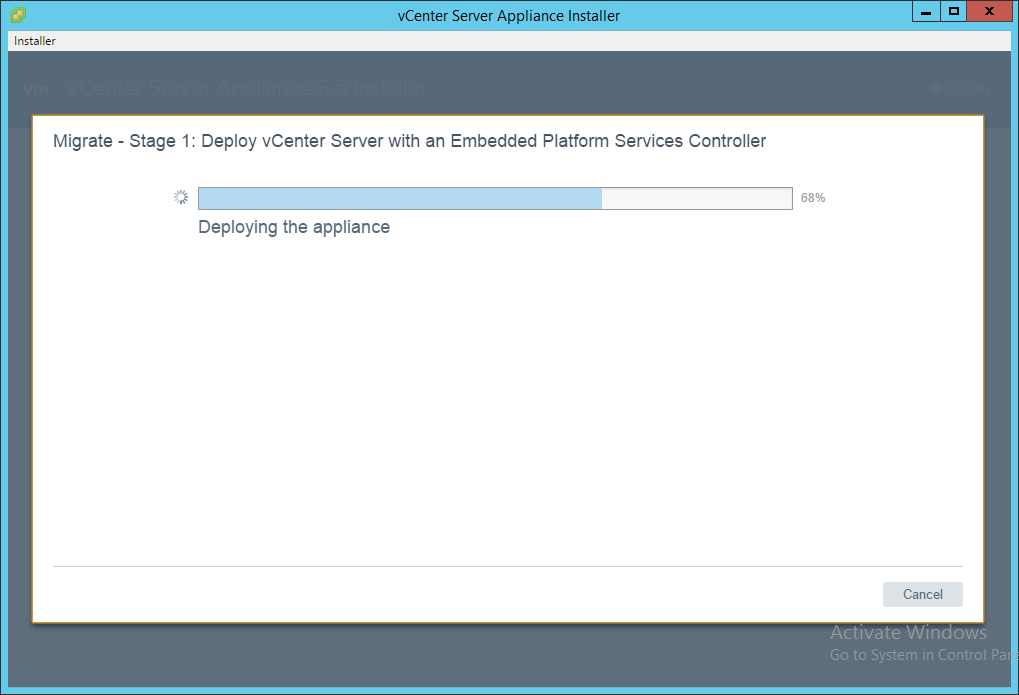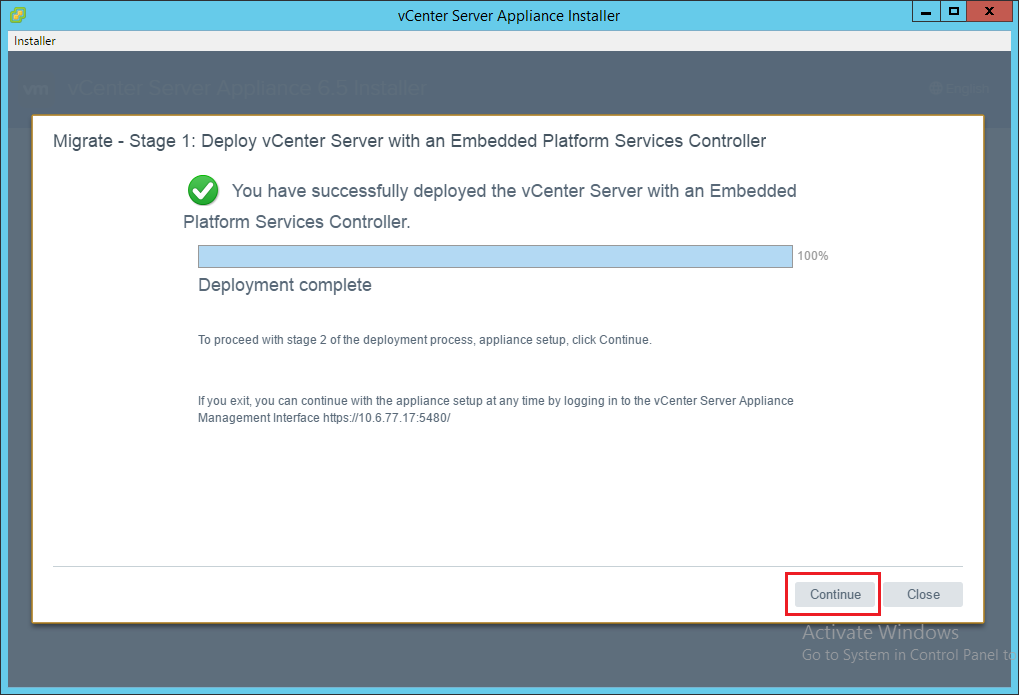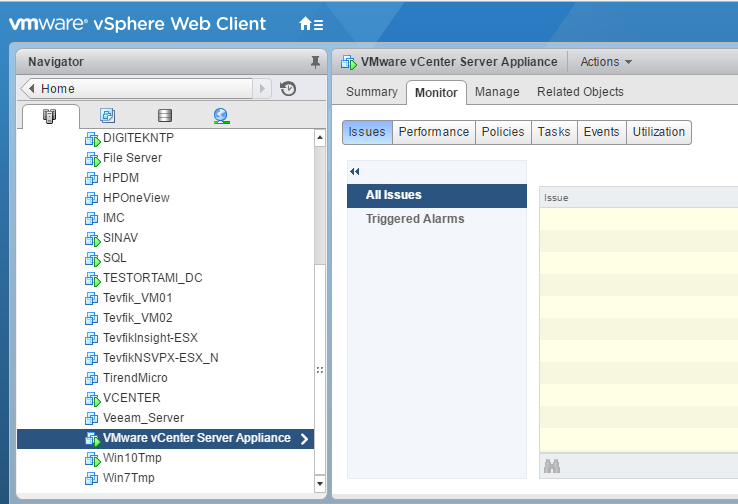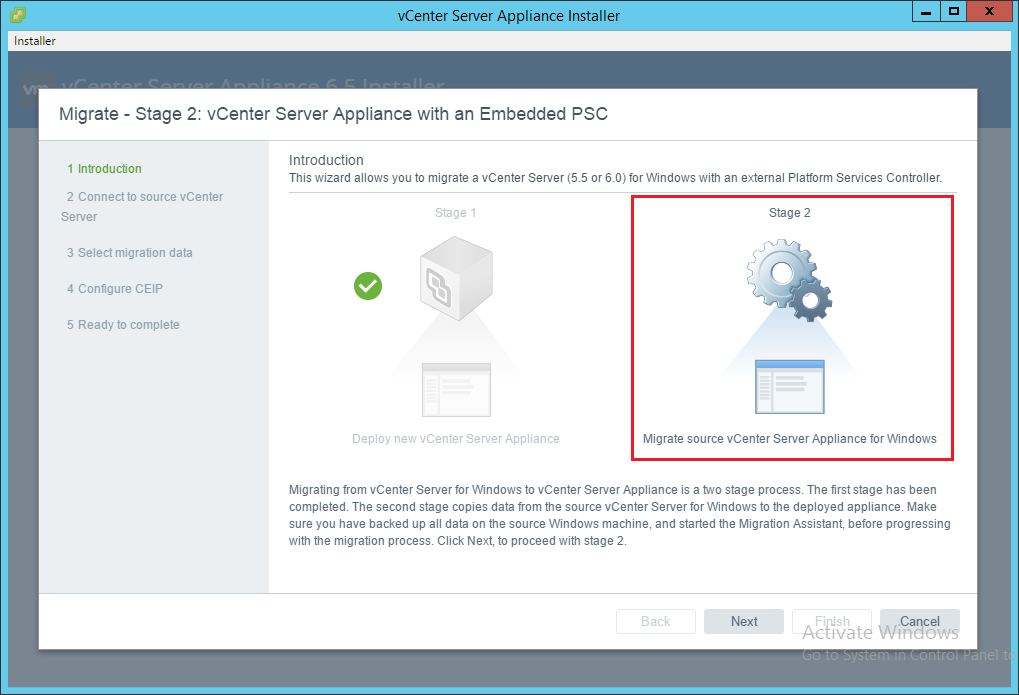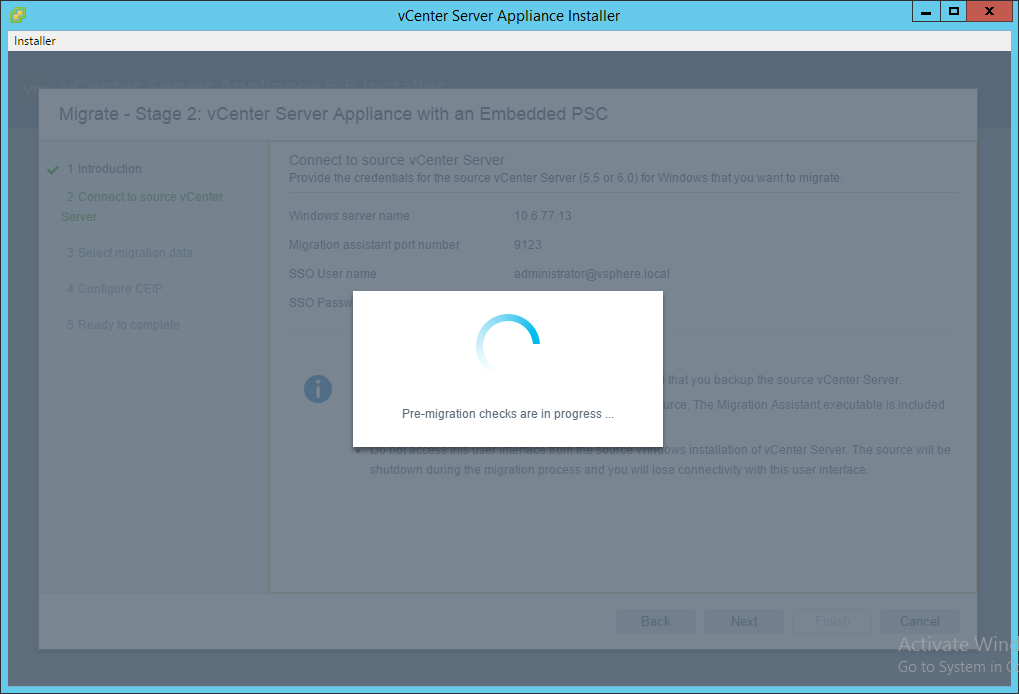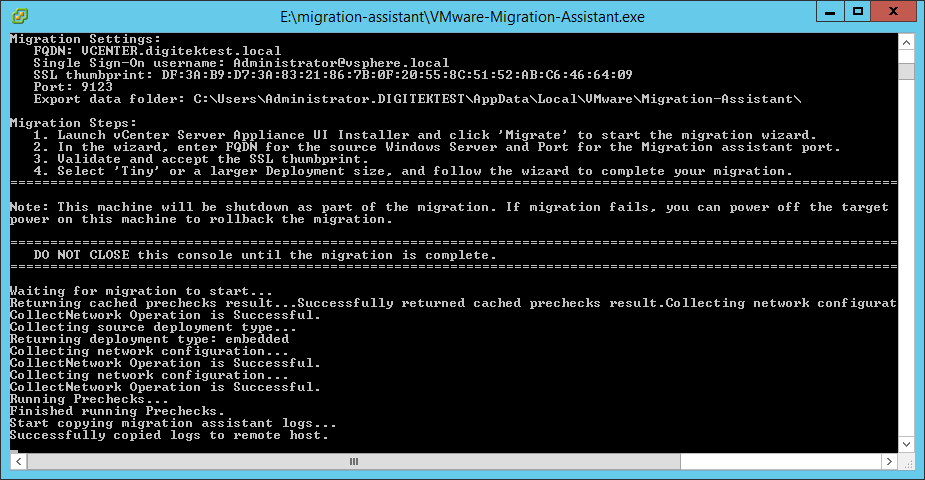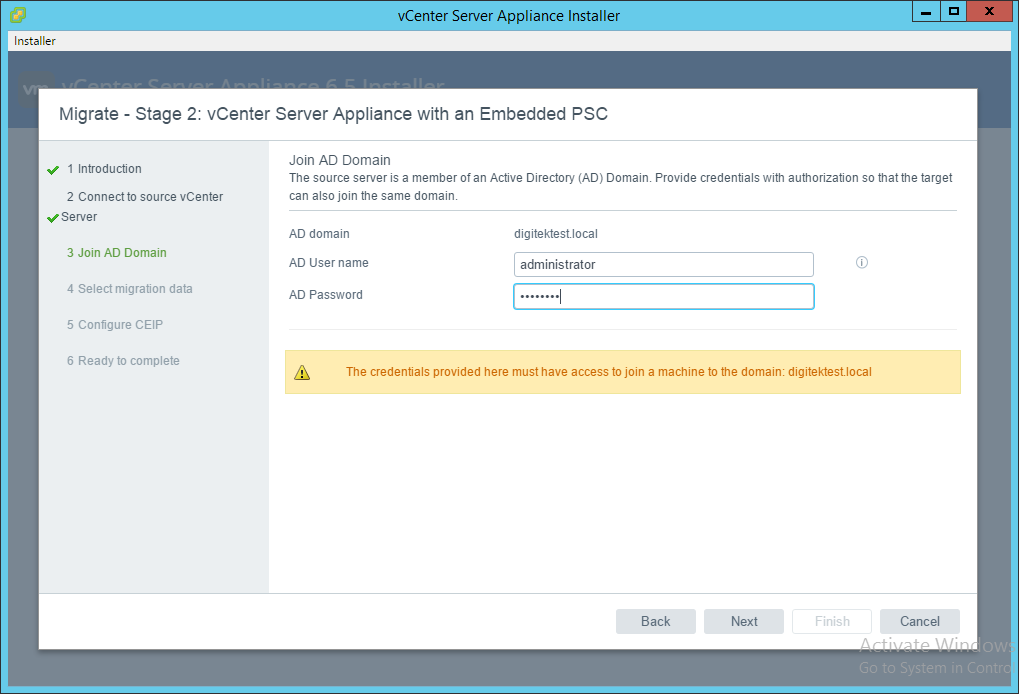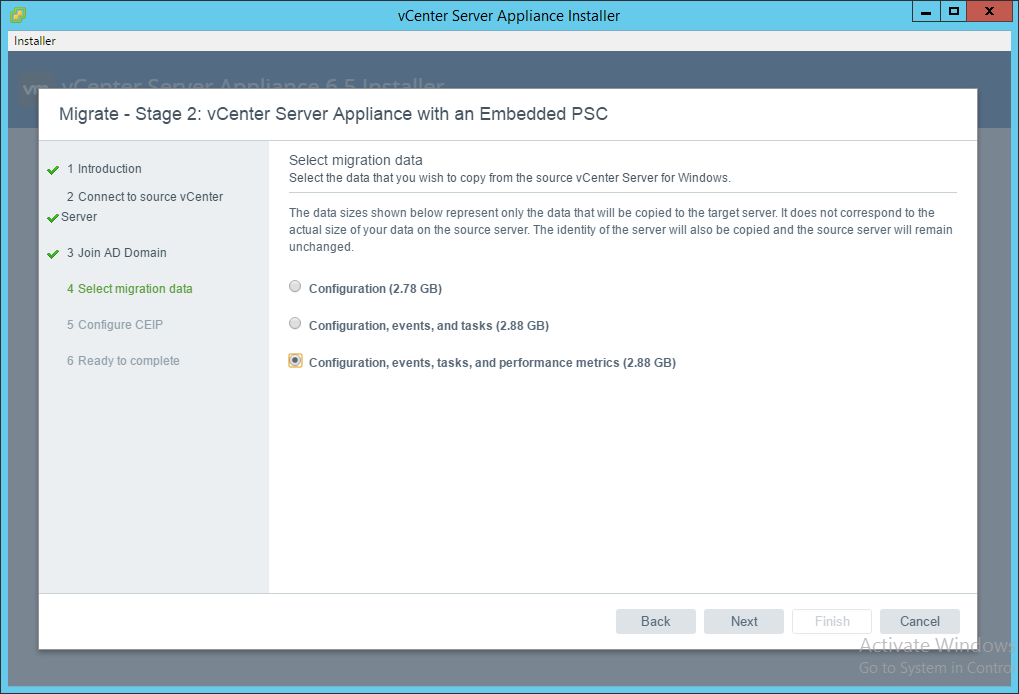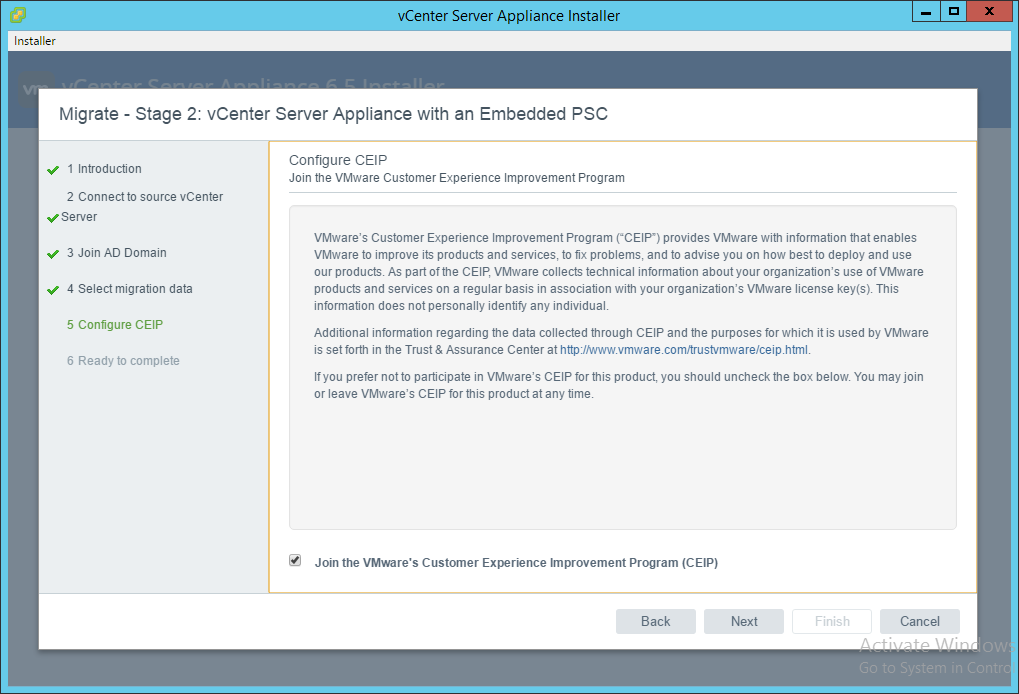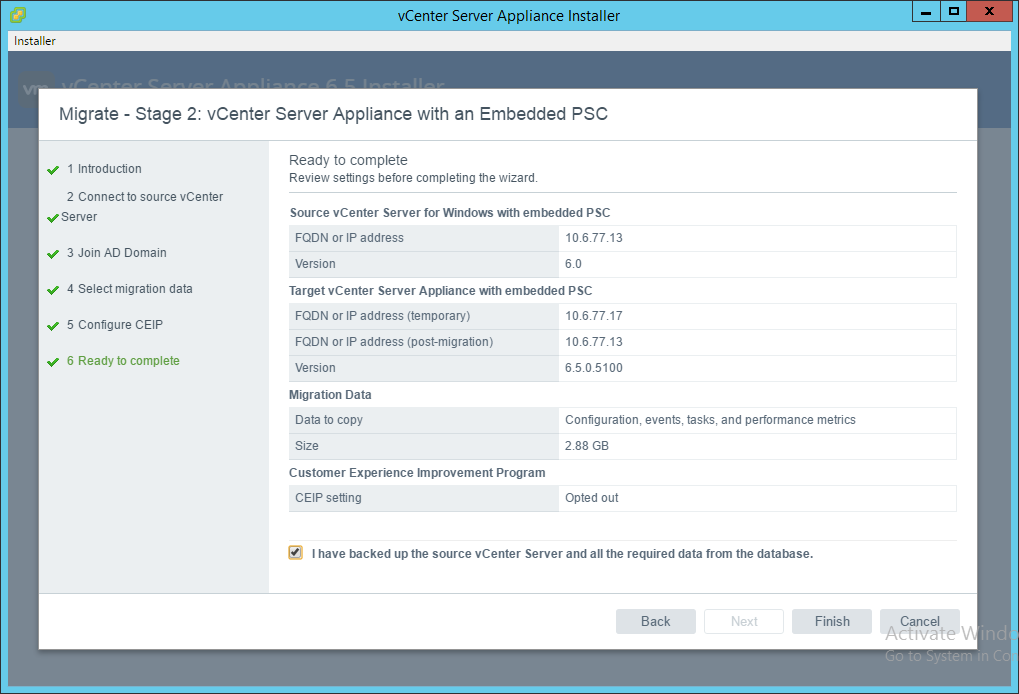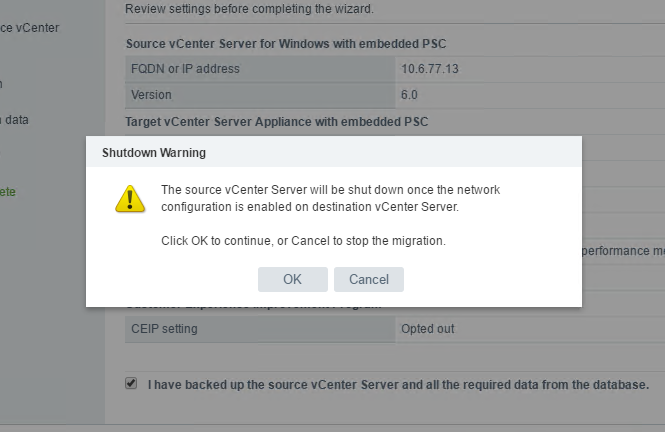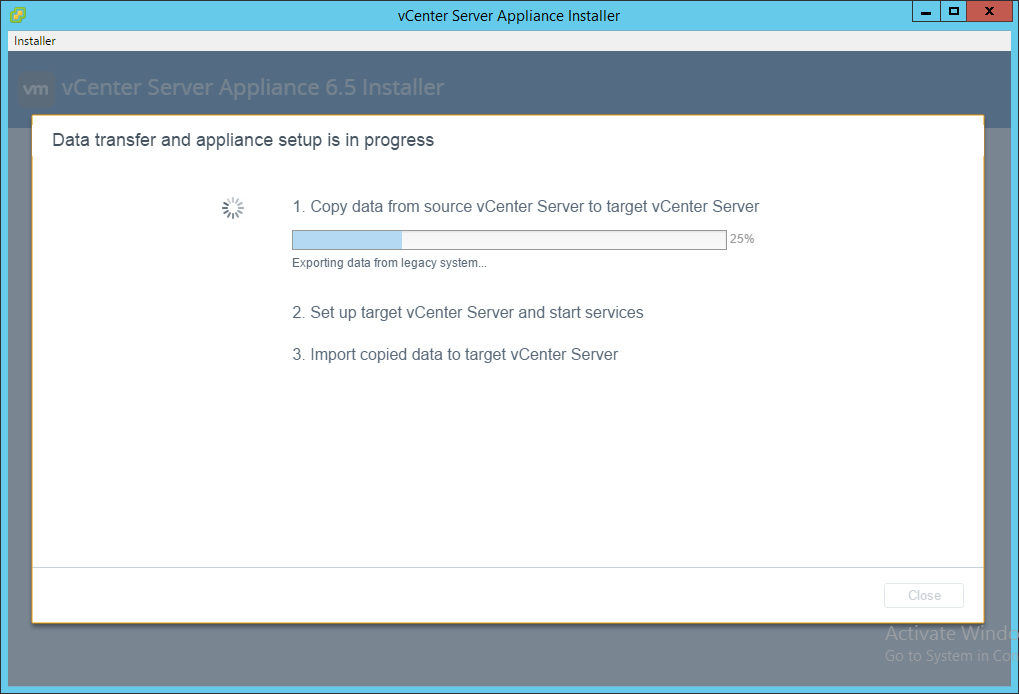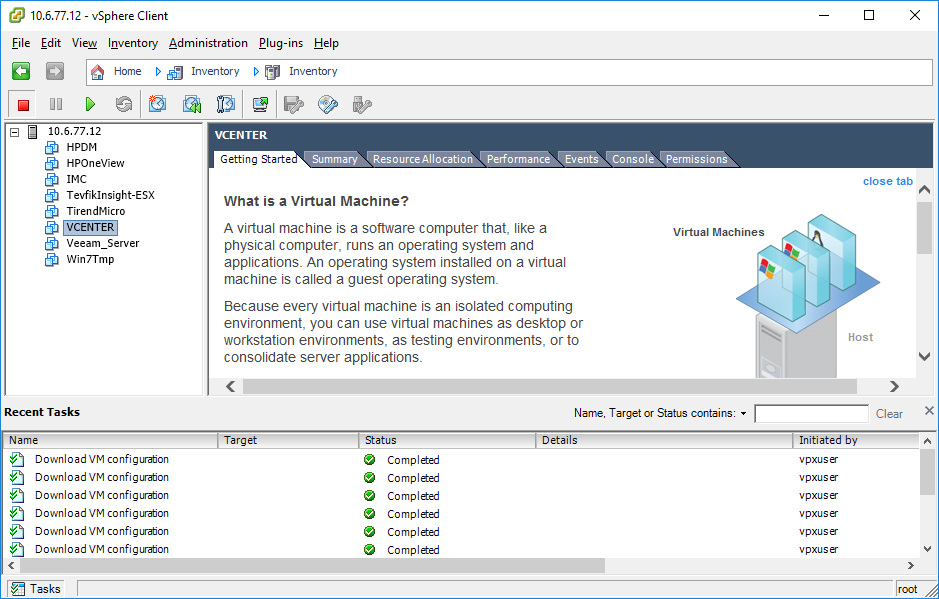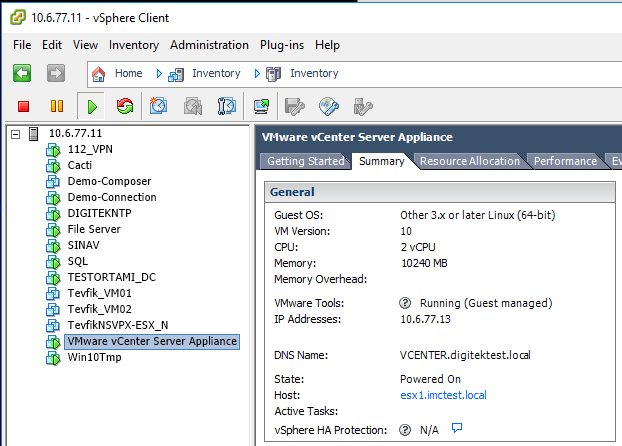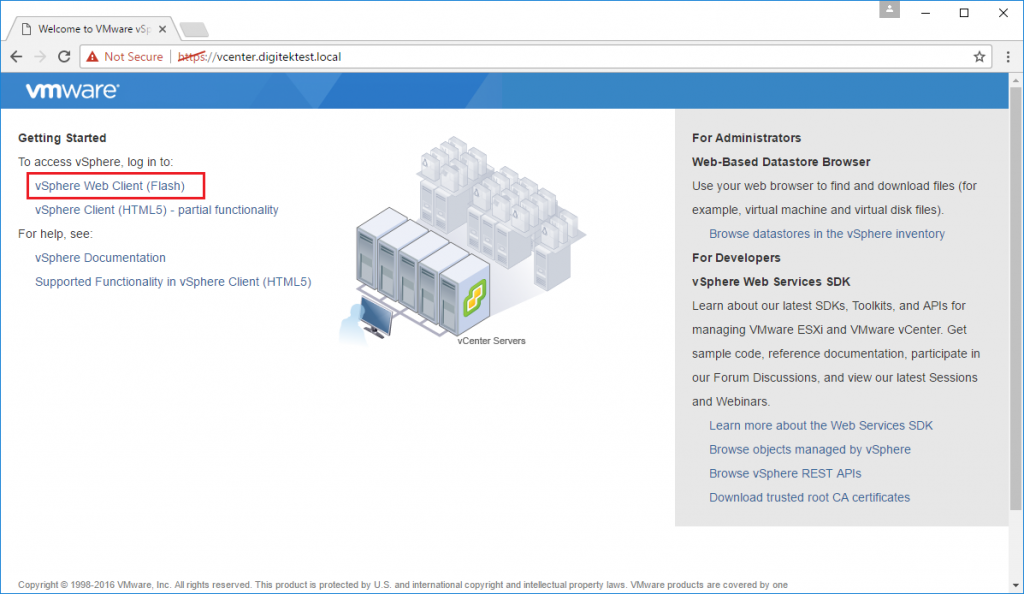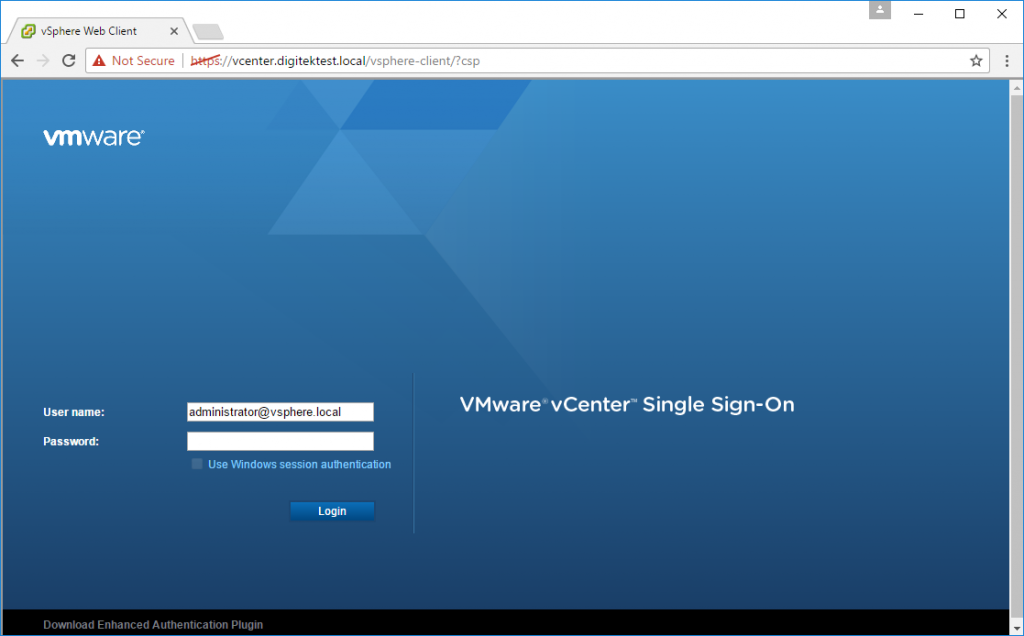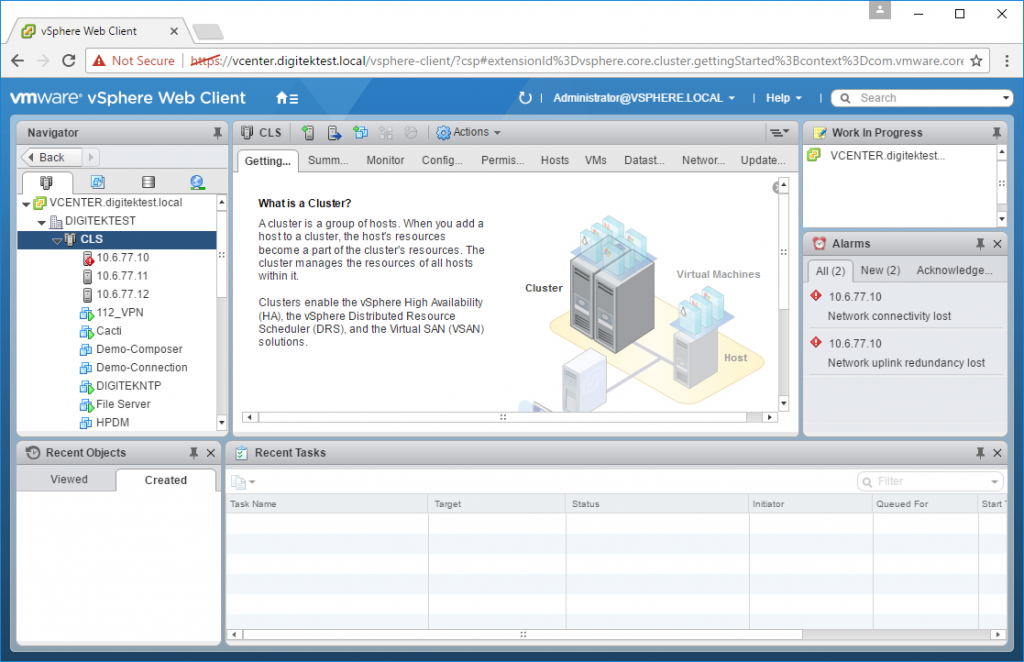Merhaba arkadaşlar,
VMware 6.5 versiyonu yükseltme çalışmalarına yavaş yavaş başladığımız bu günlerde sizlere faydalı olacak bir makale hazırlamak istedim. VMware 6.5 versiyonunda minimum Microsoft OS bağımlığı düşüncesi ile ilerleyip bir çok yenilik ve yükseltme alternatifleri ile karşımıza çıktı.
VMware vCenter 6.5 Virtual appliance versiyonunu kendi geliştirdikleri Photon OS operating sistemi üzerinde çalıştırararkço kbüyük marjinal bir değişiklik ile karşımıza çıktılar mesela. Photon OS üzerinde çalışan vCenter’a ve onun web arayüz yönetimine o kadar çok güveniyorlarki artık VMware update manager’I bile burada çalıştırabiliyorlar ve yeni versyion vCenter’a vSphere Client yazılımı ile bağlantıyı yasakladılar ve yönetim tamamen web üzerinden gerçekleşiyor.
Geçiş senarayolarında acaba yeni bir server kurup eski dataları alarak nasıp bir güncelleme yaparız diye düşünenlerin artık kara kara düşünmesine gerek kalmadı. Artık Windows bir OS üzeride çalışan vCenter sunucusunu üzerindeki eski ayarlar, performans ve log dosyaları ile sorunsuz bir şekilde Linux Photon OS üzerinde çalışan virtual Appliance ürün üzerine kolaylıkla yükseltilebiliyor.
Bu makalemizde ortamımızda bir Windows Server 2012 sunucu üzerinde çalışan vCenter 6.0 uygulamasını vCenter 6.5 VCSA yükseltmesini yapacağız.
Yükseltme işlemlerini vCenter 6.0 sunucusu üzerinden yapacağız. Yüksletme sonrasında vCenter 6.0 sunucusu kapatılacak onun Adı ve IP adresi yeni Vcenter 6.5 sunucusuna bağlanarak eski isim ve IP adresi ile yeni vCenter sunusunun çalışması sağlanacaktır.
VMware Dowload sayafalarından, vCenter 6.5 VCSA kurulum medyasını indirin ve mevcut windows sunucusu üzerinde çalışan vCenter sunucusuna bu medyayı bağlayın.
CD içerisindeki migration-assistant folder’i içerisine erişelim ve VMware-Migration-Assistant programını çalıştıralım.
vCenter 6.0 sunucusuna bağlanabilmek için mevcut vCenter sunucusu SSO admin user name ve şifresine ihtiyacınız olacaktır.
Şifre girildikten sonra upgrade script’i çalışmaya başlayacaktır, bu script arka tarafta vCenter 6.5 VCSA kurulumunu yapacaktır.
Aşağıdaki ekran geldikten sonra bu ekranı kapatmadan bir sonraki adıma geçiniz ve migration prosesini elle başlatınız.
Kurulum medyası içerisindeki \\vcsa-ui-installer-\win32 içerisindeki installer.exe dosyasını çalıştırınız.
Yükseltme adımları aşağıdaki ekrandaki gibi ilerlemeye devam edecektir.
Sanal ortama yeni vCenter 6.5 Virtula Appliance ürünü kurulumu bu esnada bitmiş olacaktır. vCenter 6.0 sunucusuna bağlanıp sanal sunucu listesini kontrol ederseniz yeni vCenter 6.5 sunucusunun kurulmuş olduğunu görebilirsiniz.
Bu ekranda Continue ile yükseltme işlemlerine devam edeceğiz.
Yeni vCenter 6.5 VCSA sunucumuz çalışmaya başlamıştır aşağıdaki resimdeki gibi görebilirsiniz yeni sanal sunucunuzu.
Birinci aşama olan Stage 1 bölümü tamamlandı, şimdi Stage 2 adı verilen eski ve yeni vCenter sunucuları arasında data aktarma işlemleri başlayacaktır, birinci aşamada PSC yükseltmesi yapılacaktır.
Yükseltilecek olan sistemler kontrol edilecektir, eğer yükseltme işlemine mani bir sorun var ise bu aşamada görebilirsiniz.
Bu esnada migration asistanı ekranında aşağıdaki gibi yapılan işlemleri gözlemleyebilirsiniz.
Eğer ortamınızda Active Directory entegrasyonunuz var ise yeni vCenter 6.5 sunucumuz eski sunucu yerine geçeği için Active Directory erişim bilgilerini aşağıya girmelisiniz.
Active Directory Join işlemi tamamlandı ise, aşağıdaki ekranda size eski sunucudan hangi dataları aktarmak istediğiniz sorulacaktır ve bu dataların boyutu verilecektir. Biz tüm dataların taşınmasını istedigimiz için en alttaki seçeneği seçerek ilerlemek istedik.
VMware Customer Experience Programına katılıp katılmak istemediğinizi soran bu ekranı biz katılmak istedigimizi seçerek devam ediyoruz.
Geçiş öncesi kullanılan IP adresleri geçiş sonrası kullanılacak IP bilgileri aşağıdaki ekranda sizlerle paylaşılacaktır. Finish ile onaylarsanız çalışan vCenter sunucunuz üzerindeki datalar aktarıldıktan sonra eski vCenter 6.0 sunucusu kapatılacak daha sonra ona ait isim ve IP bilgileri yeni sunucuya aktarıldıktan sonra vCenter 6.5 VCSA sunucumuz eski sunucu adı ve IP adresi ile hizmet etmeye başlayacaktır.
Eski sunucu bilgilerini almadan önce son kez size sorulacak soruya OK ile onay veriniz.
Aktarma işlemleri aşağıdaki ekrandaki gibi başlayacaktır. İşlemleri vCenter sunucusu üzerinden başlattığınız için büyük ihtimalle aşağıdaki ekranın sonunu göremeyeceksiniz çünkü datalar aktarıldıktan sonra upgrade işlemini başlattığımız bu vCenter 6.0 windows sunucumuz kapatılacaktır.
Sunucu bağlantısını kaybettiğinizde direk ESXi host sunucuya bağlanıp bakarsanız eski vCenter sunucusunun kapanmış olduğunuz görebilirsiniz.
Yeni vCenter 6.5 sVCSA unucusunu kontrol ettiğinizde aşağıdaki gibi eski sunucu adını ve IP adresini aldığını görebilirsiniz.
En geç 5 veya 10 dk sonra web arayüzünden eski sunucu adı veya IP adresi ile vCenter sunucusuna bağlanmaya çalıştığınızda aşağıdaki gibi vCenter 6.5 Web arayüzü sizi karşılayacaktır.
vSphere Web Client (Flash) olan sayfalar tüm özellikleri sorunsuz kullanabileceğiniz sayfaya yönlendirir ben bunu Chrome veya Internet Explorer ile kullanmanızı tavsiye ederim.
vSphere Client (HTML5) kısıtlı özellikler ile yönetim arayüzünü size sunan sayfalardır şuan için, buradan tam anlamıyla bir yönetim yapmak mümkün degil şuanda.
Kullanıcı adı ve şifreminizi girelim. Active Directory entegrasyonu’da yapılmış olduğu için isterseniz yetkili Active Directory kullanıcı adı ve şifrenizide girebilirsiniz.
vCenter 6.5 yeni yönetim arayüzü eski vCenter 6.0 üzerindeki tüm eski datalarınız ile karşınıza gelecektir, aşağıdaki resimdeki gibi Cluster ortamımız yeni vCenter üzerinde de sorunsuz bir şekilde aktarılmıştır.
Faydalı olması dileklerimle.