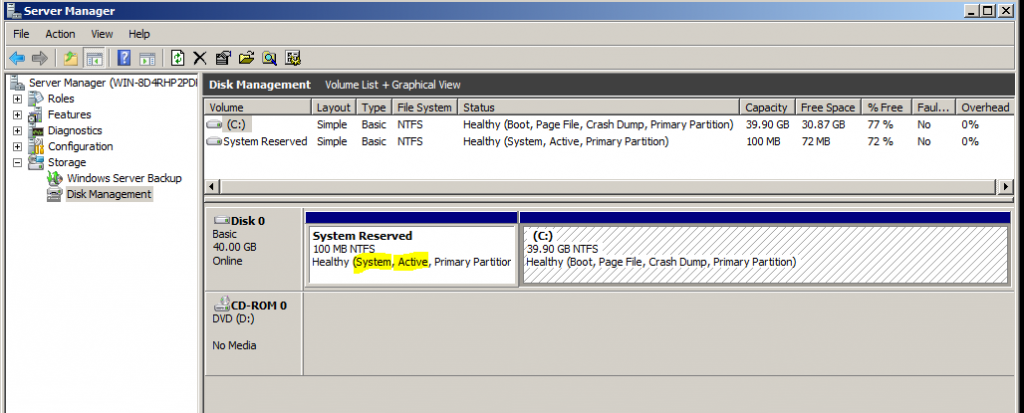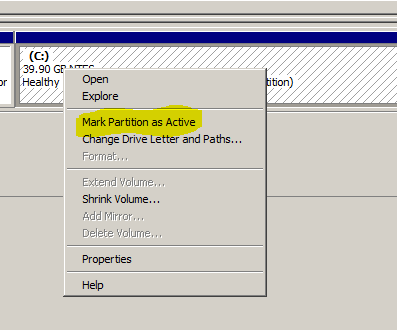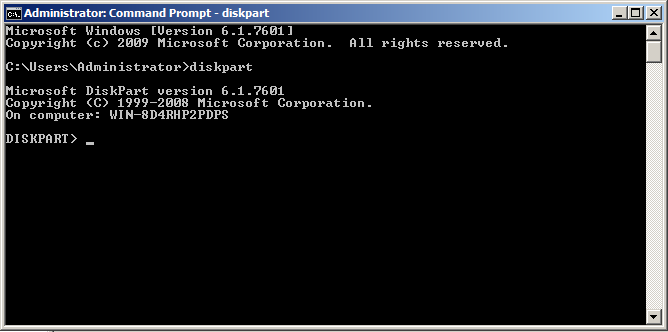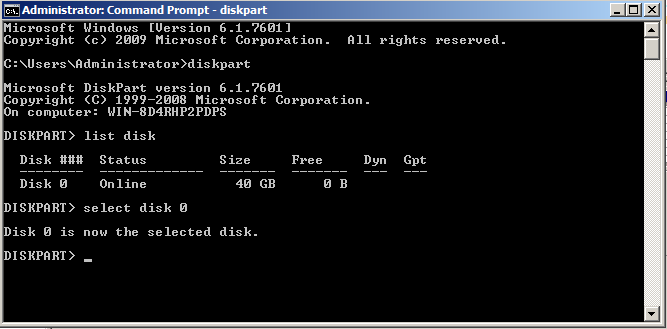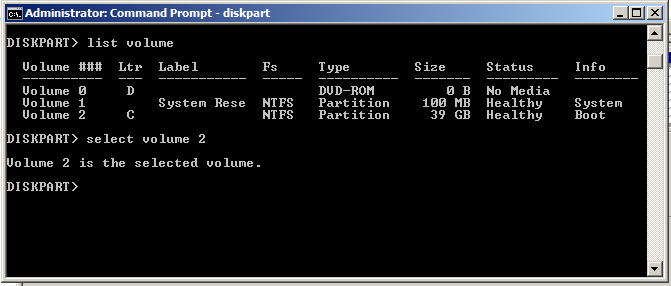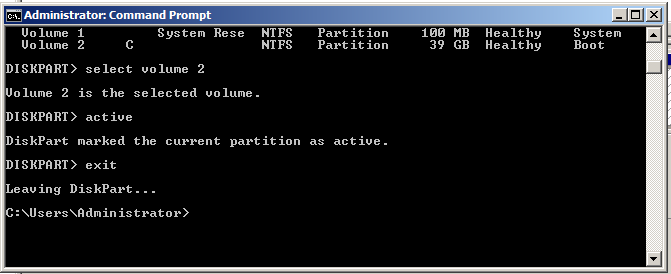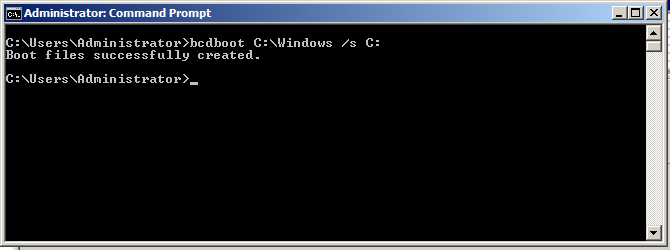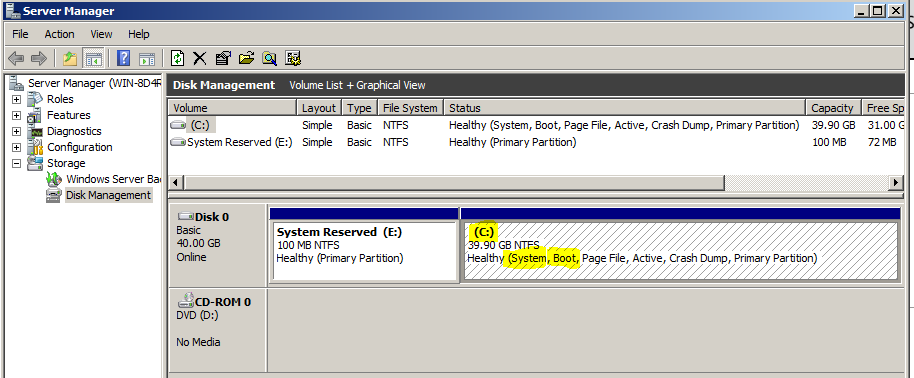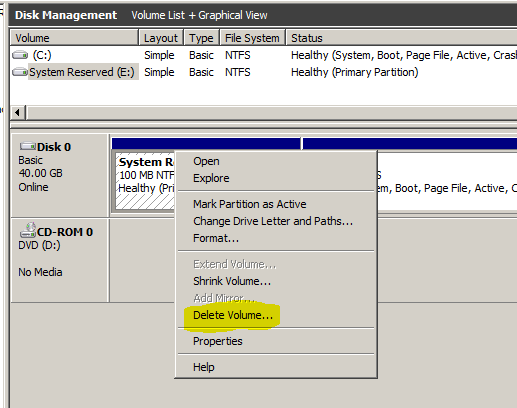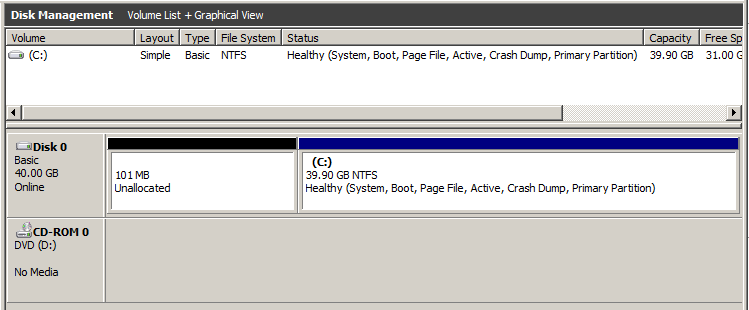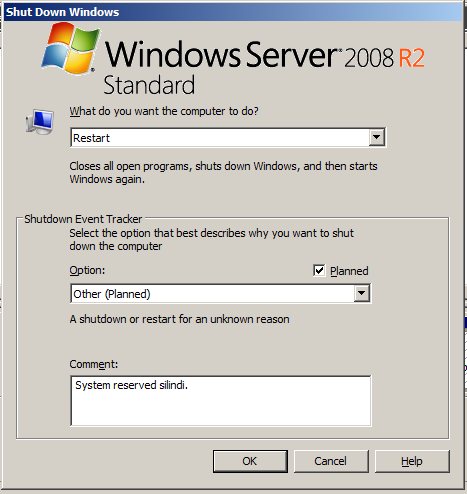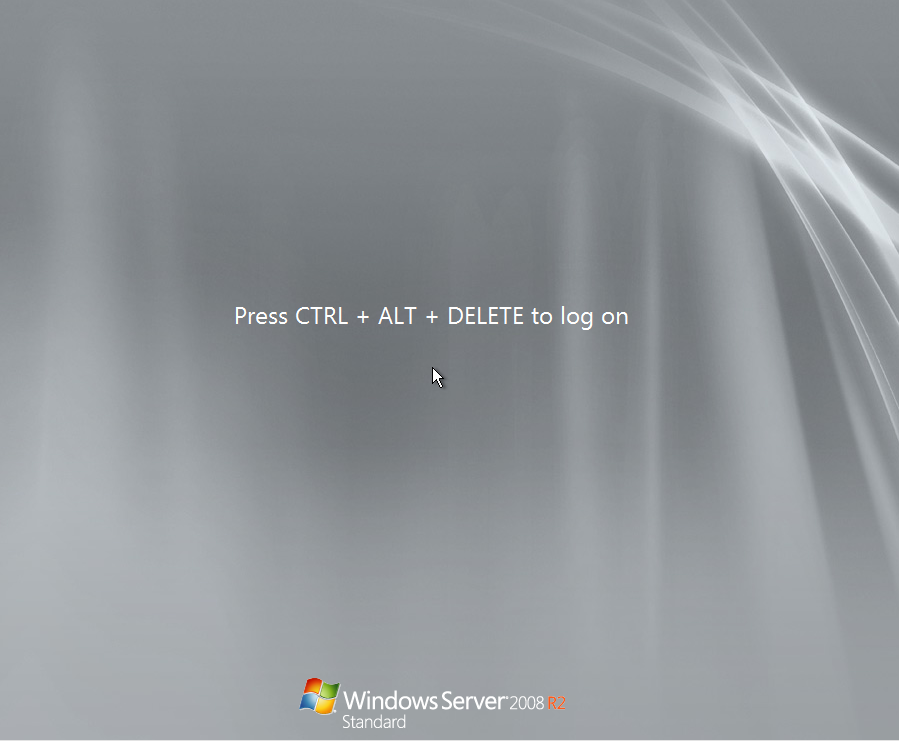Merhaba arkadaşlar,
Windows Server 2008 ve sonrasında çıkan tüm işletim sistemlerinde kullanılmaya başlanan System Reserved disk alanları ile ilgili bazen sorunlar yaşayabiliriz ve bu alanı silmek durumdunda kalabiliriz. Bu makalemde kısaca bu işlemi çalışan işletim sistemini bozmadan nasıl yapabilirsiniz onu anlatmaya çalışacağım.
Ben önce kısaca neden böyle bir çalışma yapma gereği duydum onu anlatayım daha sonra bu işlemi nasıl yapabileceğimiz anlatacağım.
Çalıştığım bir projede fiziksel sunucu üzerinde çalışan bir Windows Server 2008 R2 işletim sistemini sanal ortama aktarmaya çalışırken çevrim işlemi %99’unda bir hata verip çevrim işlemi tam olarak bitmiyordu.
Ama sunucunun sanallaştırma ortamında bir kopyası oluşuyordu işlemin aslında çoğu bitmiş son ayarları yapılırken hata alıyor idik. Çevrim işlemi hata vermesine rağmen, sanal ortama çevrilen sunucuyu açmaya çalıştığımızda açılırken mavi ekran verip restart olduğunu tespit ettik.
Bu mavi ekranı alıp detaylı incelediğimizde mavi ekranın bizi chkdsk /f yapmamızı istediğini farkettik, bu hata bizi disk ile ilgili ciddi bir sorun olabileceği kanısına yönlendirdi.
Sanal ortama eksik Convert edilen sanal sununun .vmdk diskini çalışan sanal ortamda çalışan başka bir sunucuya bağlayarak çevirimi yapılan hard diski incelediğimizde fiziksel sunucu üzerinde aşağıdaki resimdeki gibi gözüken 100 MB boyutundaki System Reserved partition’ının sanal ortamdaki disk içerisine convert edilemediğini tespit ettik. Büyük ihtimalle sanal ortama çevrilen sunucu boot sorununu bu disk alanının çevrilememsi idi.
Bir kaç denemeden sonra başarılı olamayınca bu alanı bu hali ile çeviremeyeceğimizi anladık ve çalışan sistemi bozmadan bu alanı nasıl devre dışı bırakırız onun çalışmasını yaptıktan sonra fiziksel sunucumuzu sanal ortama eksiksiz ve hatasız bir şekilde çevirdik ve orada devreye alarak çalışmamızı tamamladık.
Şimdi hep birlikte nasıl bu işlem yapılır görelim.
İşletim sisteminin 100MB boyutundaki System Reserved disk alanına ihtiyaç duymayacak şekilde yapmak için aşağıdaki C:\ isimli işletim sisteminin yüklü olduğu disk alanını System ve Active olacak şekilde yapılandırtan sonra sunucunuzu restart etmeniz yeterli olacaktır.
Bizim ortamımızda Fiziksel sunucumuzun disk yapılandırması görünümü aynı aşağıdaki similasyonu yaptığımız sunucu üzerindeki gibi idi.
Bizim sorun yaşadığımız bölümü sistemin çalışmasında sorun çıkartmayacak şekilde etkisiz duruma getirmek için yapmamız gereken sorunlu olan bu System Reserved Partition üzerinde gözüken System ve Active kısmını C:\ diski üzerine aktarmak olacaktı.
Birinci İşlem C:\ Diskini Active Yapma
C:\ Diskini aktif yapmak için Grafik arayüzden aşağıdaki resimdeki komutu kullanabilirsiniz. Diskin üzerinde sağ tuşa basıp Mark Partition as Active seçeneği.
Fakat biz bu yöntemi önermiyoruz, bu işlemi ikinci seçenekte anlatacağımız şekilde Diskpart komutu ile yapmanızı tavsiye ediyoruz.
MS-Dos Prompt’u Run as admin ile admin yetkileri ile açınız. Diskpart komutu ile disk partition düzenleme bölümüne erişiniz.
List Disk komutu ile mevcut diskleri listeleyiniz daha sonra çalışmak istedigimiz diskin numarasını kullanarak bu diski üzerinde çalışmak üzere seçiniz.
List disk
Select disk 0
Üzerinde çalışma yapacağımız disk’i seçtikten sonra disk üzerindeki Volume ları (Partition) listelemek için List Volume komutunu kullanınız ve üzerinde çalışmak istediginiz Volume C diskinin Volume numarasını kullanarak seçiniz üzerinde çalışma yapmak için bu Volume’i seçiniz.
List Volume
Select Volume 2
Şimdi bu volume Active Volume yapmak için aşağıdaki resimdeki gibi active komutu kullanarak buradaki işlemi tamamlayabiliriz.
Disk marked the current partition as active mesajını gördükten sonra exit ile Disk Part modulünden çıkalım.
İkinci Bölüm Sistem Dosyalarını C:\ Diskine Kopyalama :
Sistem dosylarını C:\ Diski üzerine aktarmak ve diskimizi Sytem Partition’u haline getirmemiz gerekiyor. Bu işlem için aşağıdaki komut setini kullanabilirsiniz.
bcdboot c:\windows /s C:
Yapılacak işlemlerin hepsi bu kadar, bu işlemden sonra sunucunuzu restart edelim ve sunucumuzun sorunsuz olarak açıldığını test edelim.
Restart sonrasında Disk Manager üzerinden disklerinizi tekrar kontrol ettiğinizde C:\ üzerine System ve Boot bölümlerinin aktarılmış olduğunu görebilirsiniz.
Biz bu işlemden sonra Fiziksel sunucumuzun sanal ortama çevrim işlemini yeniden başlattık ve sunucumuz sanallaştırma platformuna sorunsuz ve hatasız bir şekilde aktarıldı.
Bu aşamada 100MB boyutundaki disk alanının bir işlevi kalmamıştır. Elinizde sunucunuzun imaj bazlı yedeğini dönebileceğiniz bir yedeği var ise bu alanı isterseniz silebilirsiniz.
Sunucunuzun yedeği yok ise veya sunucu üzerinde bitlocker enable edilmiş ise bu alana dokunmamanızı tavsiye ederim.
Ben test ortamımdaki sunucum üzerinde bu alanı aşağıdaki gibi Delete Volume ile sildim.
Sunucumuzu restart ettim ve sunucumun sorunsuz olarak açıldığını gördüm.
Faydası olması dileklerimle.
Not: Burada anlatılan çalışmada yapılacak işlem sunucunuzun açılmamasına sebep olabilir, elinizde sunucunuzun full yedeği yok ise bu çalışmayı yapmanız tavsiye edilmez, burada anlatılan işlemler test ortamında yapılmıştır, her ortamda aynı şekilde sorunsuz çalışacağı garanti edilemez.