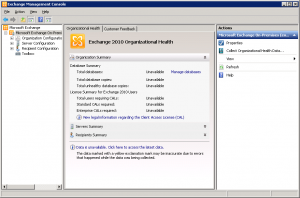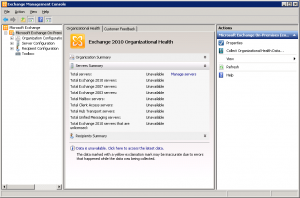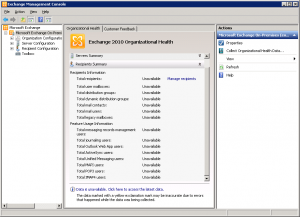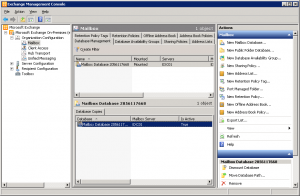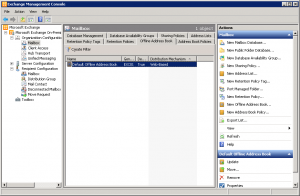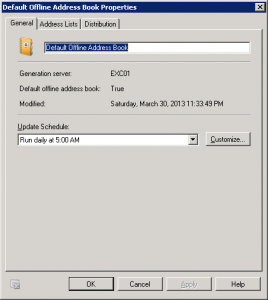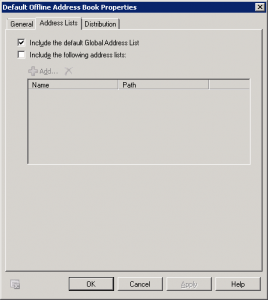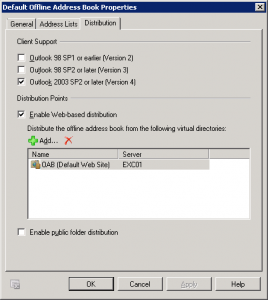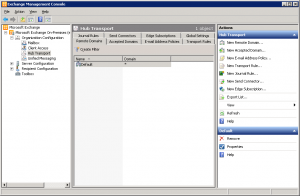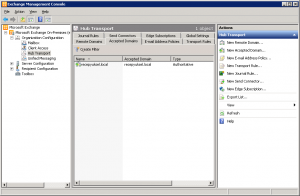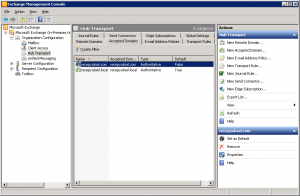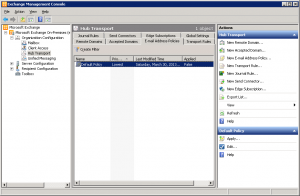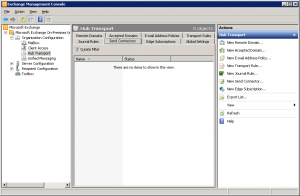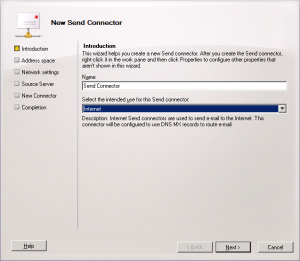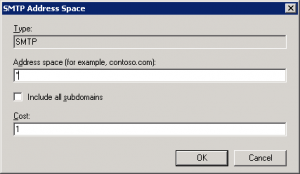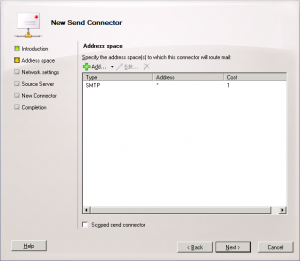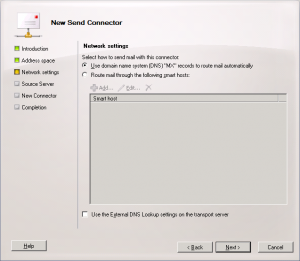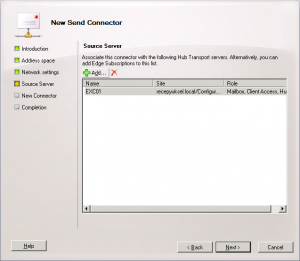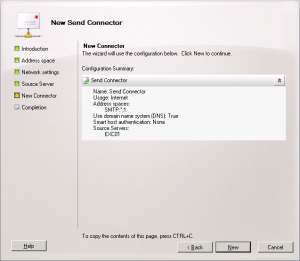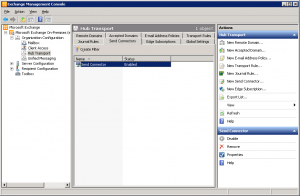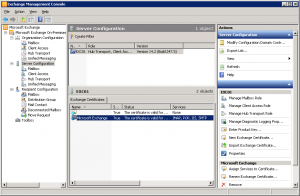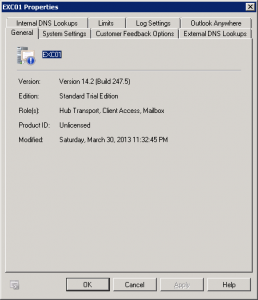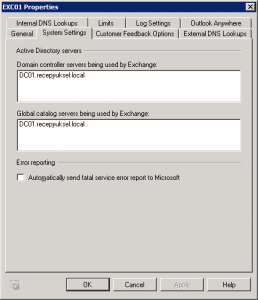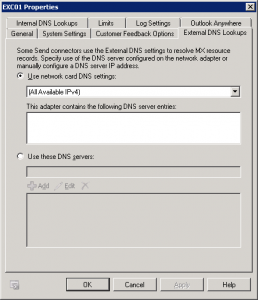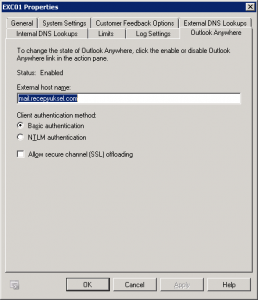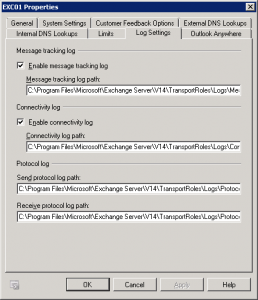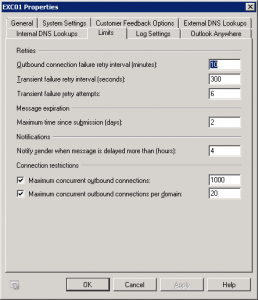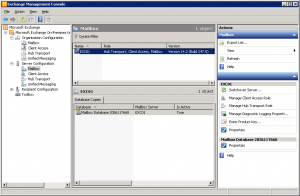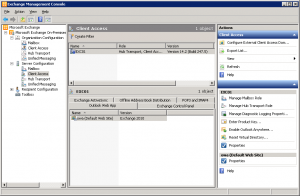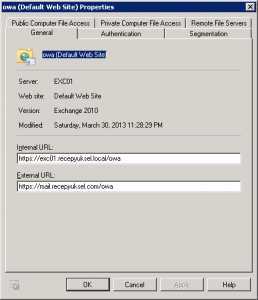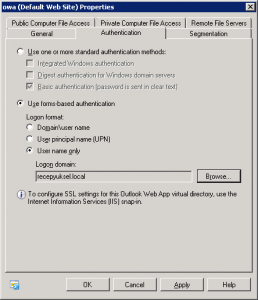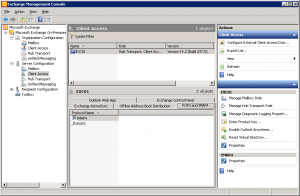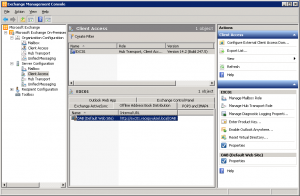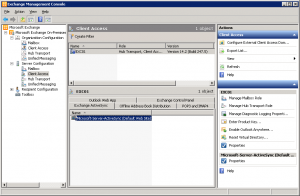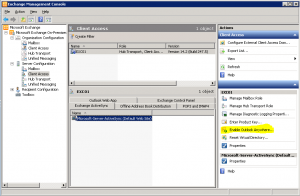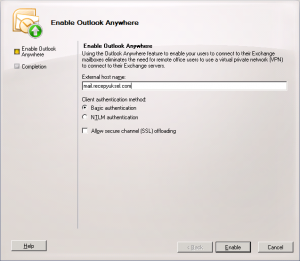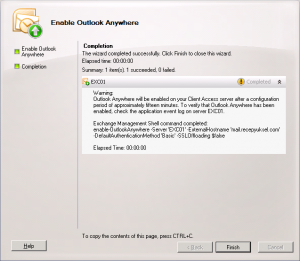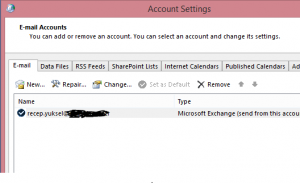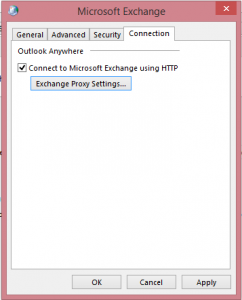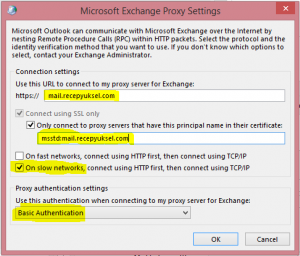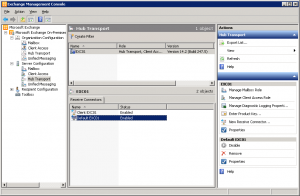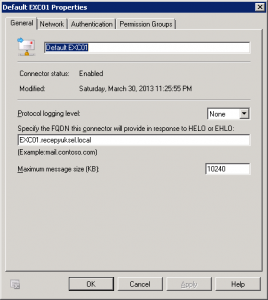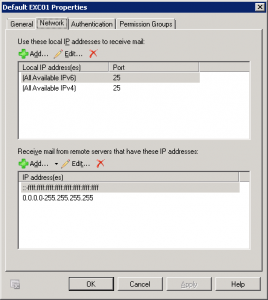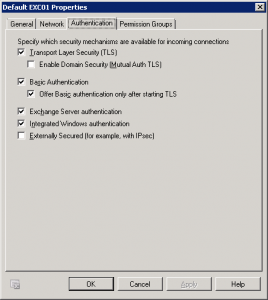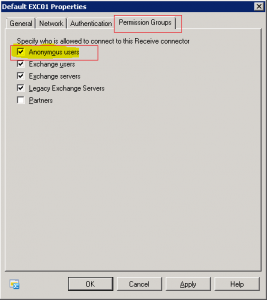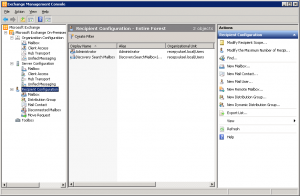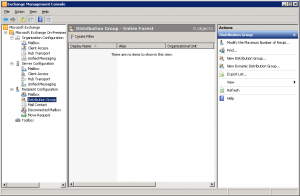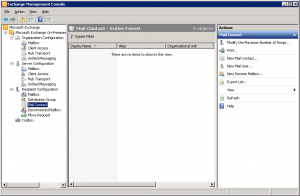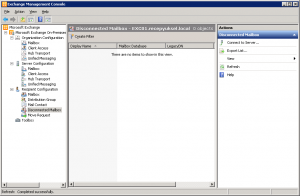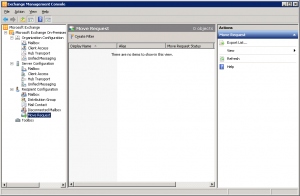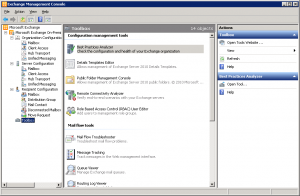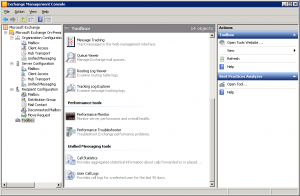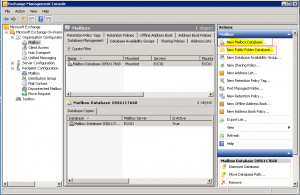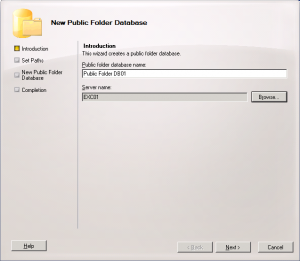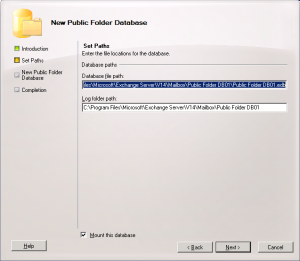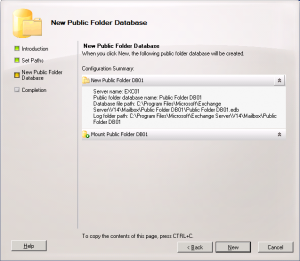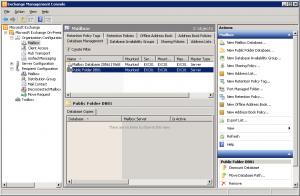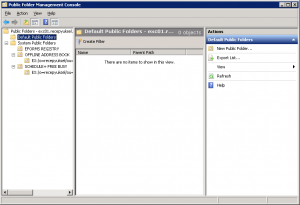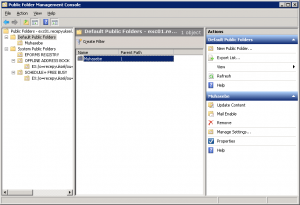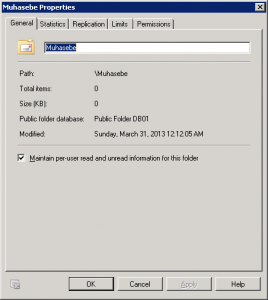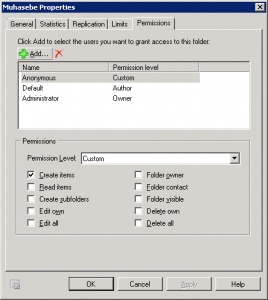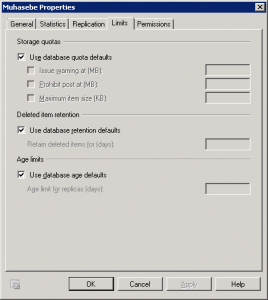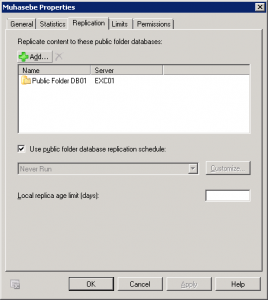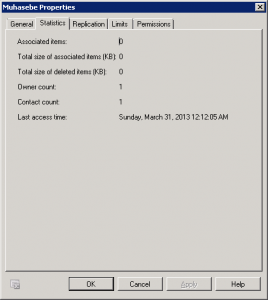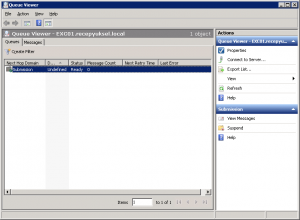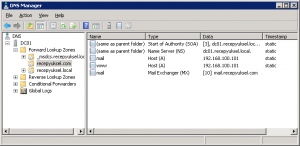Merhaba arkadaşlar,
Exchange Server 2010 kurulum ve konfigürasyon makale serimize daha önce kurulumunu yaptığımız Exchange Server 2010 sunucusunun bu bölümde ayarlarını yaparak devreye almaya hazır hale getireceğiz.
Exchange Management Konsolunu açarak sunucu ayarlarımızı yapmaya başlayalım.
Exchange Management Console Tanıtımı
EMC (Exchange Mananagement Console) görünümü ve ilk açılış ekranı aşağıdaki gibidir. Açılan bu ilk ekranda Exchange organizasyonumuz hakkında detaylı bilgiler ulaşabileceğiz. Exchange server yapısı, toplam sunucu kullanıcı, contact hakkında rapor istendiğinde kullanabileceğiniz en uygun bölüm bu kısımda, Sistemizi yapılandırdıktan ve kullanıcılarımzı tanımladıktan sonra buradaki Collect Organization Healty Data… çalıştırarak exchange yapısı hakkında bir çok bilgiye buradan ulaşabileceğiz.
Organization Healty altında 3 alt başlık var bunlar Organization Summary, Servers Summary, Recipients Summary.
Organization Summary altında görebileceğiniz sistem bilgileri aşağıdaki gibidir.
Servers Summary altında görebileceğiniz system bilgileri aşağıdaki gibidir.
Recipient Summary altında görebileceğiniz sistem bilgileri aşağıdaki gibidir.
Exchange Server 2010 yönetimi için kullanacağımız 3 ana başlığımız vardır.
Bunlar aşağıdaki gibidir;
Organization Configuration
Server Configuration
Recipient Configuration
Birde burada gözükmeyen exchange yardımcı araçlarının bulunduğu ve Public Folder yönetiminin gizlendiği diyelim ( ilk kurduğumda bunu çok uzun süre arayıp ancak bulabilmiştim J ) Toolbox bölümü vardır.
Organization Configuration Bölümü :
Bu bölüm Exchange organizasyonumuz yapımızın (çatımızın diyeyim) ayarlarını yapabiliyoruz. En tepedeki sistem ayarları buradan yapılıyor olacaktır.
Bu bölüm 4 alt başlıktan oluşuyor bunlar;
Mailbox
Client Access
Hub Transport
Unified Messaging
Aşağıdaki resimde’de görebileceğiniz gibi Mailbox alt başlığı altında’da 8 farklı bölüm bulunmaktadır.
Mailbox menüsü altındaki alt bölümler aşağıdaki gibidir :
Database Management
Database Availability Groups
Sharing Policies
Address Lists
Retention Policy Tags
Retention Policies
Offline Address Book
Address Book Policies
Aşağıdaki ekranda Organization Configuration\Mailbox bölümü altındaki Database Management bölümünü görebilirsiniz.
Ekranın sağ tarafındaki Actions bölümü altında Organizations Configuration bölümü altında kullanabileceğiniz tüm komutları bulabilirsiniz.
Database Management bölümünde Exchange 2010 sunucumuz üzerindeki mailbox ve public folder database dosyalarını yöneteceğiz.
Bu bölümde yeni Mailbox ve Public Folder Database dosyaları oluşturubilirsiniz mevcut çalışan database’lerin durumunu gözlemleyip üzerinde çalışmalar yapabilirsin. Aşağıdaki resimde gözüken mailbox database dosyası ilk kurulum sırasında oluşturulan mailbox database dosyasıdır.
Offline Address Book bölümünde ilk kurulumda oluşturulan Default Offline Address Book’u aşağıdaki gibi görebilirsiniz. Bu dosya içerisinde exchange server üzerinde tanımlı tüm kullanıcı mail adresleri, contact’lar ve mail grupları en güncel hali ile tüm kullanıcılarımız ile paylaşılacaktır. Default Offline Address Book’un ayarları ile oynanmaması exchange organizasyonun sorunsuz çalışması için iyi olacaktır.
Default Offline Address Book özelliklerine girip default ayarlarını control edelim.
General tabı görünümü aşağıdaki gibidir. Update Schedule hergün sabah saat 5’te çalışacak şekilde ayarlanmıştır.
Address Lists tabın görünümü aşağıdaki gibidir. Default olarak tüm address listelerini kapsaması için Include the default Global Address List seçili gelmektedir.
Distribution tabı görünümü ve default ayarları aşağıdaki gibidir. Client support altında Outlook 2003 SP2 ve üzeri seçili gelmektedir. Ortamınızda Outlook 98 kullanıcıları varsa bu seçenekleri işaretlemeniz gerekmektedir.
Distiribution Points altındaki Enable Web-based distiribution işaretli şekilde gelir.
Public Folder içindeki objeleride içermesi isteniyorsa en alttaki Enable public folder distiribution işaretlenmelidir.
Aşağıdaki resimde’de görebileceğiniz gibi Organization Configuration\Hub Transport alt başlığı altında’da 8 ayrı bölüm bulunmaktadır.
Hub Transport bölümü altındaki alt başlıklar aşağıdaki gibidir;
Remote Domains
Accepted Domains
E-mail Address Policies
Transport Rules
Journal Rules
Send Connectors
Edge Subscriptions
Global Settings
Hub Transport \ Remote Domins
Burada Exchange Server sunusunun hangi adresler mail atacağını belirleyebilirsiniz. Default olarak tüm mail adreslerine mail göndermek isteneceği için Default isimli filter oluşturulmuş ve * ile tüm mail adreslerine gönderebilmesi için ayarlanmıştır.
Hub Transport \ Accepted Domains
Bu bölüm’e Exchange Server üzerinden kullanıclarınızın mail gönderirken kullanacakları sizing adınıza kayıtlı domain adlarını eklemeniz gerekmektedir.
Kullanıcılarınıza posta kutusu oluşturuken e-mail adresi olarak kullanıalcak domain adının buraya eklenmiş olması gerekmektedir.
Kurulum sonrası ayarlar içinde ilk olarak ayarlanması gereken bölümlerden birisidir.
Biz burada new remote domain ile recepyuksel.net domain uzantısını buraya ekledik artık kullanıcılarımıza bu domain adı ile mail adresi tanımlayıp bu adres uzantılı mail adresi alıp mail atabilmelerini sağlayabilirim.
Hub Transport \ E-mail Address Policies
Bir mail kullanıcısı oluşturduğunuzda e-mail adresinin otomatik olarak nasıl oluşturulmasını istiyorsanız kullanmak istediğiniz poliçeleri burada oluşturabilirsiniz.
Kurumunuz için bir email adresi poliçesi düşünüp herkes için o formata uyacak mail adresi vermeni uygun olacaktır. Örnek olarak [email protected] [email protected] gibi.
Daha sonradan bir poliçe oluşturup birden fazla kullanıcınıza bu poliçe ile farklı mail adreslerini otomatik olarak tanımlanmasını sağlayabilirsiniz.
Hub Transport \ Send Connector
Bur bölümde exchange sunucunuzun kurum dışına yani dış dünya’ya mail atması için gerekli olan bağlantı ayarını yaptığınız bölümdür.
Burada bir connector oluşturmadan exchange sunucumuz kurum dışına mail atamayacaktır.
Exchange sunucu kurulduktan sonra ilk yapmamız gereken işlerden birisi de burada bir send connector oluşturmak olmalıdır.
Bu connector’u oluşturmadan mail’i dışarı nasıl göndereceğinize karar vermiş olmanız ve direk exchange sunucu gönderecek ise firewall üzerinde exchange sunucunun 25 portu üzerinden dışarıya mailleri iletebilmesi için gerekli olan izinlerin verilmiş olması gerekmektedir.
Arada bir spam filter makinası var ise connector’ü bu spam sunucusuna mailleri iletecek şekilde oluşturmalısınız.
Dışarıdan bir smart host hizmeti aldı iseniz connector’ü smart host sunucularına mailleri teslim edecek şekilde yapılandırmanız gerekmektedir.
Smart Host Nedir: Eğer internet’e çıkarken kullanmış olduğunuz IP adresleri sabit değilse, güvenli değil ise (kara listelere girmiş ve giriyor ise) maillerinizi karşı tarafa ulaştırmada sıkıntılar yaşayacaksınız. Böyle durumlar için bazı hosting firmaları temiz IP adreslerini size kiralayarak sizin adınıza maillerinizi karşı tarafa ulaştırma hizmeti satmaktadırlar. Bu şekilde alınan ve kullanılan hizmete ve smart host hizmeti adı verilmektedir. Hizmeti aldığınızda sizin IP adresinizden gelecek olan 25 isteklerini kabul edecek bir kural tanımlıyorlar sunucularında sizin exchange sunucunuz dışarı göndereceği mail’I bu sunucya veriyor oda dış dünyaya gönderiyor mail gönderen IP karşı tarafta hosting firmasına ait IP adresi oluyor.
Biz test ortamımızda direk internet’e eriştiriyoruz exchange mail sunucumuzu, şimdi sunucumuzun direk dışarı mail atabilmesi için bir send connector oluşturalım birlikte. Sag taraftaki Actions penceresi altındaki New Send Connector tıklayarak kurulum işlemini başlatalım.
Connectorümüze bir isim verelim. Biz Send Connector ismini verelim ve send connector tipinide Internet olarak seçelim.
SMTP Adress Space penceresinde mailleri gönderebileceginiz belli bir alan adı belirleyebilirsiniz sınırsız herkese göndermek istiyorsanız Adress space bölümüne * yazalım Cost’u 1 olarak ayarlayalım.
Girdiğimiz değerleri aşağıdaki gibi görebilirsiniz. Next ile devam edelim.
Eğer bir smart host sunucusuna emailleri teslim etmeyecek iseniz aşağıdaki resimdeki seçeneği seçerek ilerlemelisiniz.
Bu seçenek ile devam ettiğimizde Mail sunucumuz giden e-maili teslim edeceği mail sunucusunu kendisi DNS sorgusu ile bulup bu mail sunucusu ile bağlantıyı kendisi kuracak e-mail’i direk olarak kendisi karşı mail sunucusuna teslim edecektir.
Ortamda 1 den fazla hub transport rolu yüklü exchange server sunucunuz varsa ve onlarında bu send connectorü kullanarak kurum dışına mail atmasını sağlamak istiyorsanız aşağıdaki ekranda bu sunucularınızıda ekleyebilirsiniz. Next ile devam edelim.
Yaptığımız ayarların özeti aşağıdaki gibi karşımıza gelecektir. New butonuna basarak işlemi bitirebiliriz Send Connector oluşacaktır. Artık mail server’ımız kurum dışına gönderdiğimiz mailleri kurum dışına gönderebilecek bir duruma gelmiştir.
Send Connector’ümüz oluşturma sonrasında aşağıdaki gibi Enable durumda gözükecektir.
Server Configuration
Server configuration bölümü altında Organization Configuration başlığı altındaki alt başlıkların aynısı 4 ana başlığımız vardır.
Bunlar;
Mailbox
Client Access
Hub Transport
Unified Mesaging
Server configuration seçili iken aşağıdaki ekrandaki gibi Exchange sunucularımızı ve bu sunucularımız üzerindeki sertifikalarınıza ulaşıp bu sertifkalarınız yönetebilirsiniz.
Exchange Server 2010 ortamda bir sertifika sunucu olsada olmasa internal bir sertifika oluşturup bu sertifikayı IMAP, POP, IIS ve SMTP servislerine bağlayarak sertifikalı olarak sistemini çalıştırmaya başlayacaktır.
Eskiyen sertifikalarınızı güncelleme işlemlerini ve yeni bir sertifika aldığınızda sisteme ekleyerek ilgili servislere atama işlemlerini bu ekrandan çok kolay bir şekilde yapabilirsiniz.
Aynı şekilde mevcut sertifikanızı export işlemini yine bu ekrandan yapabilirsiniz.
Bu ekranda görmüş olduğumuz sucucumuzu seçip özelliklerine baktığımızda sunucumuz hakkında detay bigilere ulaşabileceğiz.
General tabında sunucumuz üzerinde yüklü exchange server versiyonunu, versiyon numarasını, sunucu üzerinde yüklü olan exchange server rollerini ve lisans bilgilerini görebilirsiniz.
System Settings tabında exchange sunucumuzun bağlı olduğu ortamdaki domain controller sunucuların adlarını ve global catalog sunucularının adlarını görebilirsiniz.
External DNS lookups tabında exchange server sunucumuzun DNS sorgularını yapacağı sunucuları belirleyebilirsiniz isterseniz. Default olarak ortamdaki active directory sunucularınızı kullanacaktır.
Outlook Anywhere tabında servisin durumunu ve dışarıdan erişim adres bilgilerini görebilirsiniz. Outlook Anywhere bağlantısında kullanılacak olan authentication tipini görüp değiştirebilirsiniz.
Log Settings tabında ise sunucumuz üzerinde oluşan logların kaydedildiği adresleri görüp isterseniz bu loglama seçeneklerini ve log dosyaları adreslerinin yerini görüp değiştirebilirsiniz.
Exchange Server Sunucumuzun kullandığı bağlantılara ait limitleri görüp değiştirebilirsiniz.
Retries altındaki ayarlar mail gönderilirken alınacak bir hata sonrasında ne kadar zaman sonra mailin tekrar gönderilmeye çalışacağınızı ayarlayabilirsiniz.
Message expiration seçeneği gönderilemeyen bir mesajın ne kadar zaman sonra eskitilip iptal edileceğini ayarlayabilirsiniz.
Notifications altında ise gönderilen mesaj’ın karşıya ulaştırılması geciktiğinde göndericinin uyarılması gereken zamanı ayarlayabilirsiniz.
Connection restirictions seçeneği altında aynı anda kabul edilebilecek maksimum dış bağlantı sayılarına siz karar verebilirsiniz. Çok büyük yapılarda buradaki ayarları ortama göre düzenlemek gerekebilir.
Server Configuration \ Mailbox tabı altında ortamınızdaki mailbox rolu yüklü tüm Exchange sunucularınızı ve bu sunucular üzerindeki tüm database dosyalarını görüp durumları hakkında bilgi edinebilirsiniz.
Server Configuration \ Client Access tabı altında exchange server’a kullanıcılarınızın hangi bağlantı tiplerini kullanarak bağlanabileceklerini ayarlayabileceğiniz bölümdür.
Aşağıdaki resimde Server Configuration\Client Access\Outlook Web App seçeneğini görüyorsunuz. Buradaki default olarak oluşturulmuş OWA bağlantı ayarlarını edit edip ortamınıza göre düzenleyebilirsiniz.
General tabı görünümü aşağıdaki gibidir. Burada OWA (outlook web access) ise mail sunucuza web arayüzünden erişilirken kullanacakları web erişim adreslerini girmelisiniz. Kurum içi ve kurum dışından erişirken farklı adresler kullanmaları sağlayabilirsiniz ama burada benim size önerim her iki bağlantı adresininde aynı olması şeklinde olacaktır. Bu olası sorunların önüne gececektir.
Authentication başlığı altında OWA ekranında kullanıcı adı kısmını nasıl kullanabileceklerini düzenleyebilirsiniz. Domain adı kullanmadan sadece kullanıcı adını kullanmalarını istiyorsanız ayarlarınız aşağıdaki gibi olmalıdır. Use Form-based authentication seçili olmalı, onun altında user name only seçelim ve domain adımızı aşağıdaki logon domain kısmına ekleyelim.
Yine bu bölümdeki Public Folder File Access tabından OWA’dan public folder erişimi için gerekli olan bazı ayarları yapabilirsiniz.
POP3 and IMAP4 bölümünde bu protokolleri kullanmak için gerekli olan ayarları yapabilirsiniz.
POP3 kullanmak istiyorsanız ve ayarlarını yaptı iseniz direk çalıştıramayabilirsiniz servislere gidip POP3 servisinin açılışta otomatik olarak çalışması için gerekli ayarı yapıp start etmeniz gerekmektedir. Bunu lütfen unutmayınız.
Yukarıda değindiğimiz OAB (Outlook Address Book) OWA kullanıcılarına hangi adresten dağıtılacağı bilgisi vardır.
Exchange ActiveSync bölümünde ise adındanda anlaşılacağı gibi Active Sync ile yapılacak bağlantıların nasıl yapılacağın dair ayar bölümü vardır.
Server Configuration\Client Access bölümü seçili iken ekranın sağ tarafındaki Actions bölümü altında bu bölümde kullanılabilecek komutları görebilirsiniz.
Bu bölümde bulunan Enable Outlook Anywhere ayarını enable edeceğiz. Bu özelliği aktif ettiğimizde kurum içi network’te exchange server ile bağlantısı yapılan outlook kullanıcılarının bağlantı ayarları kurum dışına’da çıktıklarında sorunsuz bir şekilde çalışacak şekilde düzeltilecek ve Outlook içeride ve dışarıda sorunsuz bir şekilde exchange server ile bağlantı kurup çalışacaktır.
Enable Outlook Anywhere tıklayalım ve ayarlarını yapıp devreye alalım.
Exchange Server’ımıza kurum dışından erişilirken kullandığımız erişim adresini aşağıdaki bölüme resimde göründüğü şekilde yazalım ve bağlantı kurulurken kullanılacak şifreleme yöntemini seçelim. Basic authentication veya NTLM Authentication seçebilirsiniz.
Enable butonuna bastığınızda gerekli düzenleme yapılacaktır.
Aşağıda gördüğünüz gibi Outlook Anywhere artık devreye alındı. Finish ile ekranı kapatabilirsiniz.
Autlook Anywhere enable ettiğimizde kullanıcı tarafında tam olarak ne yapılıyor onu görmeniz için aşağıdaki ekranları paylaşmak istiyorum.
Eskiden bizim elle ayarlamak zorunda kaldığımız kurum dışı bağlantı ayarlarını bu servis otomatik olarak kendisi ayarlıyor.
Kullanıcı mail ayarları bölümünde E-mail başlığına gidelim ve burada tanımılı mail hesabının bağlantı ayarlarının yapıldığı bölümü açalım.
Connections bölümüne geldiğimizde aşağıdaki resimdeki görüldüğü gibi Connect to Microsoft Exchange using HTTP bölümü otomatik olarak işaterlenmiş olacaktır. Exchange Proxy Setting bölümünü açalım.
Aşağıdaki resimde gördüğünüz gibi kullanıcımızın kurum dışına çıktığında exchange server ile iletişim kurabilmesi için gerekli olan bilgiler yukarıda ayarladığımız gibi otomatik olarak bu bölüme göndermiş olmalıdır. Bu ayarlar otomatik olarak gelmiyorsa yaptığımız ayarlarda bir sorun var demektir.
Outlook Anywhere ayarının kullanıcı bilgisayarı tarafında yaptığı düzenleme tam olarak budur.
Exchange Server Mail Alma Ayarlarının Yapılması
Server Configuration \ Hub Transport
Bu bölümde Exchange Server’i kullanarak mail atmak isteyen kullanıcılarınıza ve bizim mail kullanıcılarımızın hesabına kurum dışındaki diğer tüm mail sunucularına nasıl cevap verileceğini ayarlayacağımız bölümdür. (SMTP Relay bölümü diye tanımlarsak daha iyi anlaşılacaktır)
Güvenlik sebebi ile buradaki dışarıdan mail alma ayarları ilk kurulumda dışarıdan mail almaya kapalı olarak gelecektir. Buradaki gerekli düzenlemeyi ayarları yapmaz isek mail sunucumuz dışarıdan mail alamaz.
Bu bölümde default olarak 2 adet Receive Connector eklenmiş olarak gelecektir. Client ve Default isimleri ile oluşturulur bu connectorler.
Client Receive connector : Adından da anlaşılacağı üzere exchange server ile bağlantı kuran kullanıcılarınıza özel olarak oluşturulmuştur.
Exchange server üzerinde mailbox’i olan ve bu mailbox’a bağlantı kuran kullanıcılarımız bu Client isimli Receive connector’ün bağlantı ayarlarını kullanarak exchange server üzerinden mail atmaktadırlar. Bu connectorün default ayarlarını değitirmemenizi öneririm.
Default Receive connector : Exchange server’a dışarıdan erişecek mail sunucuları için oluşturulmuş olan bağlantı connector’üdür. Default olarak 25 nolu portu dinleyecek şekilde ayarlanmıştır, bizim mail sunucumuz ile iletişim kuracak olan kurum dışındaki tüm mail sunucuları bu connector’e yönlendirilir.
Yukarıda da söylediğimiz gibi ilk kurulumda mail almaya kapalı gelir, mail sunucumuzu devreye almadan önce bu connector’ü düzenleyip dışarıdan mail almasına izin vermeliyiz. Özelliklerine girelim ve ayarları nasıl yapılmış bakalım.
General bölümü görünümü aşağıdaki gibidir. Bu bölümdeki Maximum message size (KB) bölümü önemlidir çünkü default olarak 10240 KB (10 MB) boyutundaki mailleri alacak şekilde ayarlanmıştır. Dışarıdan gelen daha büyük boyuttaki mailleri’de kabul etmek istiyorsanız buradaki bu değeri kabul etmek istediğniz boyutun KB değeri ile yeniden düzenlemelisiniz.
Network bölümü görünümü aşağıdaki gibidir. Local IP address bölümünde 25 numaralı portun IPv4 ve IPv6 için ayarlandığını görebilirsiniz. Alt kısımda ise bağlantı istegiğin kabul edileceği sunucuların IP adreslerinin eklendiği bölümdür. Kurum dışındaki mail sunucularının Ip adresi tek tek bilinemeyeceği için default olarak tüm IP havuzunu kapsayacak şekilde IPv4 0.0.0.0-255.255.255.255 IPv6 ise ::-ffff:ffff:ffff:ffff:ffff:fff:fff olarak eklenmiştir.
Authentication bölümü ayarları aşağıdaki gibidir. Burada herhangi bir değişiklik yapmayacağız.
Geldik en önemli bölüme Permission Groups bölümünde aşağıdaki resimde işaretli olan bölüm Anonymous işaretli olarak gelmez bu sebeple sunucumuz dışarıdan mail kabul etmez.
Biz sunucumuz devreye almadan önce dışarıdan mail alabilmesi için bu bölümü işaretleyerek dışarıdan mail almaya izin vermiş olacağız.
Bu düzenlemeyi yapalım ve Apply ile uygulayıp bu pencereyi kapatalım.
Artık mail sunucumuz dışarıdan gönderilen emailleri kabul edebilecektir.
Recipient Configuration :
Bu bölüm altında 5 adet alt bölüm bulunmaktadır. Bunlar;
Mailbox
Distiribution Group
Mil Contact
Disconnected Mailbox
Move Request
Recipient Configuration seçili iken pencerenin görünümü aşağıdaki gibidir. Orta bölümde kullanıcı ve mail gruplarını, sağ tarafta ise bu bölüm altında kullanabileceğimiz tüm ayarları görebilirsiniz.
Mailbox bölüm altında tüm mailbox hesaplarını görebilirsiniz.
Distiribution Group altında mail gruplarını oluşturup yönetebilirsiniz.
Mail Contact bölümünde kurum dışında olan sürekli iletişim kurduğunuz kişilerin mail adreslerini ekleyip outlook address book içinde gözükmesini sağlayabilirsiniz.
Disconnected Mailbox altında silmiş olduğunuz mailboxlar gözükecektir. Bir güvenlik önlemi olarak düşünülen bölüme sildiğiniz mail kutuları atılacaktır. Isterseniz bu hesapları geri kurtarabilir yada tamamen sistemden silebilirsiniz.
Move Request mailbox database dosyaları arasında kullanıcı hesapları taşıması yapıyorsanız bu hesapların taşınma durumu izleyebileceğiniz bölümdür.
Toolbox Bölümü :
Bu bölümde Exchange Server durumunu inceyebileceğimiz, raporlar alabileceğimiz araçlar ve Public Folder Management bulunmaktadır.
Kurulum işlemleri bittiğinde buradaki Best Practices Analyzer’i kullanarak yapmış olduğunuz ayarlarda bir sorun varmı görebilirsiniz.
Toolbox altında size yardımcı olacak 14 aracın diğerleri aşağıdaki resimdeki gibidir.
Message Tracting, Queue Viewer en çok kullanacağınız araçlar olacaktır.
Public Folder Database Oluşturma ve Yönetme
Public Folder:
Public Folder bölümünü incelemeden önce bir Public folder database yaratmak isterseniz yukarıda Organizations Configurations bölölümünde bahsettiğimiz Mailbox bölümü altında New Public Folder Database butonunu kullanarak bir database oluşturabilirsiniz.
Yeni bir Public Folder oluşturalım.
Database’in oluşturulacağı disk adresini seçelim.
New butonuna basarsanız database dosyası oluşturulacaktır.
Public Folder database’imiz oluşturuldu databaselerimizin en son görünümü aşağıdaki gibidir.
Public Folder management bölümünde yeni public folder database görünümü aşağıdaki gibidir. Isterseniz buradaki New Public Folder butonu kullanarak yeni bir Public Folder oluşturabilirsiniz.
Muhasebe isimli bir Public Folder oluşturdum görünümü aşağıdaki gibidir.
Muhasebe PF ayarlarına erişerek neler yapabileceğini görebilirsiniz.
Public folder altındaki bu bölümün yetkilerini aşağıdaki resimdeki gibi Permissions bölümünden yapabilirsiniz.
Limits tabında database üzerinde kısıtlamalar yapabilirsiniz.
Replication bölümünde database’i başka bir mailbox sunucusuna yedeklemek için gerekli ayarları yapabilirsiniz.
Statistic bölümünde ise database’in içerisindeki objelerin durumunu görebilirsiniz.
Toolbox \ Queue Viewer :
Toolbox altındaki Queue Viewer görünümü aşağıdaki gibidir. Sunucumuzun işlemeye çalıştığı giden gelen maillerin durumunu buradan takip edebilirsiniz.
DNS Sunucu Ayarları :
Exchange Server’a dışarıdan maillerin yönlendirilebilmesi için DNS sunucusu üzerinde MX kaydı oluşturulmuş olmalıdır. External DNS sunucularınız üzerinde MX kaydını oluşturduktan sonra domain adınıza gönderilen mailer yönlendirdiğiniz IP adresine gönderilecektir. Bu IP adresinin önündeki firewall cihazında 25 numaralı portu exchange server’iniza yönlendirmesi yaptıysanız artık exchange sunucusu mailleri alacaktır.
Exchange Server’a web’den erişebilmek OWA’yı kullanabilmek için mail.kurum.com adresini’de mail sunucunuza yönlendirmeniz gerekmektedir.
Exchange Server 2010 sunucu kullanıcılarınza hizmet verebilmesi için ilk kurulum ayarlarımızı tamamlandık sayılır. Sunucumuz bu şekilde artık mail alır ve mail gönderir duruma gelmiştir.
Bundan sonra exchange server üzerinde yapılacak ayarlar kurumdan kuruma değişecek ihtiyaçlar olacaktır. Ben bunların bir kısmının nasıl yapılacağını anlatmaya bu serinin 4 makalesinde paylaşmayı düşünüyorum.
Serinin 3 makalesinde kullanıcılarınız için mailbox oluşturma işlemlerini anlatıyor olacağım.
Faydalı olması dileklerimle.