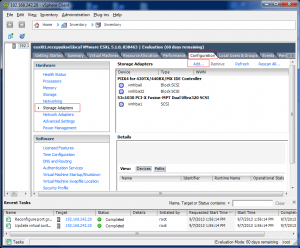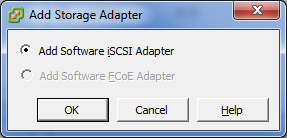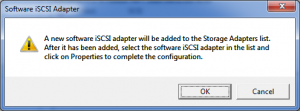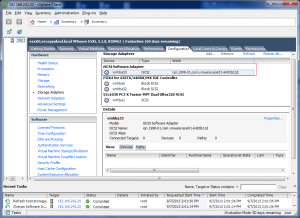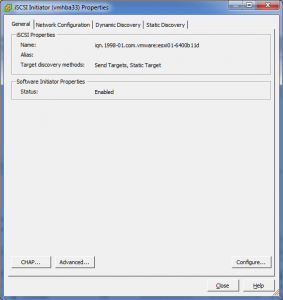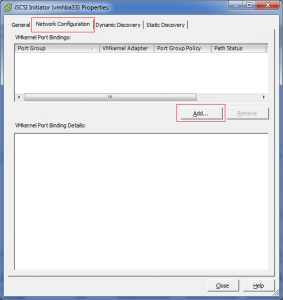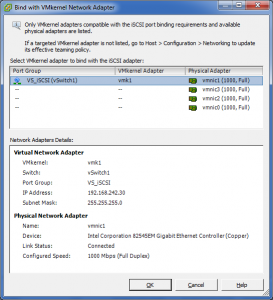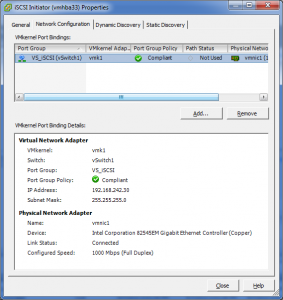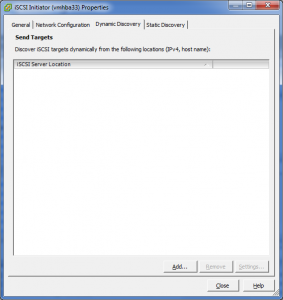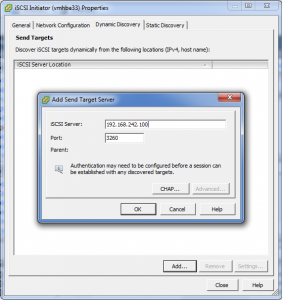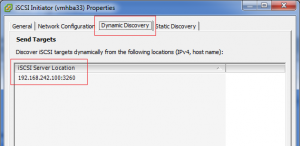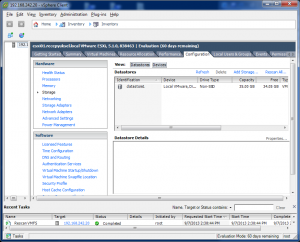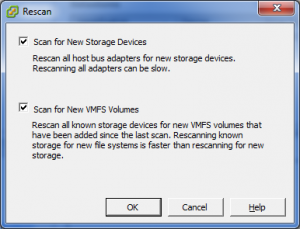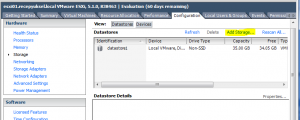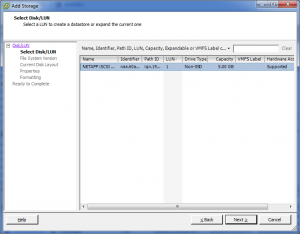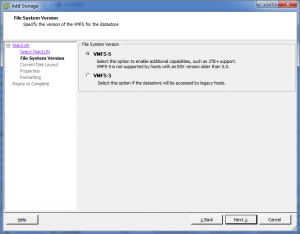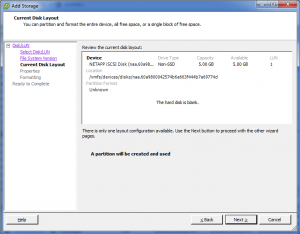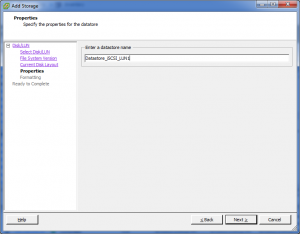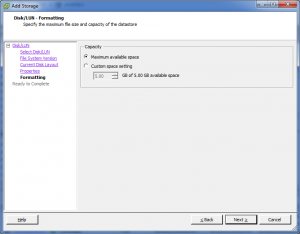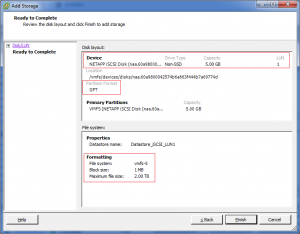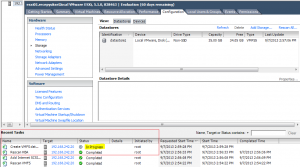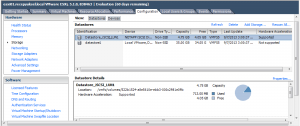Merhaba arkadaşlar, bu makalemizde sizlere ESXi Host sunucumuz ile NetApp storage arasında network üzerinden iSCSI ile iletişim kurup NetApp üzerindeki bir disk alanine ESXi Host sunucumuza bağlamayı anlatmaya çalışacağım.
Sanallaştırma ortamlarında sanal sunucu dataları sunucuların local disklerinde tutulması önerilmez bu sebeple sanallaştırma ortamlarınızda daha güvenli ve daha performanslı data barındırma ortamları sağlayan storage ürünleri kullanmanızı şiddetle tavsiye ederim. ESXi Host sunucularınız ile DAS, NAS ve SAN yapılarındaki disk alanlarına erişme imkanınız vardır. İmkanlarınıza göre en hızlı ve en güvenli bağlantı tipini seçip kullanmanızı tavsiye ederim.
ESXi Host’a iSCSI protokolü ile disk alanı eklemek :
iSCSI bağlantısının sağlanabilmesi için ESXi host sunucumuz üzerine bir adet iSCSI Adaptör eklememiz gerekmektedir. Bunun için Configuration bölümünde Storage Adapters bölümüne erişelim ve Add butonu ile yeni bir Storage Adaptör ekleme adımlarını başlatalım.
Aşağıdaki ekranda Add Software iSCSI Adapter seçip Ok ile onaylayalım.
Aşağıdaki ekranı onaylarsak Software iSCSI ekleme işlemi gerçekleşecektir.
Aşağıdaki ekranda göreceğiniz gibi iSCSI Software Adapter altına ismi vmhba33 olan iSCSI Software Adaptör eklendi ve bir WWN ismi atandı üzerine.
Properties ile oluşturduğumuz bu iSCSI Adaptörün özelliklerine girelim ve iSCSI yayın yapan NetApp storage ile iletişem geçebilmesi için gerekli ayarları yapalım.
General Tabı görünümü aşağıdaki gibidir. iSCSI Name ve Adaptör’ün durum bilgisi Enable olarak aşağıdaki gibidir. Burada herhangi bir ayar değiştirmeden Network Configuration tabına geçelim.
Network Configuration tabı görünümü aşağıdaki gibidir. Bu bölüme iSCSI network trafiğinin akacağı vSwitch’I eklememiz gerekir. Bu sayede iSCSI network trafiği sadece o vSwitch üzerinde akacaktır. Bir önceki makalemizde iSCSI network’ü için vSwich oluşturmuştuk bu makaleye buradan erişebilirsiniz (http://www.recepyuksel.net/?p=683 ) . Add ile vSwitch ekleme işlemini başlatalım.
Karşımıza ortamdaki bu işlem için uygun olan vSwitchler gelecektir. Aşağıdaki resimde’de gördüğünüz gibi daha önce iSCSI Network’ü için hazırladığımız vSwitch1 isimli vSwitch seçilebilir durumdadır. Bu vSwicth1’i seçelim ve Ok ile onaylayalım.
Aşağıdaki resimdeki gibi vSwitch1 buraya eklenecek ve Port Group Policy üzerinde bu iş için uygun olduğunda dair onay işareti gözükecektir. Alt bölümde Virtual Swich bilgilerini ve hemen altında ise bu vSwicth’in bağlı olduğu fiziksel network kartına ait bilgileri görebilirsiniz.
Dynamic Discovery tabı görünümü aşağıdaki gibi boş gelecektir, Bu bölüme iSCSI protkolü ile bağlanacağımız iSCSI Target ( Storage, NAS ) erişim bilgileri eklememiz gerekecektir. Add ile iSCSI Target erişim bilgilerini eklemek için gerekli işlemi başlatalım.
Gelen ekrana iSCSI Target Server’in ( Storage , NAS ) erişim IP adresini ve Port numarasını ekleyelim. Port numrası default olarak 3260’tır özel olarak değiştirilmdi ise bu port’tan iSCSI Target’a bağlanabilirsiniz. CHAP ile bir güvenlik şifresi belirlendi ise CHAP butonuna basılıp bu güvenlik bilgileri girilebilir. Ok ile onaylayalım.
iSCSI Target sunucu aşağıdaki gibi bu bölüme eklenmiş olmalıdır.
VMware ESXi Host sunucusu üzerinde iSCSI bağlantısı için yapmamız gereken ayarları tamamladık. Bu aşamadan sonra iSCSI Target ( Storage, NAS ) üzerinde oluşturulacak olan disk alanı iSCSI ile bu sunucunun erişebilmesi için yayınlanması gerekmektedir.
Storage tarafını yöneten arkadaşlar sizden bağlantı yapacak sunucuya ait bazı bilgileri isteyebilirler bu bilgiler aşağıdaki gibidir.
iSCSI Name : iqn.1998-01.com.vmware:esxi01-6400b11d
iSCSI IP : 192.168.242.30 (vSwitch1 üzerindeki vmk1 (vm kernal port) adresidir)
NetApp Storage tarafında yapılacak işlemler konumuz dışındadır fakat bu işlemride başka bir makalemde anlatıyor olacağım bu işlemleri merakeden okurlarımız bu makaleyi inceleyebilirler.
Ben NetApp Storage üzerinde bu sunucuya bağlanması için test olarak 5GB boyutunda bir disk alanını oluşturdum ve yayınlamaya başladım.
Yeni oluşturulan bu disk alanının aranması ve bulunması için Configuration \ Storage bölümünü açalım. Bu bölümde datastores altında gözüken disk sunucumuz üzerinde takılı olan ESXi işletim sistemini yüklemiş olduğumuz local disktir.
Rescan All.. ile yeni disk alanlarının aranması işlemini başlatalım, Aşağıdaki ekran karşımıza gelecektir bu ekranda her iki seçneğide seçip disk arama işlemini başlatalım.
Alttaki task manager üzerinde disk arama işleminin durumunu takip edelim ve tarama işlemi aşağıdaki resimdeki gibi bitince bir sonraki adıma geçelim.
Eğer tüm ayarlarımız doğru ise iSCSI ile bizim için network üzerinden yayınlanan disk alanına erişilecektir biz bu disk alanine sistemimize eklemek için aşağıdaki resimde işaretli olan add Storage butonu ile sisteme ekleme adımlarını başlatalım.
Bizim eklediğimiz disk alanı iSCSI ile network üzerinden bağlandığı için birinci seçenek Disk/LUN seçeneğini seçip devam edelim.
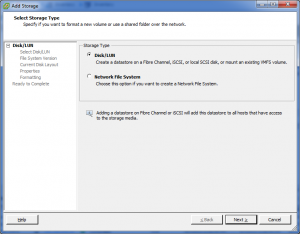 Aşağıdaki ekrandaki gibi disk bağlantı sorunsuz sağlandı ise 5 GB boyutundaki disk gözükecektir. Bu ekranda bağlantı kurmak istediğimiz disk ve diskleri seçip ilerleyelim.
Aşağıdaki ekrandaki gibi disk bağlantı sorunsuz sağlandı ise 5 GB boyutundaki disk gözükecektir. Bu ekranda bağlantı kurmak istediğimiz disk ve diskleri seçip ilerleyelim.
Diski hangi formatta formatlamak istediğimizi belirleyelim VMFS-5 ile devam ediyoruz.
Disk ismi, lokasyonu ve durumu bildiriliyor aşağıdaki gibi. Doğru disk olduğundan eminseniz Next ile diskin formatlanma işlemini başlatabilirsiniz.
Diskimize bir isim verelim, ilk bakışta diskin bağlantı tipini ve lokasyonunu size hızlıca anımsatacak şekilde disk isimleri kullanmanızı tavsiye ederim.
Diskinizin formatlanmasını istediğiniz alanı seçebilirsiniz, tümünü seçip ilerleyelim.
Disk ekleme ve formatlama işlemi tamamlandı yapılan işlemler ile ilgili bilgiler aşağıdaki gibidir. Format tipi ve block size ve maximum file size bölümü önemlidir. Finish ile işlemi bitirelim.
Disk’in hazırlanması işlenmesi işlemi çok kısa bir süre içinde tamamlanacaktır, süreci aşağıdaki resimdeki gibi Recent Task bölümünden takip edebilirsiniz.
Storage üzerinde bulunan ve iSCSI protokolü ile network üzerinden ESXi Host sunucumuza bağladığımız 5 GB boyutundaki disk alanının sisteme bağlanmış hali aşağıdaki gibidir.
Bu işlemden sonra ESXi Host sunucumuzda yaptığımız hazırlık işlemleri tamamlanmış oluyor. Artık ESXi Host sunucularımız üzerinde sanal sunucular oluşturup kullanmaya başlayabiliriz.
Bu serinin bir sonraki ve son makalesinde ESXi Host sunucu üzerinde sanal sunucu oluşturma işlemlerini anlatıp bu seriyi sonlandıracağız inşallah.
Recep YÜKSEL / 01.2014