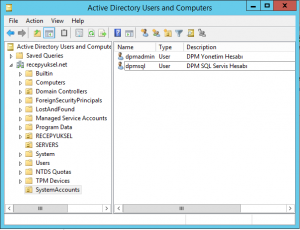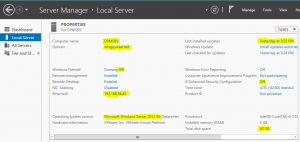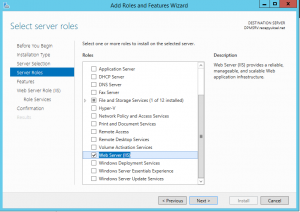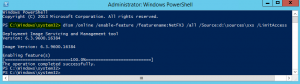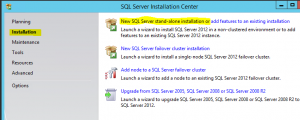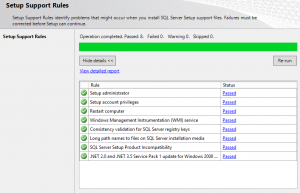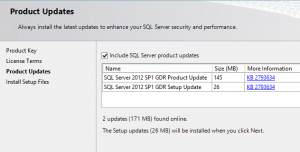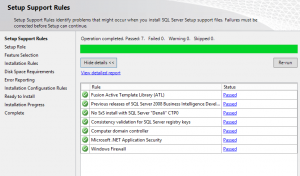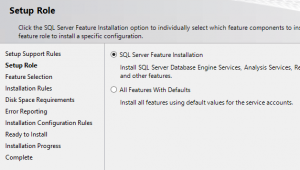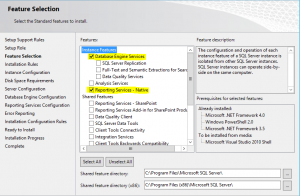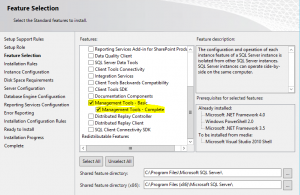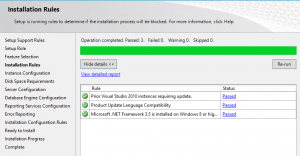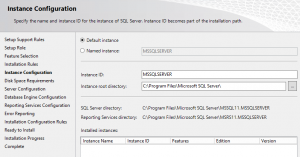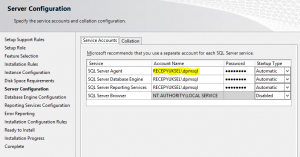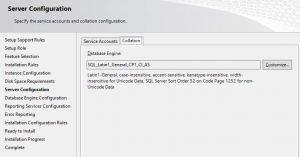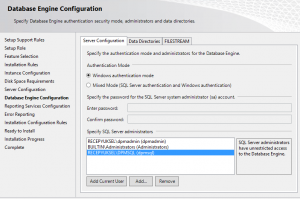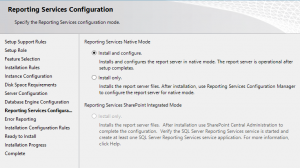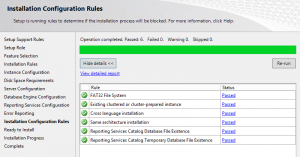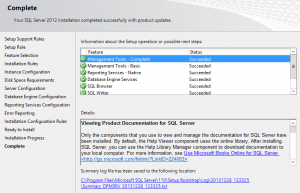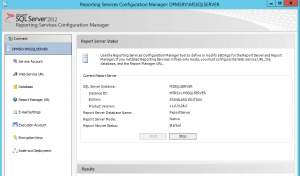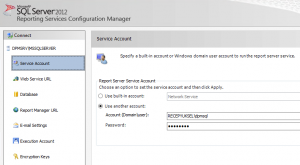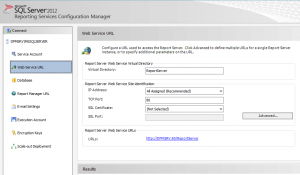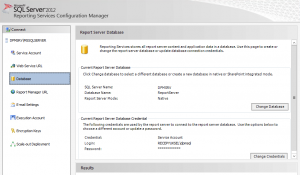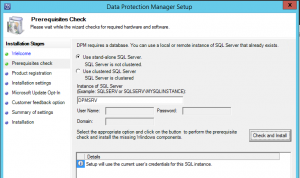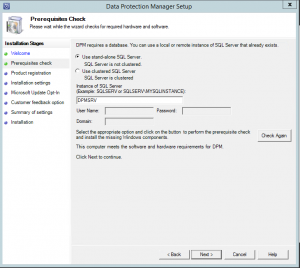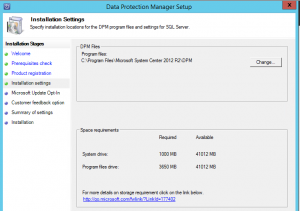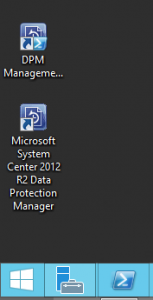Bu makalemizde sizlere Microsoft System Center Data Protection Manager 2012 R2 (SCDPM 2012 R2) yedekleme yazılımını Windows Server 2012 R2 işletim sistemi yüklü bir sunucu üzerine sorunsuz bir şekilde nasıl kurabilirsiniz bu işlemleri adım adım en ince ayrıntısna kadar anlatmaya çalışacağım.
Öncelikle ürünün bazı gerekliliklerine bir göz atalım.
Ürünü kurabileceğiniz işletim sistemleri;
Windows Server 2012 R2, Datacenter and Standard editions
Windows Server 2012, Datacenter and Standard editions
Windows Server 2008 R2 with SP1, Standard and Enterprise editions
İhtiyaç duyulan SQL Server Sürümü;
SQL Server 2012 with SP1 (11.0.3000)—Standard or Enterprise edition.
SQL Server 2008 R2 with SP2 (10.50.4000)—Standard or Enterprise edition.
En son 24 Haziran’da güncellenen diğer tüm gereksinimler ve minimum maksimum değerlerini görmek için aşağıdaki siteyi ziyaret edebilirsiniz.
http://technet.microsoft.com/en-us/library/hh758176.aspx
Biz bu makalemizde işletim sistemi olarak Windows Server 2012 R2 Standart, SQL Server olarak SQL Server 2012 SP1 versiyonunu kullanacağız.
İşe başlamadan önce elimizin altın olması gereken materyaller listesi aşağıdaki gibidir.
Gerekli Malzemeler:
1 Adet Sunucu (Fiziksel & Sanal) 50GB Işletim Sistemi Diski, 4 Core CPU, 4GB veya 8GB (Onerilir) Ram,
Microsoft Windows Server 2012 R2 Standart kurulum medyası
Microsoft SQL Server 2012 SP1 Standart kurulum medyası
Microsoft System Center Data Protection Manager 2012 R2 kurulum medyası
Not: Bizim test ortamımızda kurulum için şart değil ama canlı ortamlarda yedelenecek datanın kopyalanacağı disk, tape gibi materyallerin DPM 2012 R2 yüklemeden önce sisteme bağlanmasında ve tanıtılmasında fayda vardır. Disk alanı olarak eklenecek alanın yedeklenecek toplam data alanının en az 2.5 katı büyüklükte bir alan olması önerilmektedir.
Burada anlatmış olduğum bilgilerin bu makaleyi kullanarak kurulum yaptığınız ortamda birebir sorunsuz olarak çalışması için burada anlatmış olduğumuz her adımın tek tek sırası ile uygulanması gerekmektedir. Herhangi bir bir adımın atlanması kuurlum sırasının değiştirilmesi kurulum işlemlerinin düzgün ilerlemesine engel olabilir veya kurulum sonrası başka problemler çıkabilir.
Microsoft DPM 2012 R2 Kurulum İşlemleri ;
Ortamınızda Microsoft Active Directory yapısı kurulu ise Active Directory üzerinde DPM için aşağıdaki şekilde 2 adet kullanıcı hesabı oluşturunuz.
dpmadmin : DPM Server Yönetici Hesabı
dpmsql : DPM Sunucu SQL Servisleri Yönetici Hesabı
Sunucu İşletim Sisteminin Kurulması (Windows Server 2012 R2 Standar):
DPM sunucusu üzerine Microsoft Windows Server 2012 R2 Standart işletim sistemini kuralım ve aşağıdaki başlıklar halinde bildirdiğim işlemlerin tümü sırasıyla yapalım.
- Sabit bir IP adresi atayalım.
- Sunucu ismini uygun bir sekilde verelim (Burada DPMSRV oldu)
- Active Directory’e dahil edelim.
- Firewall Disable Edelim
- UAC Kapatalım
- IE Enhanced Security Configuration Kapatalım
- Local Administrator Güvenlik Grubuna domain’de oluşturmuş olduğumuz dpmadmin ve dpmsql isimli kullanıcıları ekleyelim.
- Windows Update ile tüm güncel update dosyalarını yükleyelim.
Yukarıdaki ayarları yaptıktan sonra sunucumuz management konsolu görünümü aşağıdaki gibi olacaktır.
Gördüğünüz gibi sunucumuz recepyuksel.net isimli domain’e dahil edilmiştir.
Bundan sonra yapacağınız tüm kurulum ve yönetim işlemlerini sunucunuza DOMAINADI\dpmadmin isimli kullanıcı hesabı ile bağlanıp yapmanızı tavsiye ederim. Ben bu makalede yazım esnasında bu şekilde çalıştım.
SQL Server kurulumuna geçmeden önce işletim sistemi üzerinde ihtiyacımız olan ve mutlaka yüklenmesi gereken Web Server (IIS) servisini ve .NET 3.5 feature’ini sunucumuza yükleyelim.
Web Server (IIS) Servisini Yükleme:
IIS Servisini SQL Reporting Servisi ihtiyaç duymktadır ve kullanmaktadır, bu sebeple SQL Server’i kurmadan önce bu servisin kurulması uygun olacaktır.
.NET Framework 3.5 yükleme:
.NET 3.5 kurulumunu sorunsuz yapabilmeni için aşağıdaki Windows PowerShell komutunu kullanmanız gerekmektedir. GUI ile yükleme işleminde hata alırsınız.
Komutu kullanmadan önce Windows Server 2012 R2 kurulum medyasının sisteminize bağlı olduğundan emin olunuz. Bu komutta d:\sources\sxsresi bizim kurulum medyamızın d:\ isimli medyada olduğunu göstermektedir. Sizin ortamınızda disk ismi farklı ise komutta bu bölümü lütfen değiştiriniz.
Windows PowerShell’i Run As Administrator şeklinde açmalısınız. Bu şekilde açtığınızda
PS C:\Windows\system32> adresini kullanacak şekilde açılmış olması gerekmektedir.
dism /online /enable-feature /featurename:NetFX3 /all /Source:d:\sources\sxs /LimitAccess
.NET 3.5 yükledikten sonra sunucumuzu yeniden başlatalım ve SQL Server 2012 SP1 kurulum medyasını kullanarak SQL Server kurulumuna başlayabiliriz.
SQL Server 2012 SP1 Kurulumu:
SQL Server 2012 SP1 kurulumunu yaparken sadece Database ve Reporting rollerini seçip kurulum yapacağız. Kurulum sırasında dikkat etmemiz gereken diğer kısımları aşağıdaki gibidir.
Sol tarafta Installation başlığını seçip sağdaki ekranda en üstteki seçenek New SQL Server stand-alone instalation or add features to an existing installation şeçeneği ile devam edelim.
SQL kurulumu için gerekli olan ilk kontrol ekranını aşağıdaki gibi sorunsuz olmalıdır. Herhangi bir uyarı alıyorsanız bu uyarıyı kontrol edip devam etmenizi öneririm. Yukarıdaki adımları eksiksiz yerine getirdi iseniz bu şekilde sorunsuz bir ekran ile karşılaşmanız muhtemeldir.
Mevcut kurulum dosyalarının aşağıdaki 2 güncelleme’ye ihtiyacı olduğunu görebilirsiniz benim kullandığım SQL 2012 SP1 kurulum DVD’sinde bunlara ihtiyaç vardı. Include SQL Server product updates seçeneğini işaretleyerek önce bu güncellemelerin yüklenmesini sağlayalım.
Bu güncellemeler yüklendikten sonra Next ile ilerlediğinizde aşağıdaki kontrol ekranı ile karşılaşacağız bu ekranda da bütün kontrollerin sorunsuz olduğundan emin olduktan sonra devam kuruluma devam edelim.
SQL Server kurulumunda tüm özelliklerinin değil bizim seçeceğimiz roller ile yüklenebilmesi için aşağıdaki ekranda SQL Server Feature Installation seçeneğini seçerek devam edelim.
Gelen ekranda Instance Feature altındaki Database Engine Services ve Reporting Services – Native bölümlerini işaretleyelim, Shared Features altında ise Management Tools – Basic ve altındaki Management Tools – Complete seçeneklerini işaretledikten sonra sonra devam edelim.
Aşağıdaki 3 kontrol ekranında da sorun yok ise kuruluma devam edelim.
SQL Server’in Instance configuration bölümünde herhangi bir ayar değiştirmeden Default Instance seçeneği ile devam edelim. SQL Instance Name’i MSSQLSERVER şeklinde yapılandırılacaktır.
SQL Server’a ait servislerimizin ve bu servisleri çalıştıracak kullanıcılarımızın seçildiği aşağıdaki ekranda Service Accounts tabı gelecektir karşımıza. İlk 3 servisimizin;
SQL Server Agent
SQL Server Database Engine
SQL Server Reporting Services
Sunucu ilk açılışında otomatik olarak çalışması için Startup Type kısmını Automatic seçiniz bu servisleri çalıştıracak kullanıcı hesabı kısmına ise daha önce domain’de açmış olduğumuz dpmsql isimli kullanıcı adını DOMAIN\dpmsql şeklinde yazıp şifresini giriniz.
Bu bölümde Collation tabını kontrol edelim. SQL_Latin1_General_CP1_CI_AS şeklinde default olarak seçili gelmiş olmalıdır, bu şekilde değilse düzeltmenizi öneririm.
Database Engine Configuration bölümü güvenlik ayarlarını yapabileceğimiz bölümdür. Windows authentication mode seçili olmalıdır. Aşağıdaki Specift SQL Server administrators bölümüne dpmadnim, dpmsql kullanıcılarını ve Local Administrators güvenlik gurubunu ekleyip devam ediniz.
Report Server Configuration ekranında Install and configure seçeneğini seçerek devam ediniz. Servis yüklendikten sonra gerekli olan ayarları otomatik olarak yapılandırılacaktır.
Dördüncü ve son kontrol noktası aşağıdaki gibidir. Buradaki kontrollerde de herhangi bir sorunumuz yok artık SQL Server kurulum işlemini başlatabiliriz.
SQL Server yükleme işlemi bittiğinde sorunsuz tamamlanıp tamamlanmadığını aşağıdaki ekrandan kontrol edebilirsiniz.
DPM 2012 R2 Server kurulumu öncesi hazırlıklarımızı bitirdik, ama ben DPM 2012 R2 kurulumuna başlamadan önce son bir kontrol daha yapmanızı önereceğim. Bu kontrolü yaptıktan sonra sunucunuzu kapatıp açtıktan sonra DPM 2012 R2 kurulum medyasını sisteme bağlayıp kurulum işlemlerine başlayabiliriz.
SQL Server 2012 Reporting Services ayarlarının yapılmış olduğunu aşağıdaki ekranlardaki gibi kontrol etmenizi tavsiye ederim. Reporting Services Configuration Manager’i açınız.
Report Server Status bölümü aşağıdaki gibi olmalıdır, servis çalışır durumda sorun yok.
Service Account RECEPYUKSEL\dpmsql tanımlı sorun yok.
Web Service URL tanımı yapılmış ve herhangi bir hata uyarısı yok. Eğer burada bir uyarı var ise servis tanımı yapılmamış ise bu tanımı yapıp uyarının kalktığından emin olduktan sonra DPM server kurulumuna başlayınız. Bu uyarı genelde IIS servisi kurulmamışsa gelebiliyor, biz en başta bu servisleri kurduğumuz için buraları bu şekilde sorunsuz görmemiz normal.
Database bölümü Report service ait Database oluşturulmuş sorunsuz çalışıyor.
Report Manager URL Web erişim URL tanımlaması sorunsuz şekilde yapılmış ise aşağıdaki gibi herhangi bir hata veya uyarı görmemelisiniz.
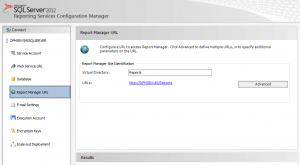
DPM Server 2012 R2 kurulumu öncesi gerekli olan modüllerin yüklenmesi işlemlerini tamamlandık.
Sunucumuzu kapatıp açtıktan sonra, DPM Server 2012 R2 kurulum medyasını sistemimize bağladıktan sonra kurulumuna başlayabiliriz.
İlk kurulum ekranı aşağıdaki gibidir, Install tabı altındaki Data Protection Manager ile kurum işlemini başlatalım.
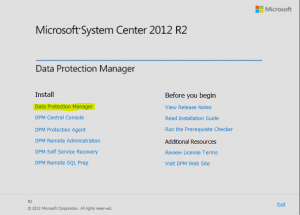
Karşılama ekranını Next ile geçelim.
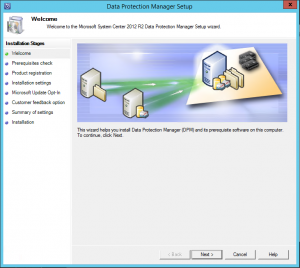
Aşağıdaki ekranda Instance of SQL Server kısmına DPM sunucumuzun adını yazıp sonrada klavyede Tab tuşuna basarsanız aşağıdaki Check and Install butonu aktif olacaktır.
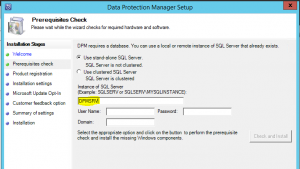
Check and Install butonuna tıklayalım.
Setup yardımcı aracımız kurulum öncesi ön gereksinimleri sunucumuz üzerinde kontrol edilip eksikler varsa bu eksikleri sunucumuza kurulacaktır. SISFilter kurulumu bu aşamada yapılır, aşağıdaki ekranda’da görebileceğiniz gibi kuruluma devam edebilmemiz için sunucumuzu bir kez restart etmemiz gerekiyor.
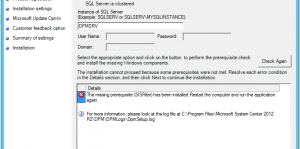
Sunucu yeniden başlattıktan sonra kurulum işlemlerini yeniden başlatınız ve yukarıda ekranda Check and Install seçeneği ile devam ettiğinizde kurulum öncesi ön gereksinimler eksiksiz tamamlandı ise aşağıdaki Next butonu aktif olacaktır Next ile yükleme işlemine devam edebilirsiniz.
Aşağıdaki ekrana kurum bilginizi, Lisans keyini ekledikten sonra Next ile devam edebilirsiniz.
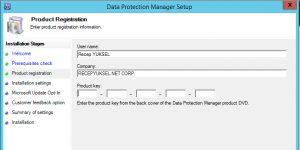
Kurulumun yapılacağı disk alanı aşağıdaki gibidir.
Yükleme sonrası Windows güncellemeleri kontrol edilsin seçeneğini seçerek devam ediniz.
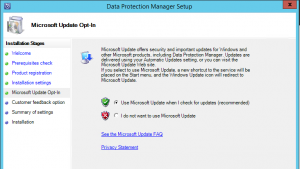
Müşteri deneyimi programına bilgi gönderip göndermeyeceğinizi seçiniz.
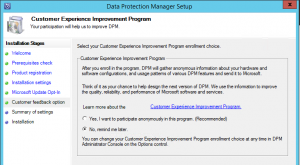 Aşağıdaki bilgilendirme ekranında bu ana kadar yapmış olduğunuz ayarları topluca göreceksiniz Install butonuna basarak yükleme işlemini başlatabilirsiniz.
Aşağıdaki bilgilendirme ekranında bu ana kadar yapmış olduğunuz ayarları topluca göreceksiniz Install butonuna basarak yükleme işlemini başlatabilirsiniz.
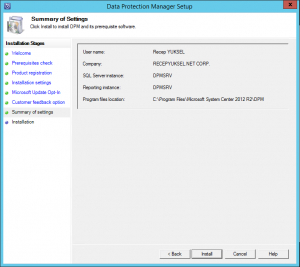
Microsoft DPM 2012 R2 yükleme işlemi sorunsuz olarak bitmiştir. Geçmiş olsun.
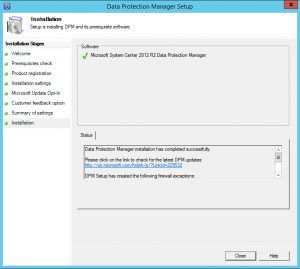
Kurulum sonrası Windows güncelleme işlemini yaptıktan sonra sunucunuzu son kez yeniden başlatıp DPM 2012 R2 kullanmaya başlayabilirsiniz.
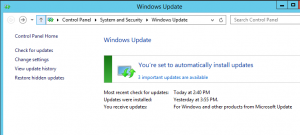
Desktop’ta oluşturulan Microsoft System Center 2012 R2 Data Protection Manager kısayolunu kullanarak DPM 2012 R2 yönetim konsolunu açabilirsiniz.
İşte Microsoft System Center 2012 R2 DPM Administrator Console aşağıdaki gibi karşımızda.
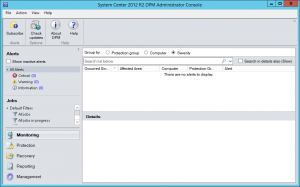
About DPM butonu ile hangi versiyonu yüklediğimi kontrol edersek aşağıdaki ekrandaki gibi 4.2.1205.0 kodlu versiyonun sistemimize yüklenmiş olduğunu göreceğiz.
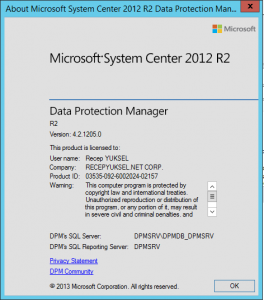
2013 yılının bu son gününde paylaşmış olduğum makale vasıtası ile yeni yılınızı kutlar 2014 senesinin hepimiz daha çok sağlık, mutluluk ve şans getirmesini temenni ederim.
Güzel Günler Dilerim.