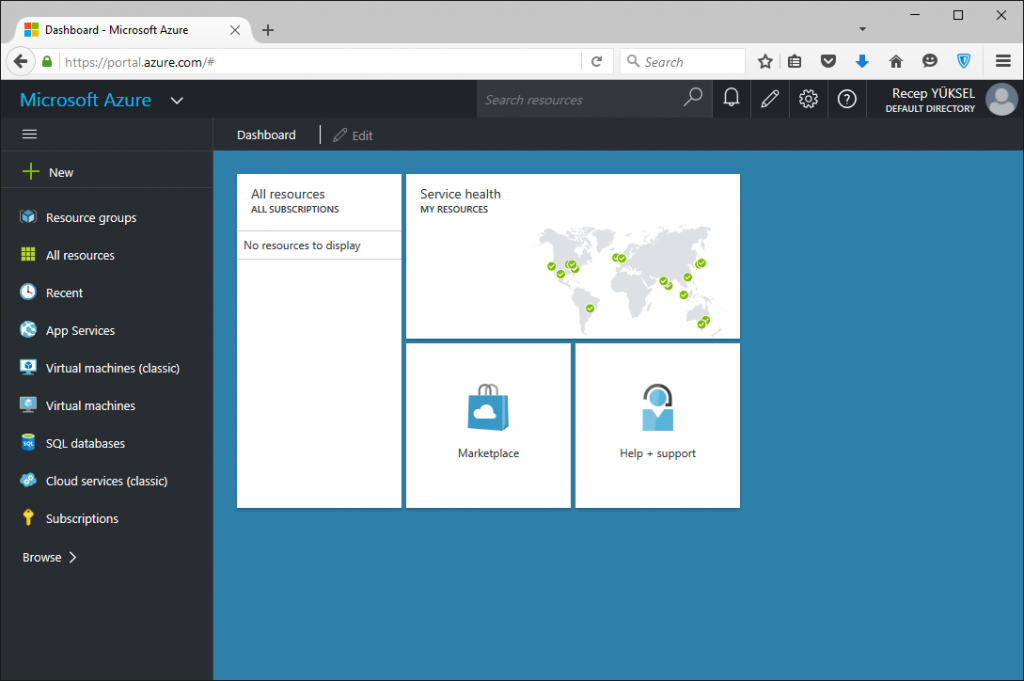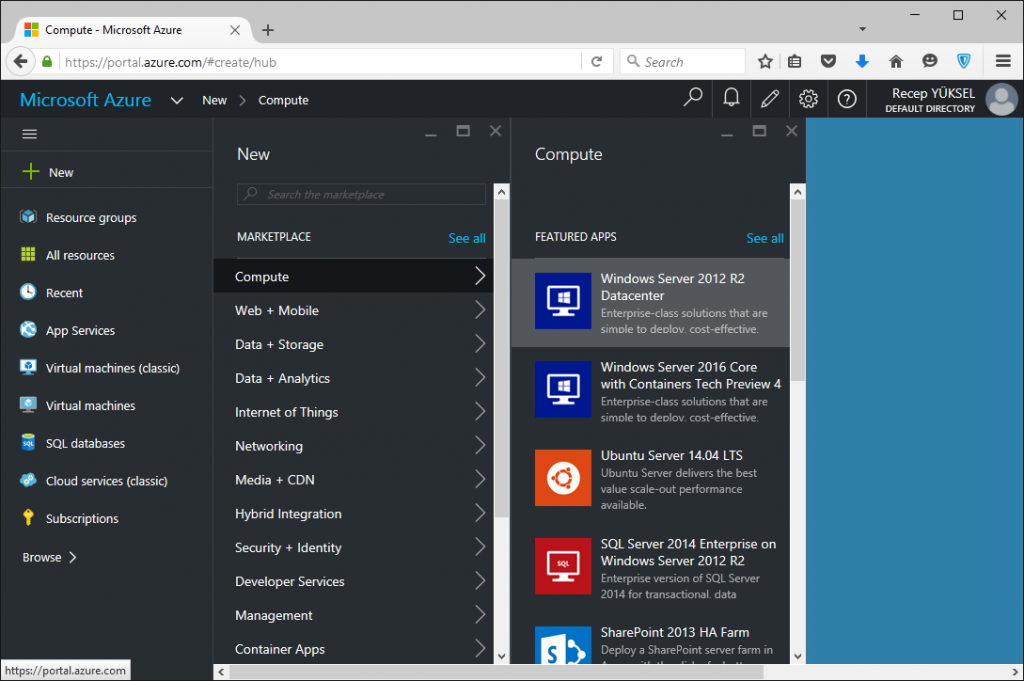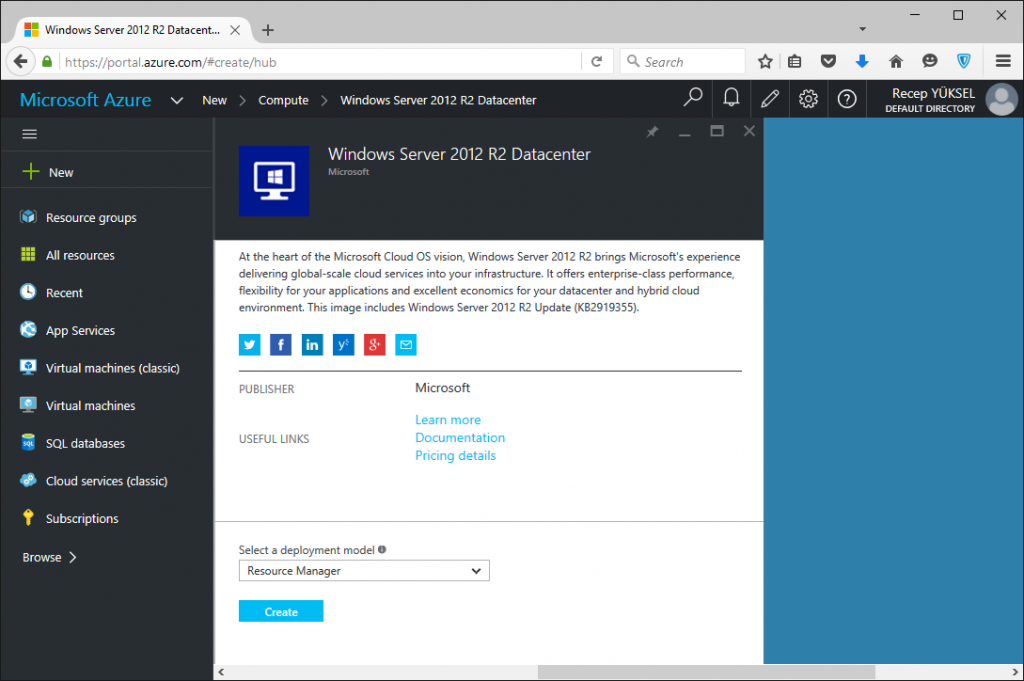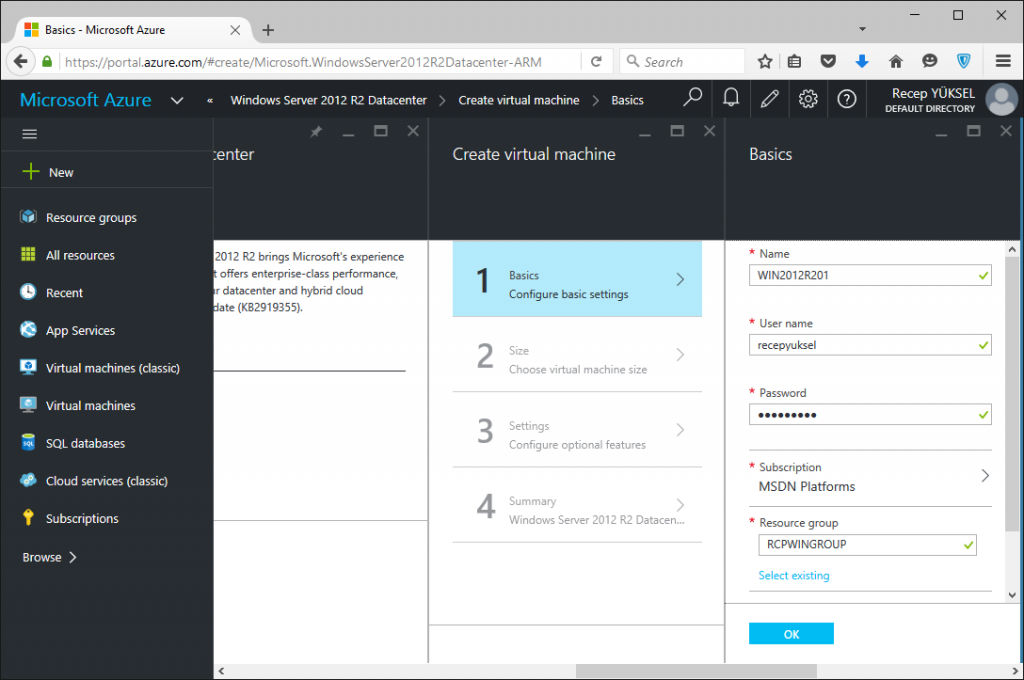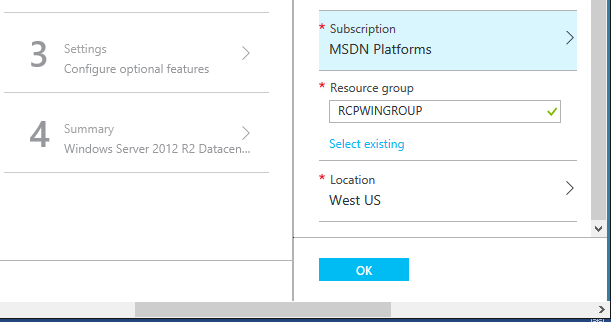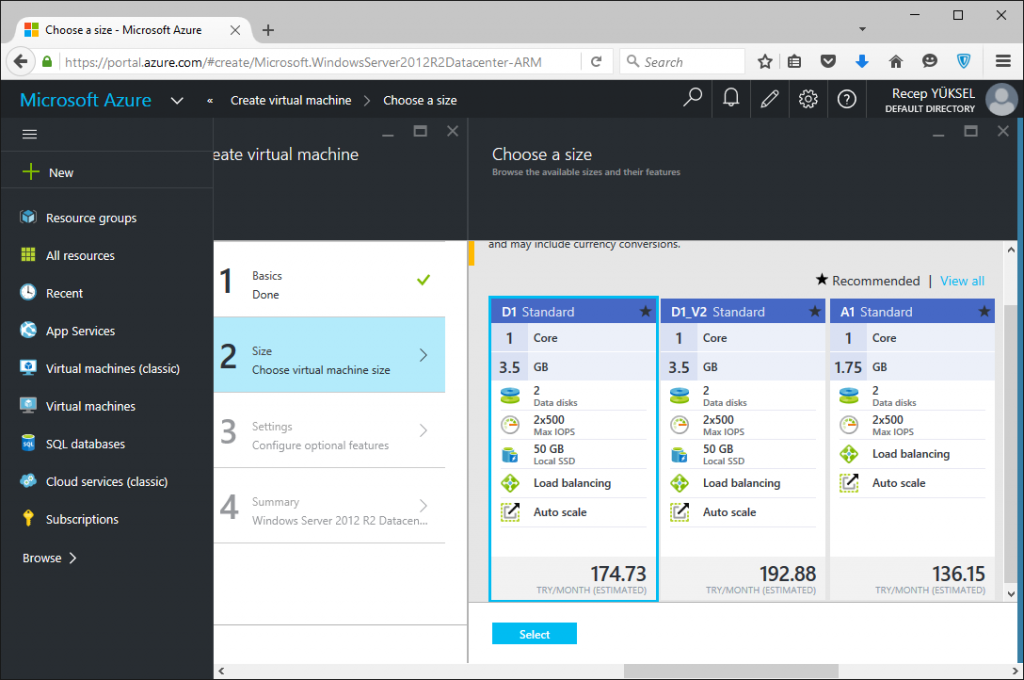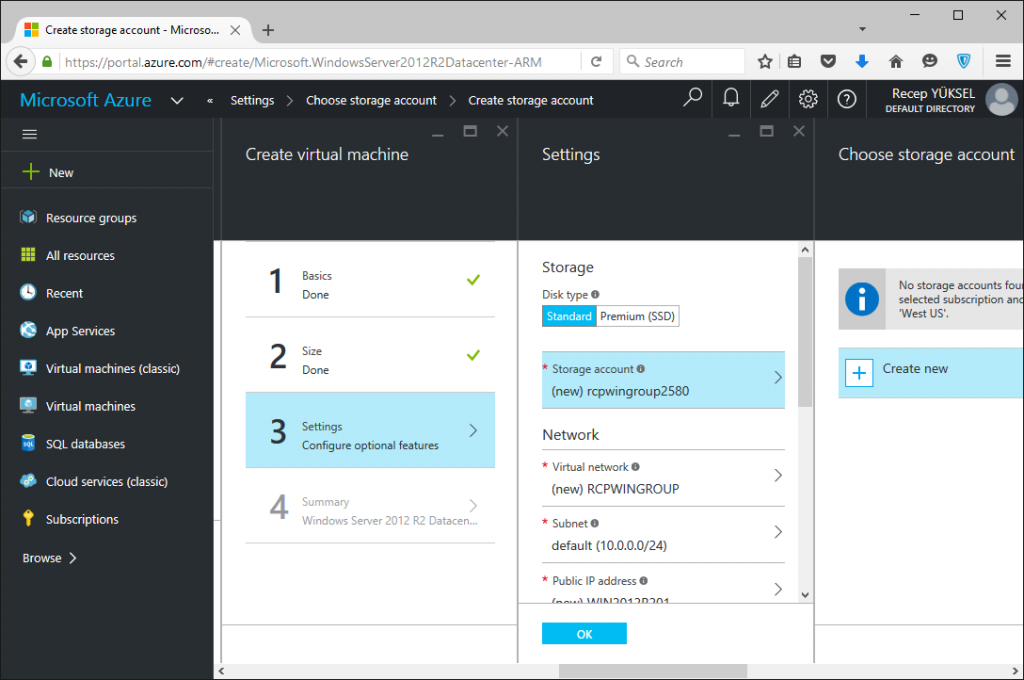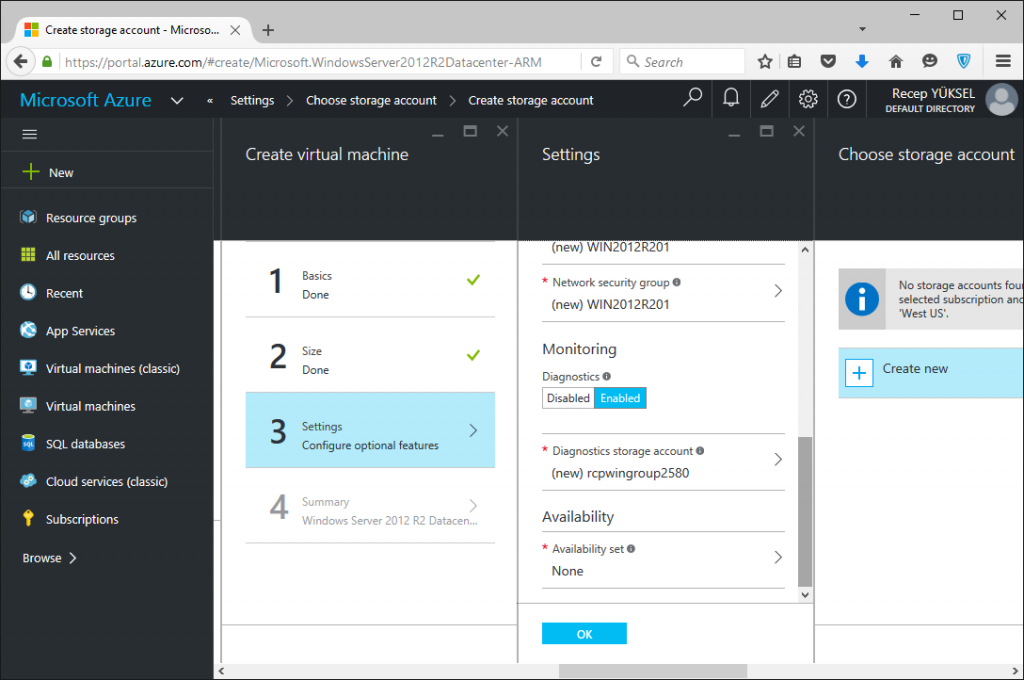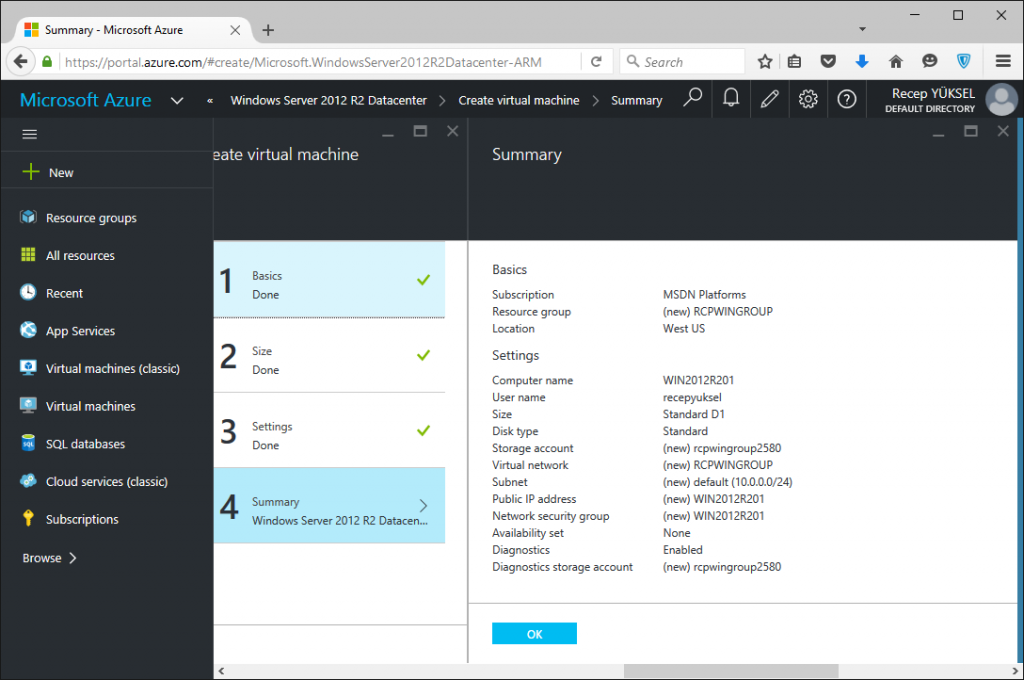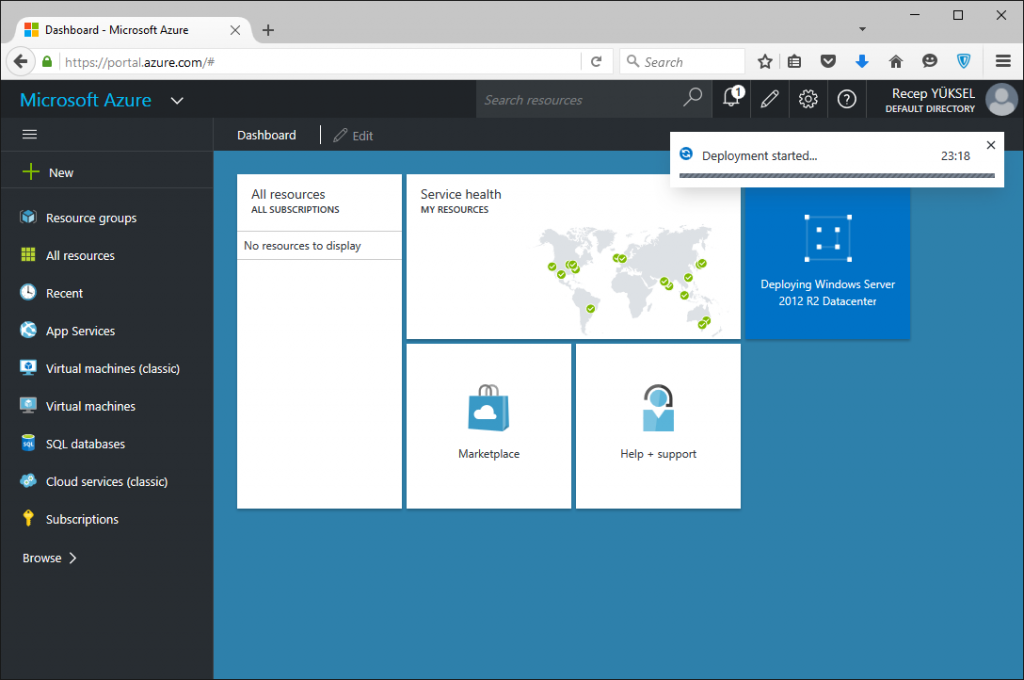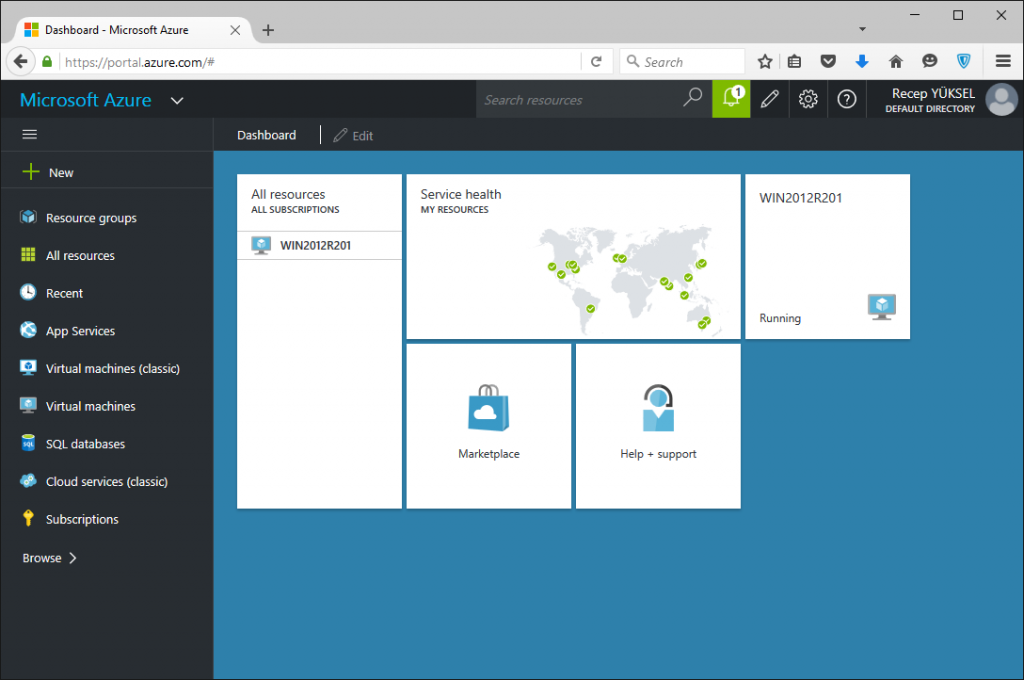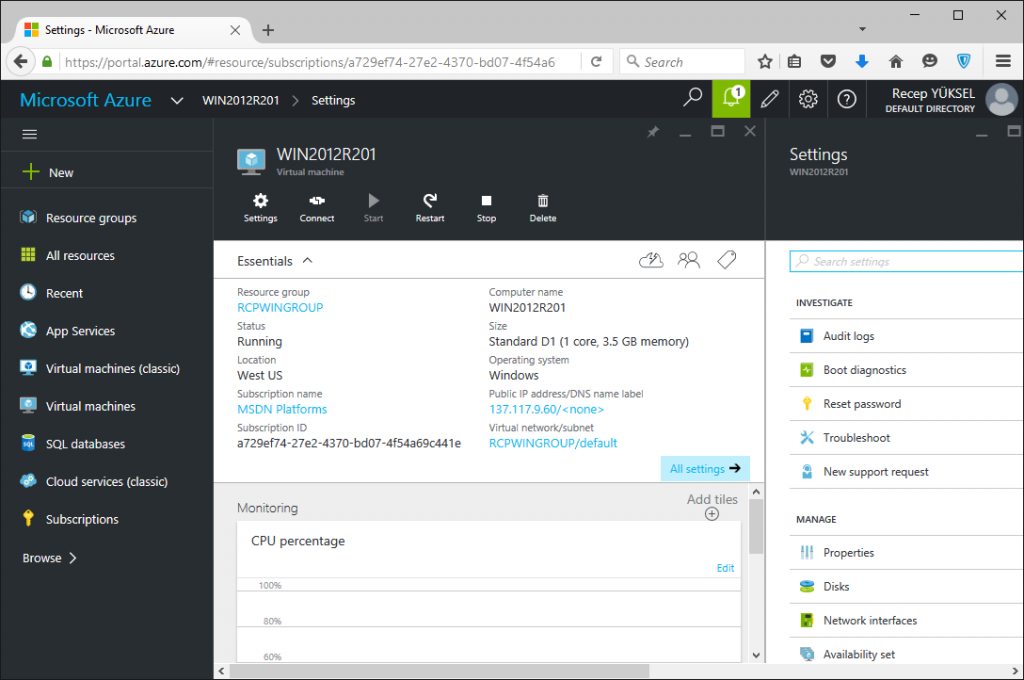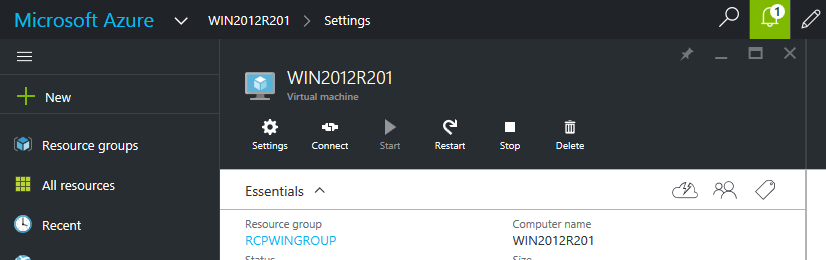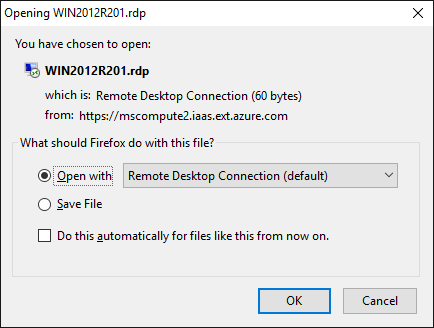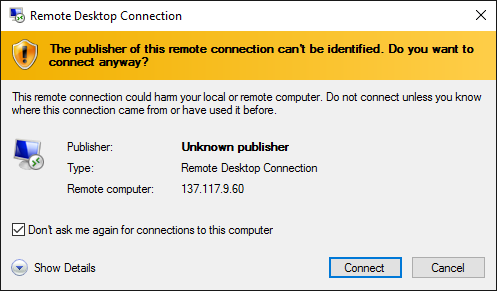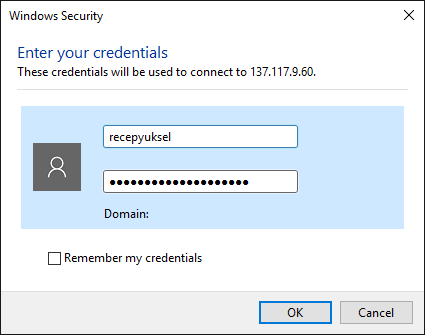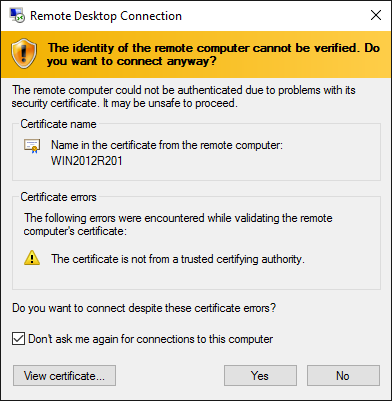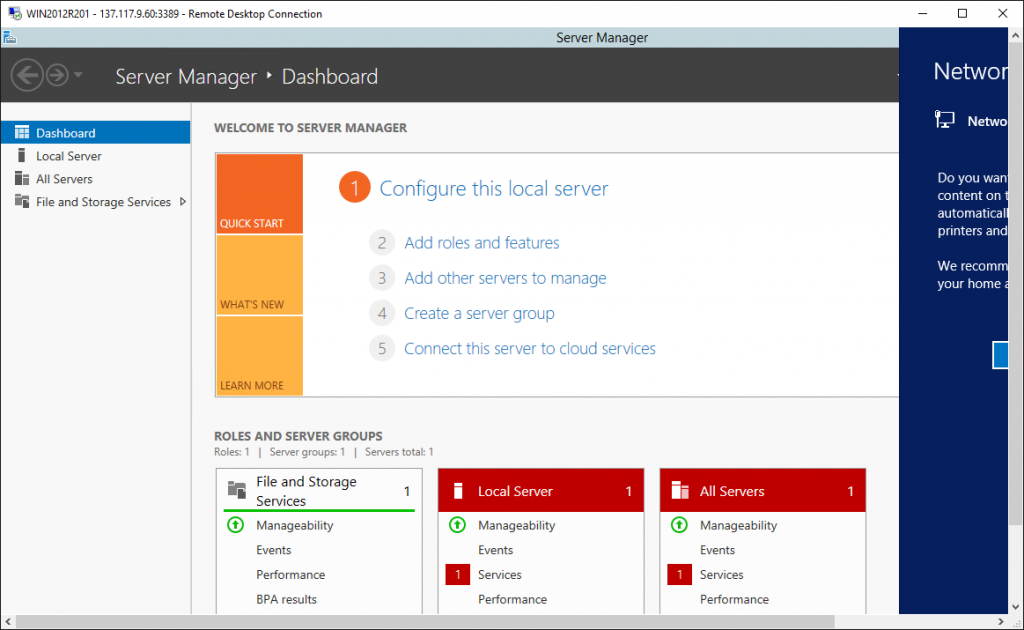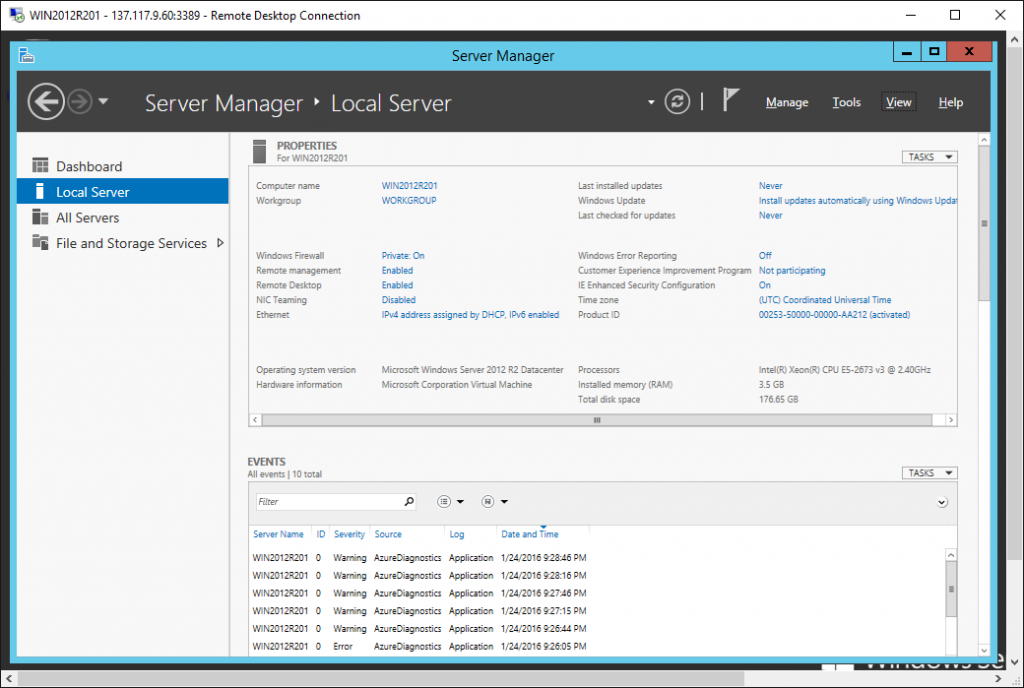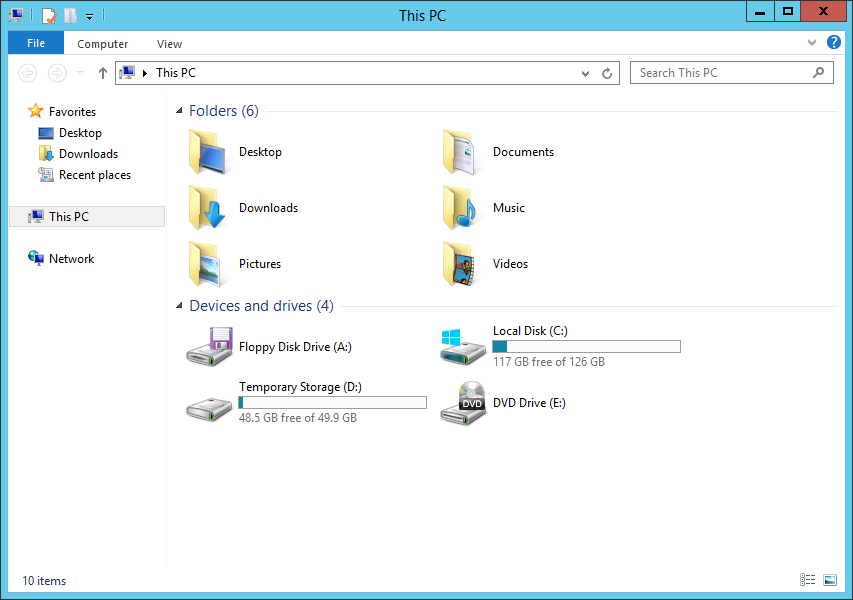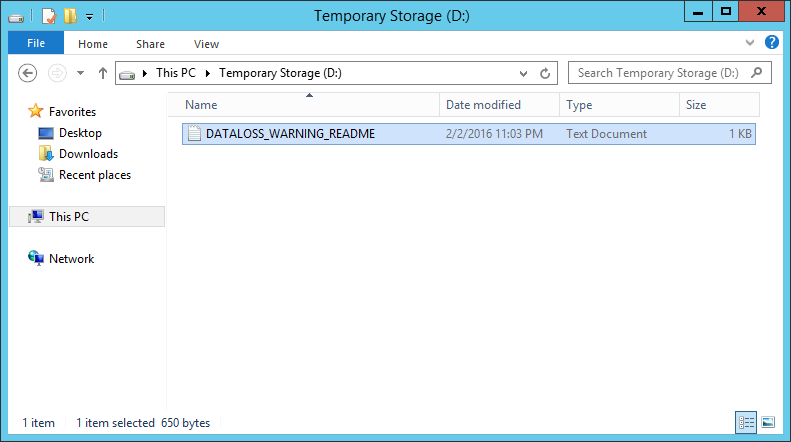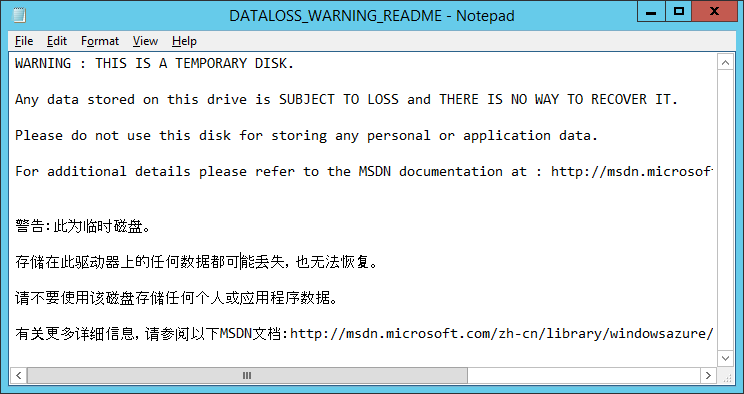Merhaba arkadaşlar,
Bugüne kadar Microsoft’un çok sert benden başkası yalan politikası sebebi ile çok girmek istemediğim Microsoft’un Cloud tarafı Azure ve Office 365 tarafına, bu sert politikayı değiştirdiklerini hissettiğim için artık ufak ufak bu sistemler ile alakalı makaleler’de yazmaya sizlerle paylaşmaya başlayacağım.
Microsoft artık ilk çıktığı günkü kadar agresif değil Azure ve 365 tarafında. Herşeyiniz bende olsun, kapatın sunucu odalarını sistemciler aç kalsın demiyor artık. 🙂 Yaklaşık 2 yıldır böyle agresif bir politka izleyip birden bire bukadar keskin bir dönüş neden yaptılar buna sonra değinelim ama şunu söyleyeyim artık tüm dünyanın verisini kendi üzerine alıp tek başına yönetemeyeceğini herkesinde verilerini bu kadar kolay elinden çıkarmaya hevesli olmadığını gördü bence.
Azure hakkında bu ilk makalemde sizlere Azure portal üzerinde Windows Server 2012 R2 işletim sistemi yüklü bir sunucu nasıl oluşturulur ve oluşturmuş olduğumuz bu sunucumuza kolay bir şekilde nasıl bağlanıp çalışmaya başlayabiliriz onu paylaşacağım.
Azure’un yeni portal arayüzü çok ama çok kolay. Tam anlamıyla kullanıcı dostu, aradığın bir özelliğe çok kolay erişebiliyorsun. Ama tüm özellikler buraya henüz aktarılmamış bazı işlemleri yapmak için yine eski portalı kullanmak gerekiyor. Zamanla hepsi taşınız belki bunu şuanda bilemiyorum.
Azure Portal sitesine eriştiğinizde sıfır hiç bir sanal sunucusu olmayan bizleri aşağıdaki sade ekran karşılıyor. Bu ekrana yeni bölümler eklemek, isteğinize dizayn etmek çok kolay.
Sol bölümde hızlı erişim araçlarınız konumlandırılmış, orta bölümde size özel devasa bir Dashboard var, hızlı erişmek istediginiz herşeyi buraya konumlandırabilirsiniz. Dashboard üzerinde Default olarak Dünya üzerindeki Azure Datacenter’larının servis durumunu gösteren bir aktif ekran konumlandırılmış, All resources tabı içinde en son eriştiğiniz işlem yaptığını kaynaklarınızı görerek tekrar erişmek istediginizde hızlıca bu kaynağa tekrar erişmeniz sağlanmış. Edit ile bu ekranı kendinize göre özelleştirebilirsiniz.
Azure Portal üzerinde yeni bir sunucu oluşturmak için sol taraftaki menü üzerindeki New butonunu kullanıyoruz.
New ile gelen ekranda yapabileceğinziz tüm işlemler listelenecektir. Compute bölümünde oluşturabileceğiniz sanal sunucu işletim sistemlerini görebilirsiniz. En tepede Windows Server 2012 R2 Datacenter sunucusunu görebilirsiniz. Listeden bu sunucuyu seçelim.
Sunucumuzu seçtikten sonra aşağıdaki bilgiler ekran karşınıza gelecektir. Create butonu ile sunucu oluşturma adımını başlatabilirsiniz.
Create dedikten sonra 4 aşamadan oluşan bir bölüm bizi karşılayacak. Basic isimli ilk aşamada sunucumuzun ismi, kullanıcı adı, şifre, resource group ve location bölümlerini seçebileceğimiz bölümdür.
Resource Group : Bu sunucumuzun oluşturulacağı bize özel kaynakları seçtiğimiz bölümdür.
Locaiton : Azure datacenterlarıdır. Default olarak size en yakın hizmet edecek datacenter seçili olarak gelecektir.
Benim daha önce oluşturulmuş bir resource’um olmadığı için ve Windows işletim sistemleri yüklü sanal sunucularım için RCPWINGROUP ismi ile bir grup oluşturmak istiyorum.
Barı biraz aşağı kaydırırsak Resource Group altında Location tabını görebilirsiniz. Sanal sunucunun oluşturulacağı size en yakın uygun lokasyon seçilmiş olacaktır. OK ile bu adımı sonlandırıp 3 adıma geçelim.
İkinci bölümde sunucumuzun donanımını belirleyeceğiz. 3 adet donanım önerisi geliyor bu ekranda View All diyerek diğer seçenekleride görebilirsiniz.
Her donanım tipinin altında aylık TL cinsinden fiyatı görülebilir. View all ile tüm sunucu tiplerini görebilirsiniz ve ihtiyacınıza uygun sunucu donanımını bunlar içinden seçebilirsiniz.
Sunucunuzun üzerinde çalışacak yük’e göre bir donanım seçiğ devam edebilirsiniz. D1 Standart seçip devam ediyorum ben.
1 Core CPU
3.5 GB Ram olacak.
2 adet diski olacak (Biri işletim sistemi ikincisi Temp data diski)
Üçüncü bölümde Storage, Network, Network Subnet, Public IP adress, Network Security Group, Monitoring gibi ayarları yapabileceğimiz bölümdür.
Disk type bölümünde Standart veya SSD seçme şansımız var. Standart ile devam ediyoruz.
Storage account bölümünde sunucunuzun oluşturulacağı storage alanını seçebilirsiniz. Eğer daha önce bir storage resource group oluşturdu iseniz onu seçmenizi tavsiye ederim. Eğer daha önce oluşturmadıysanız bu sunucu için sunucu ismi ile uyumlu bir sunucu ismi ayarlanıp otomatik olarak oluşturulacaktır. Fakat bu şekilde bir kullanım ilerde sunucu sayısı arttıkca isim karmaşası ortaya çıkaracktır. Tavsiem önce bir storage account oluşutup onun üzerinde sunucularınızı toplamnız şeklind eolacaktır.
Network bölümünde sunucumuzun çalışacağı network, ilgili subnet’i ve network güvenlik grubunu seçebilirsiniz.
Monitöring kısmında sunucunuzun durumunu izleyip izlemeyeceğinizi seçebilirsiniz. Default Enable olarak gelmektedir.
Availability bölümünde bu sunucunun yedekli olup olmayacağını seçiyoruz yedeklilik derken bu sunucunun bir kopyasının farklı bir site üzerinde tutulmasında bahsediyoruz. Atıyorum Avrupada çalışan bir sunucunuzun bir kopyası Amerika daki datacenter’da da tutulabilir.
Ayarlarımız bittikten sonra Ok ile bu aşamayı tamamlayıp sanal sunucu oluşturma işlemini başlatabiliriz.
4 üncü ve son aşamada Summary tabında yapmış olduğumuz ayarlar bizimle paylaşılacaktır. Ok ile onayladığımızda sanal sunucumuz oluşturulmaya başlayacaktır.
Sunucumuzun oluşturulması 5-6 dk sürebilir. Bu aşamada ekranda aşağıdaki bilgilendirme mesajlarını ve slaytını görebilirsiniz.
Sunucumuz oluşturuldu ve ana konsol üzerinde hızlı erişim için bir kısayol oluşturuldu buradan üzerinde tıklayarak sunucumuzun özelliklerine erişebiliriz.
Sunucu üzerine tıkladığımızda aşağıdaki Settings ekranı karşınıza gelecektir. Buradan yeni oluşturmuş olduğunuz bu suncunuzu yönetebilir ve sunucunun diğer tüm bilgilerine erişebilir ihtiyaç halinde bunları yeniden düzenleyebilirsiniz.
Bu ekranda sunucu açma, kapama, restart, uzak bağlantı sağlama, Ip adreslerini görme değiştirme gibi tüm detaylı ayarlara erişebilirizi ayarlarını görebilir.
Sunucuya uzak bağlantı ile bağlanmak için aşağıdaki resimdeki Connect butonuna basmanız yeterli.
RDP bağlantı ekranı aşağıdaki gibi açılacaktır.
Open with seçeneği ile rirek RDP çalıştırıp sunucunuza bağlanabilirsiniz, daha sonra kullanmak için Save File ile RDP bağlantı ayarlarını saklayabilirsiniz.
RDP bağlantı ekranında Connect ile bağlantıyı sağlayalım.
Sunucu üzerinde yetkili olacak şekilde kurulum sırasında eklediğimiz kullanıcı erişim bilgilerimizi girelim.
Sertifika uyarısını onaylayalım.
Windows Server 2012 R2 sunucumuzun konsolu aşağıdaki gibi açılaktır.
Sunucunuzun diğer ayarlarını aşağıdaki gibi kontrol edebilirsiniz. Sunucu adının WIN2012R201 olarak atanmış olduğunda dikkat ediniz.
Bundan sonraki aşamada sunucunuz üzerinde koşturacağınız servisi kurup devreye alabilirsiniz.
Sunucunuz üzerinde 2 adet disk gözükecektir.
C:\ İşletim sistemi yüklü olduğu disk
D:\ Temp Data diski (Buraya kesinlikle data koymayınız silinecektir.)
E:\ CD-Rom
Faydası olması dileklerimle.