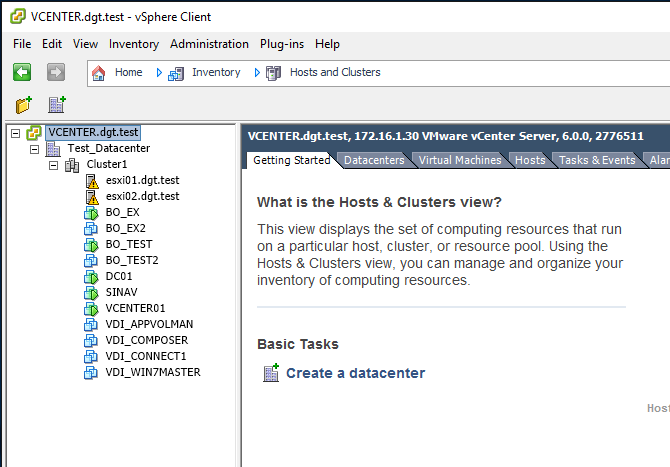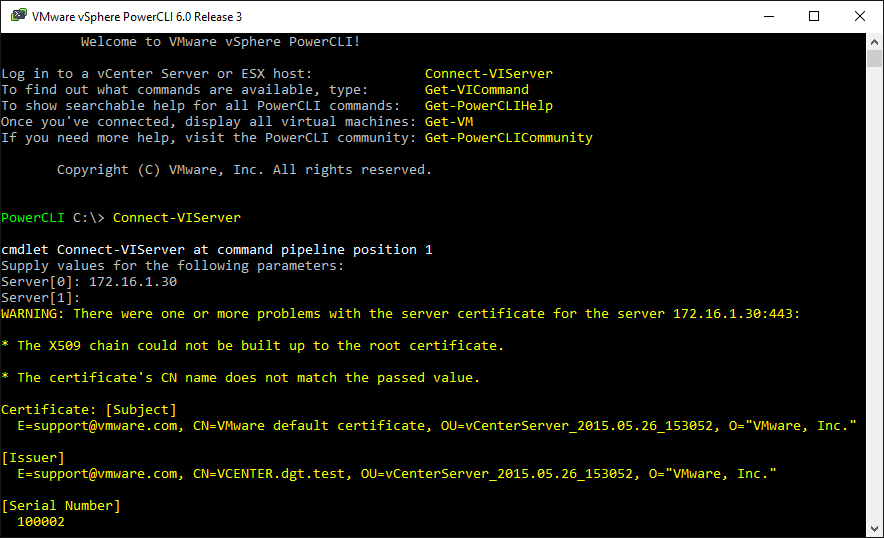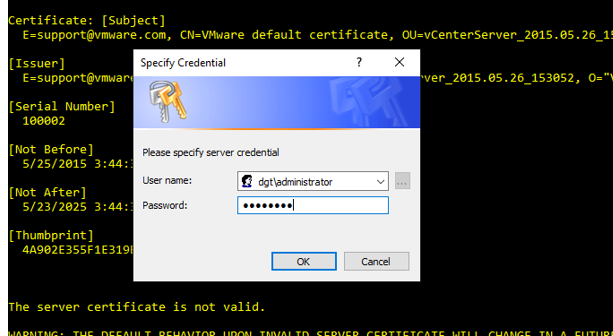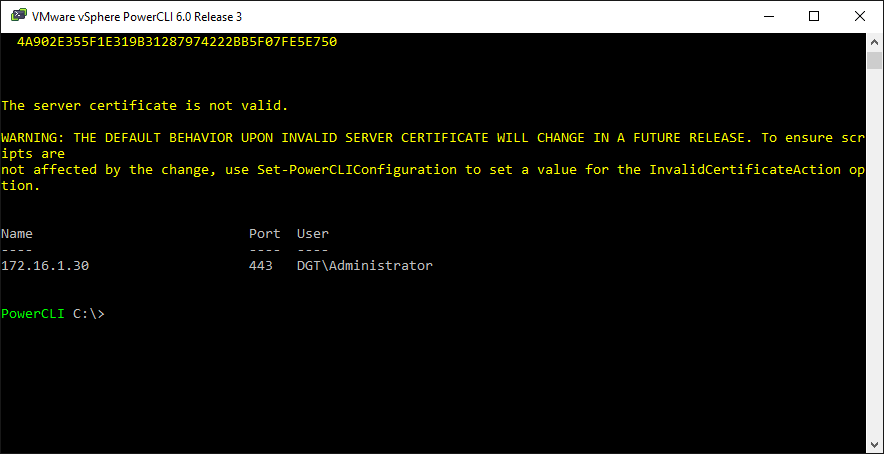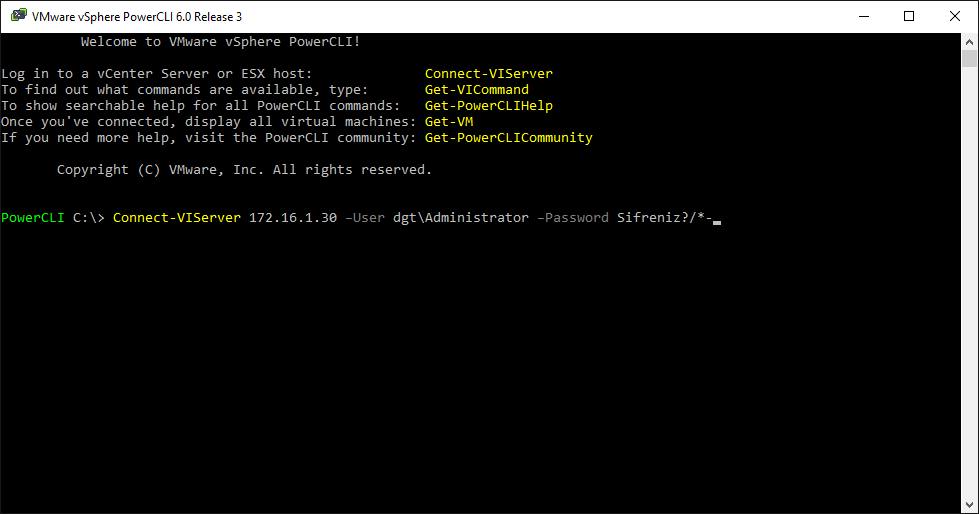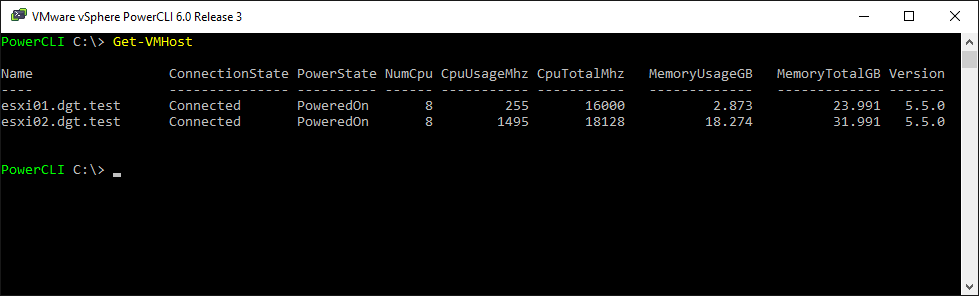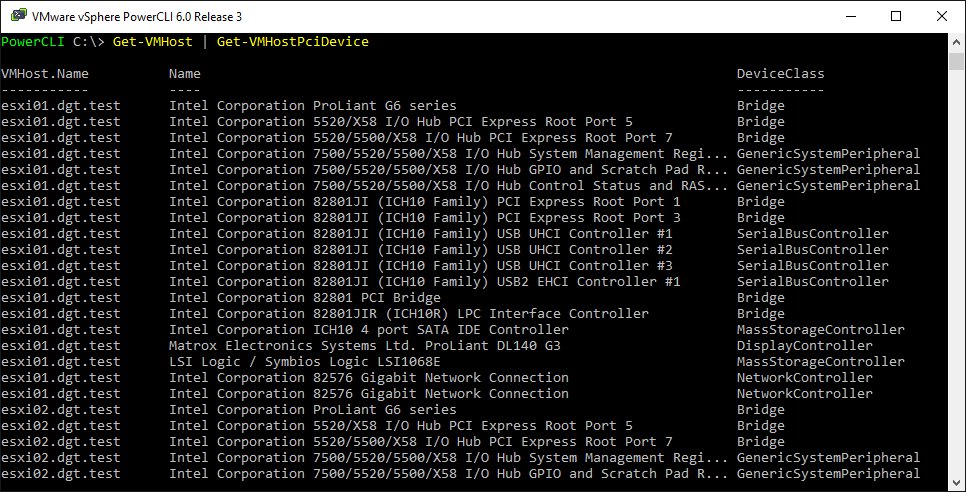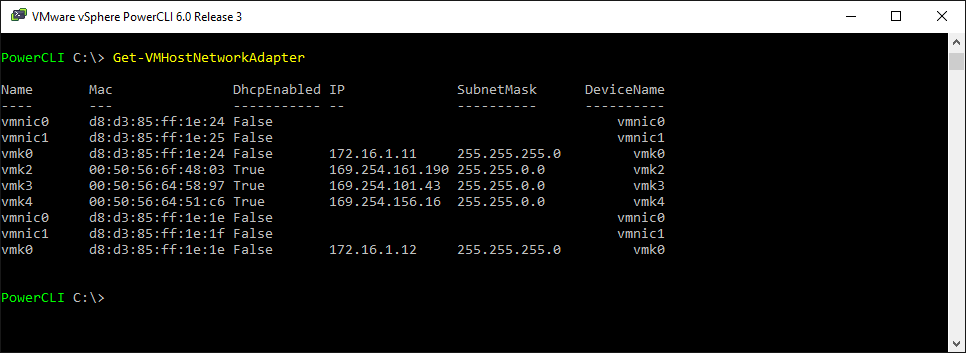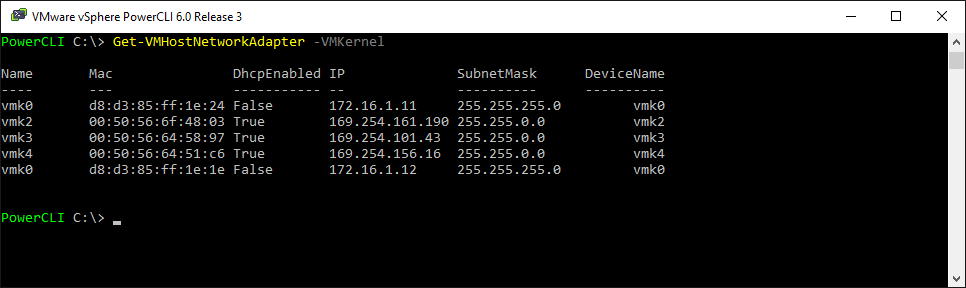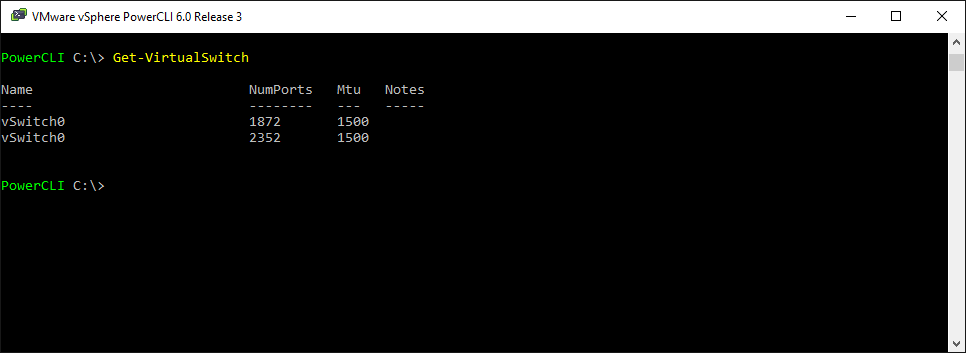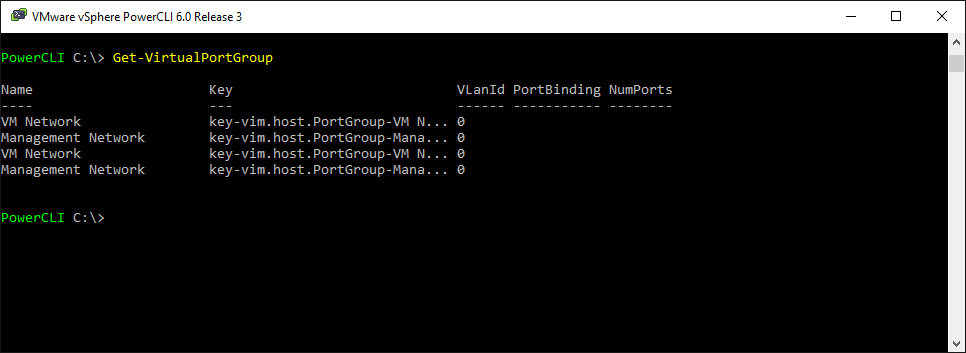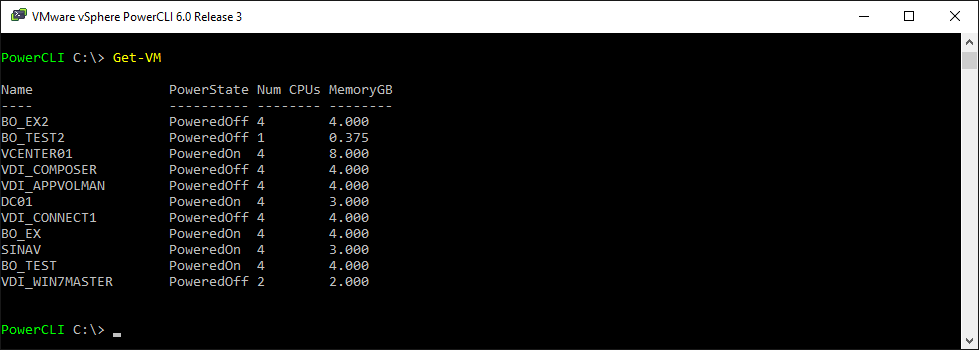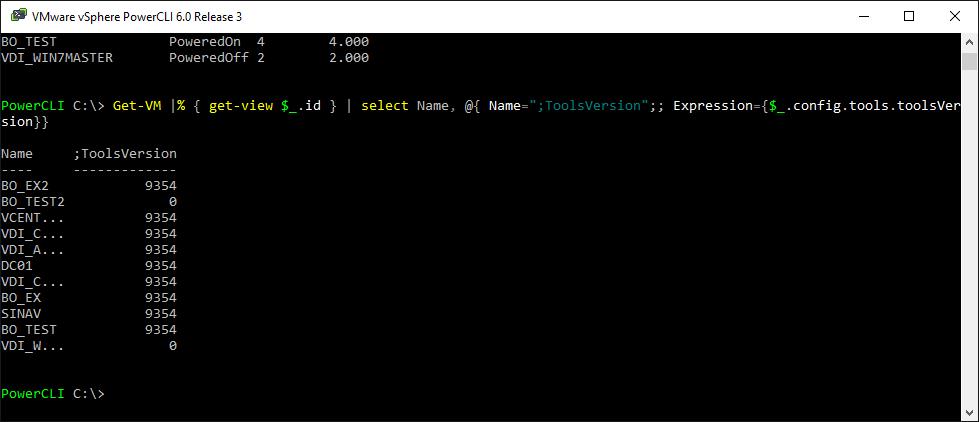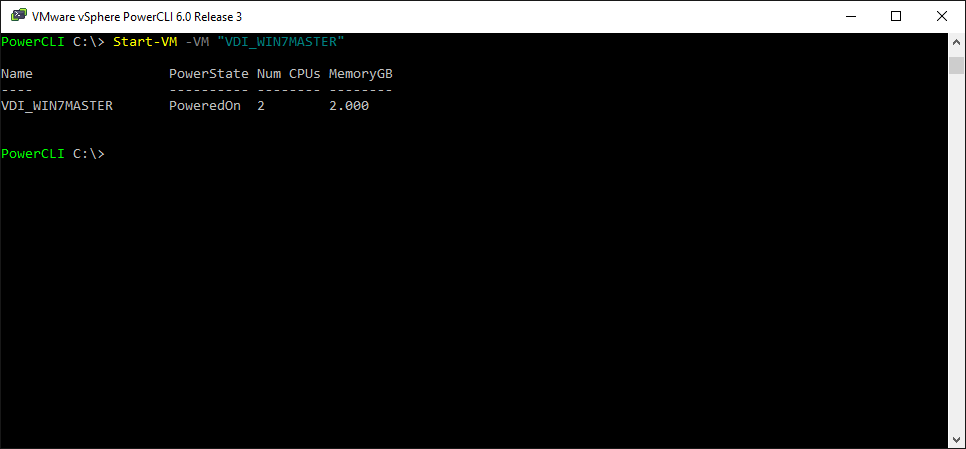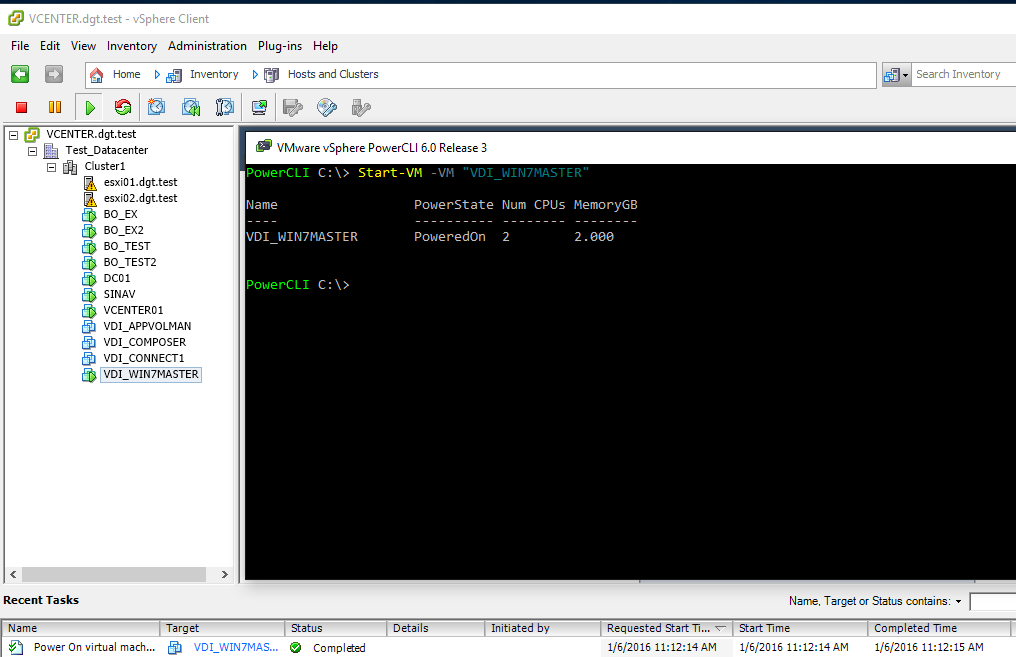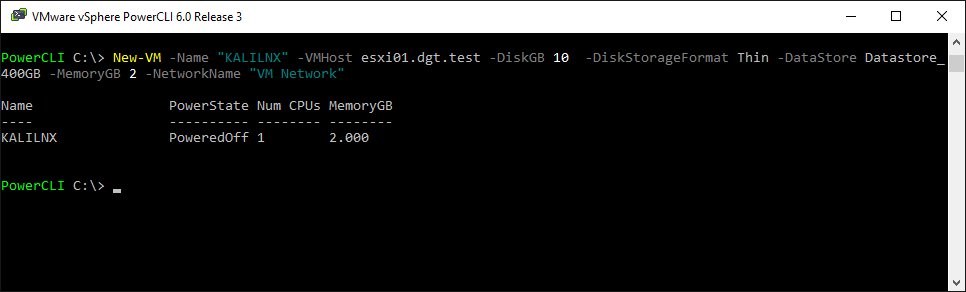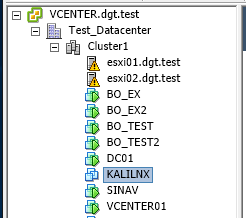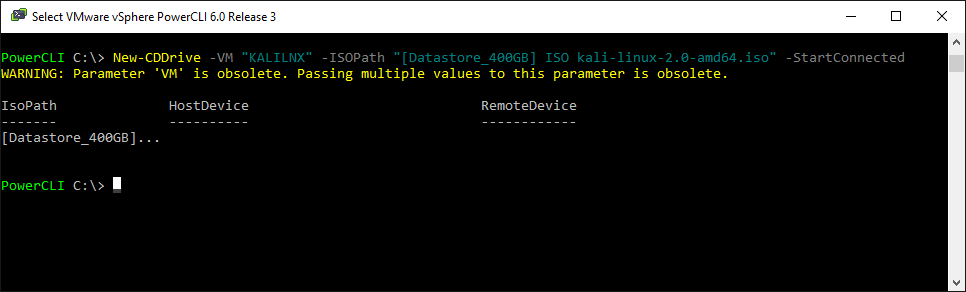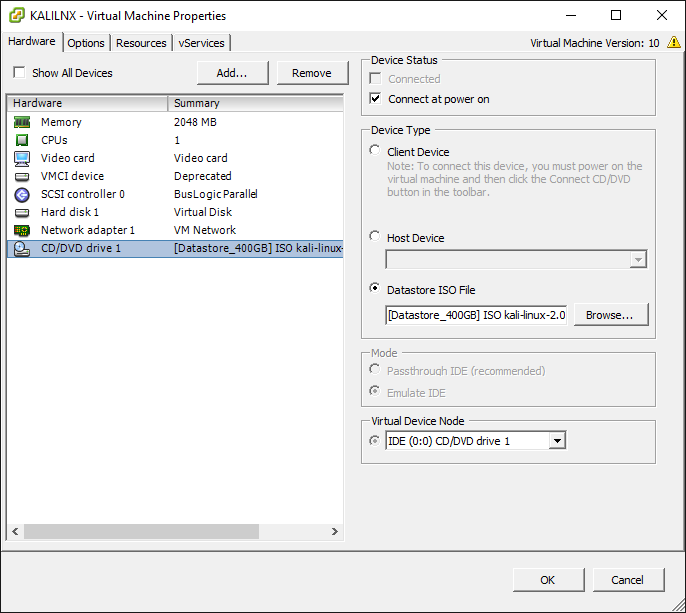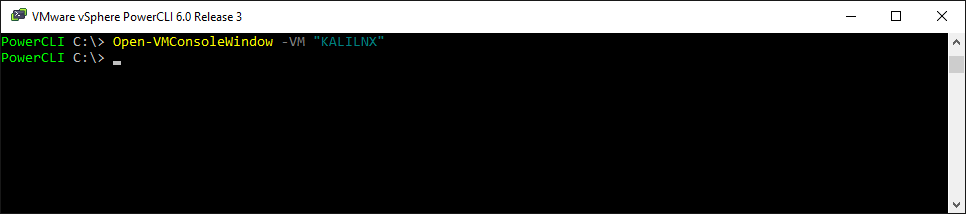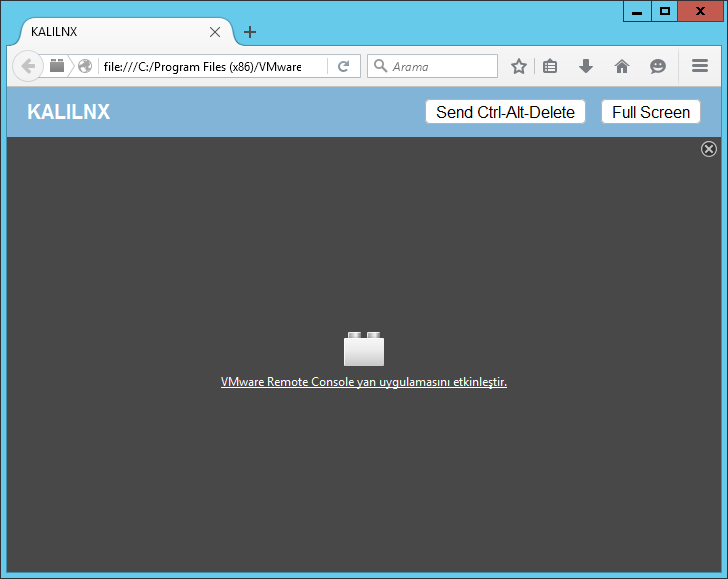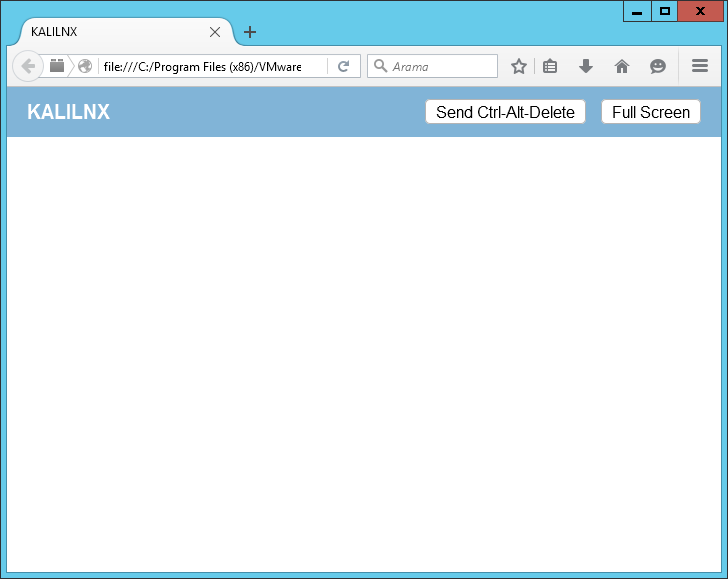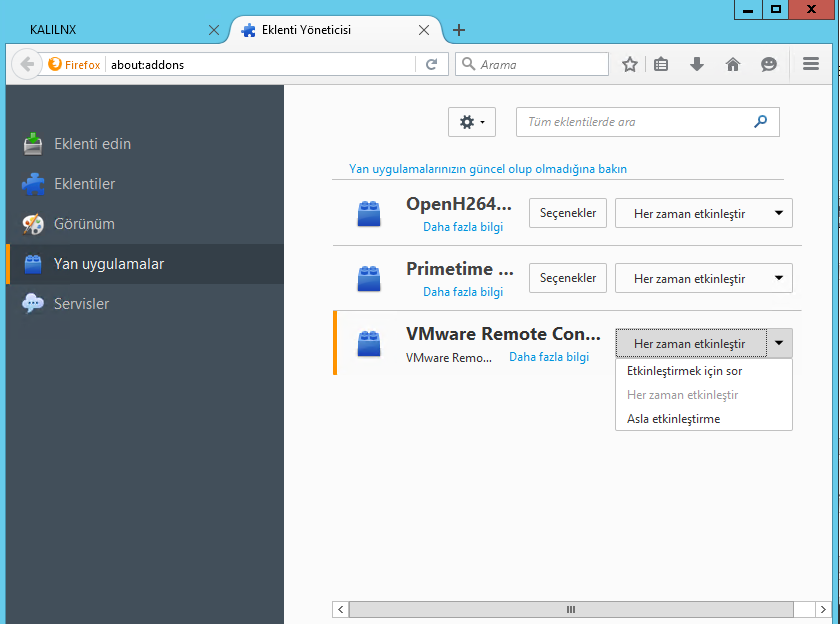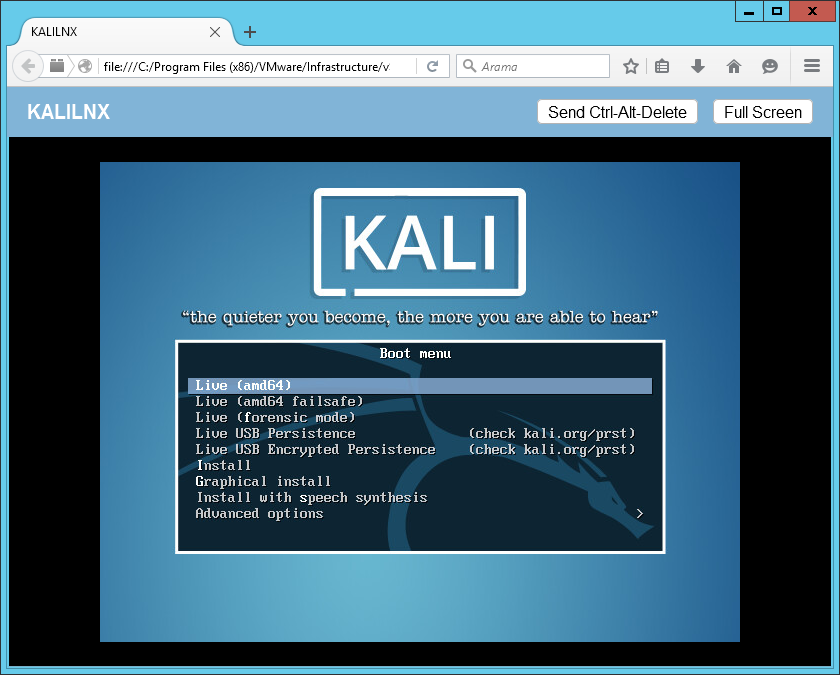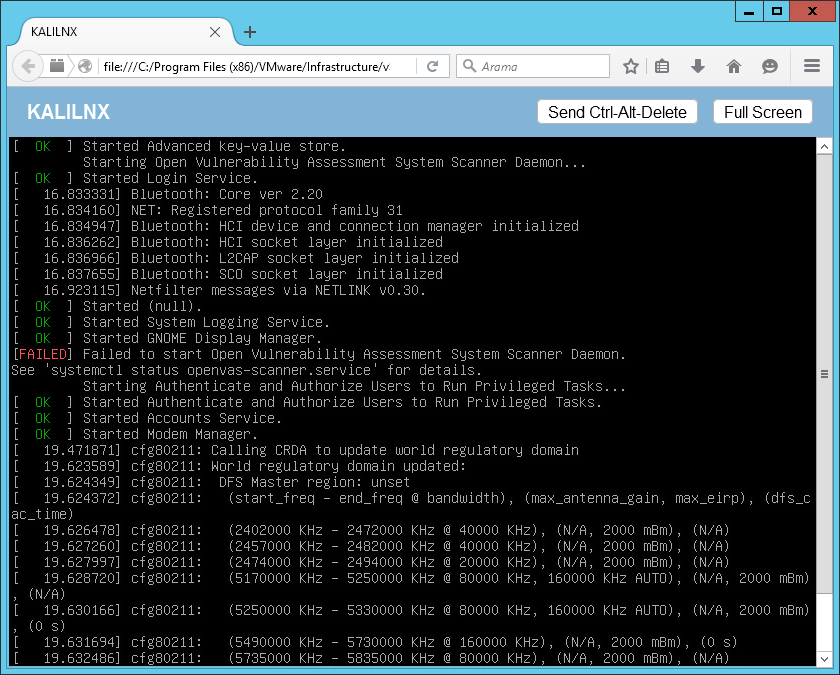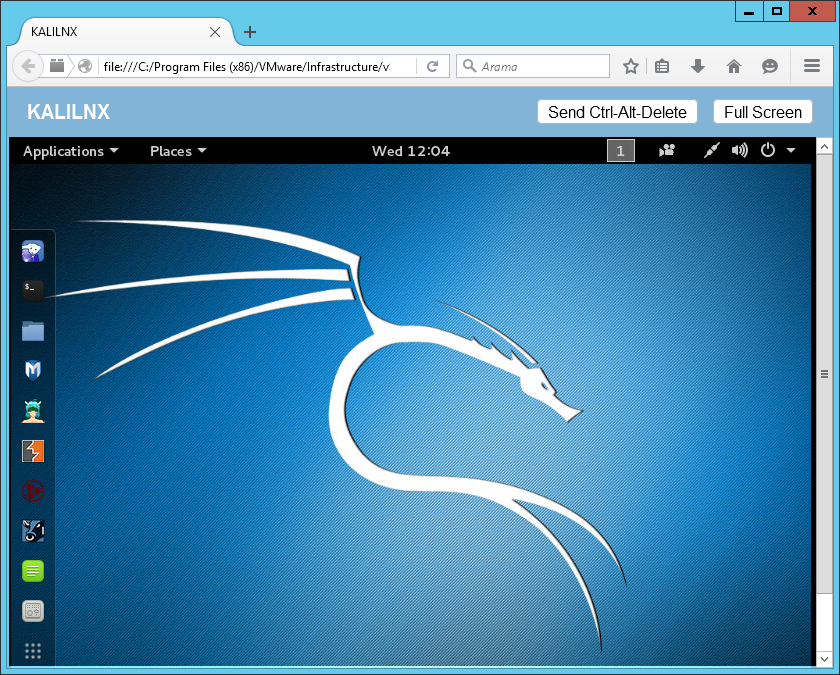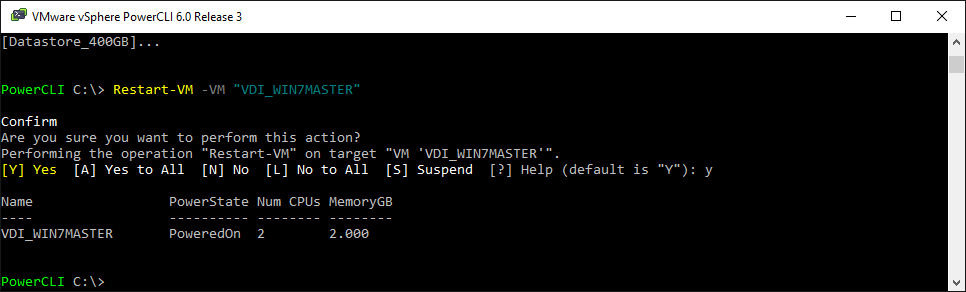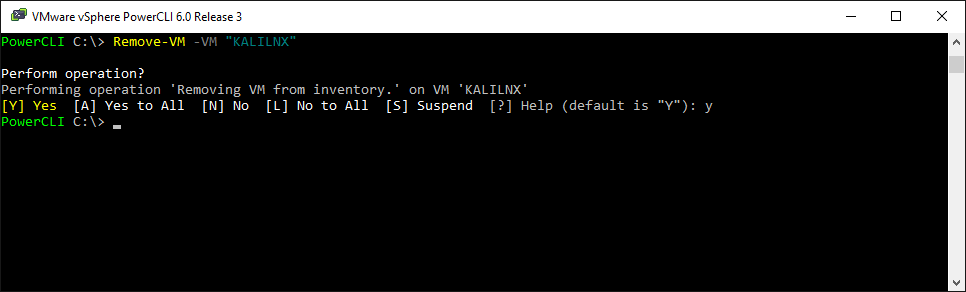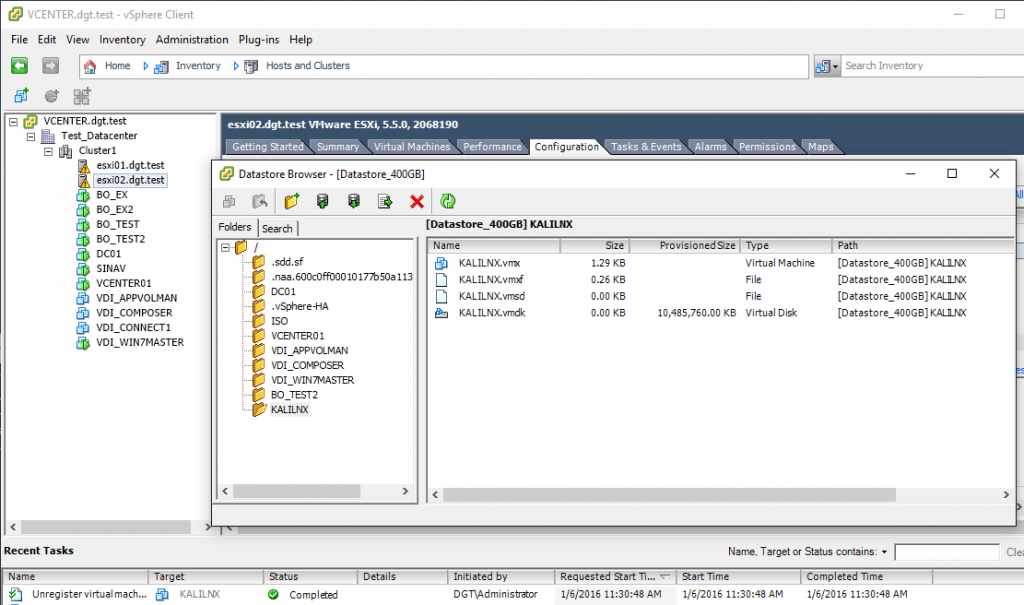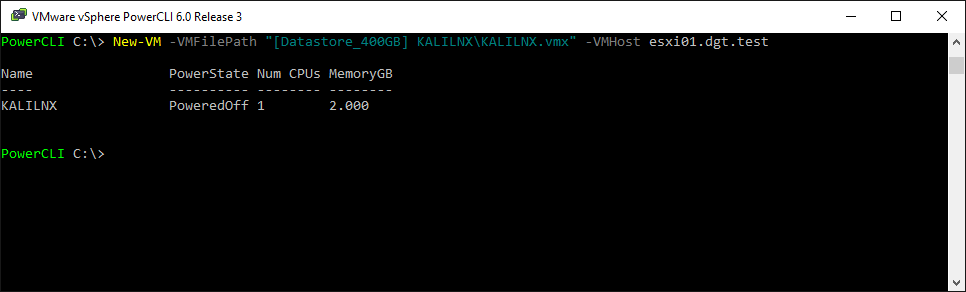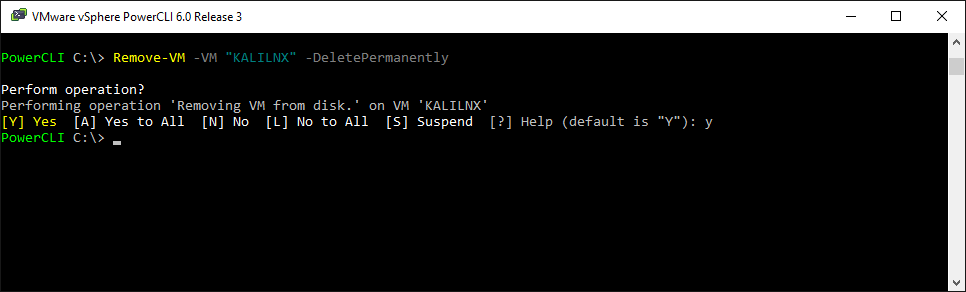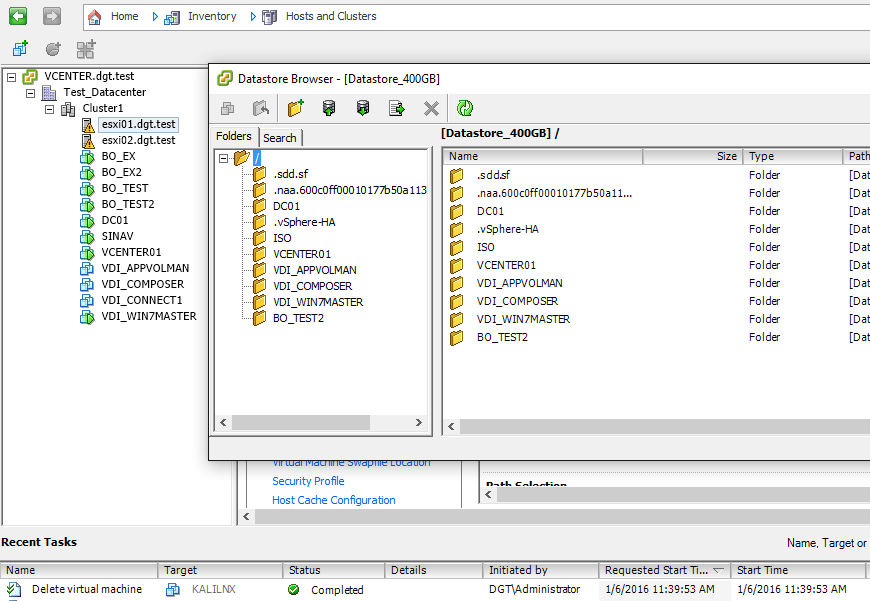Merhaba,
VMware vSphere PowerCLI kurulumunu ve kullanımını makalemize 2 bölümünde birlikteyiz. Bu bölümde VMware ortamına nasıl bağlanırız ve VMware PowerCLI ile neler yapabiliriz belli başlı komutları sizler ile paylaşacağım.
Yaptığımız testleri vSphere Client ile bağlandığımızda aşağıdaki gibi gözüken 2 ESXi hostun bağlı olduğu VMware vCenter 6.0 yapısı üzerinde yapacağız. Amacımız vSphere Client ve Web Client ile bağlanıp yönetebildiğimiz VMware yedekli ortamımızı VMware PowerCLI ile’de yönetebildiğimizi, işlerimizi kolaytıracak bazı yönetimsel çoklu işleri bu platform üzerinden nasıl yapılabileceğinizi sizlerle paylaşmaktır.
Test ortamımızın görünümü aşağıdaki gibidir.
Şimdi yukarıdaki VMware vCenter ortamımıza VMware PowerCLI 6.0 R3 ile bağlanabilmek için VMware vSphere PowerCLI Run as Administrator ile açalım.
vCenter Server Bağlanabilmek için aşağıdaki komutu yazalım.
vCenter Server Bağlanma : Connect-VIServer
Bize erişmek istediğiniz sunucu bilgileri sorulacaktır. IP veya isim yazabilirisiniz DNS ayarlarında bir sorun yok ise.
Server [0]: vCenter Server IP veya adını yazalım.
Server [1]: boş bırakalım
Karşımıza aşağıdaki gibi kullanıcı adı ve şifre soran ekran gelecektir. VMware vCenter erişim hakkı olan bir kullanıcı hesabı ile sisteme bağlanalım.
vCenter’a bağlanmak için kullanabileceğiniz diğer komut aşağıdaki gibidir. Bağlantı yine yukarıdaki gibi sağlanacaktır.
Connect-VIServer 172.16.1.30 –User dgt\Administrator –Password Şifreniz*-/
vCenter Sunucumuza bağlandık şimdi bağlanmış olduğumuz vCenter Sunucusuna bağlı buradan yönetilen Fiziksel ESXi sunucuları görelim.
ESXi Host sunucuları görme : Get-VMHost
ESXi Host sunucular ve durumları detaylı bir şekilde aşağıdaki gibi gösterilecektir. Elimizde 2 adet ESXi 5.5 işletim sistemi yüklü sunucu varolduğunu gördük.
ESXi Host sunucuların üzerinde bağlı PCI device ları donanımları nasıl görebiliriz?
Fiziksel Sunucuların PCI Device’larını görme: Get-VMHost | Get-VMHostPciDevice
ESXi Host sunucuların üzerinde bağlı tüm network kartlarını nasıl görebilirim?
ESXi Host tüm network kartlarını görme: Get-VMHostNetworkAdapter
ESXİ Hostlar üzerinde bir VMKernal Adapter’e bağlı network kartlarını görme.
ESXİ Host Network Kartlarını Görme : Get-VMHostNetworkAdapter -VMKernel
ESXi Hostlar üzerindeki Virtual Switchleri nasıl görebilirim?
ESXi Host Virtual Switch görme : Get-VirtualSwitch
ESXi Hostlar üzerindeki Virtual Switchler üzerindeki Port grupları ve vlan ayarlarını nasıl görebilirim?
Network PortGrupları görme: Get-VirtualPortGroup
Peki bu ortamda çalışan sanal (VM) sunucuların listesi nasıl görebiliriz.
Sanal sunucuları görme: Get-VM
Aşağıdaki gibi 11 adet VM sanal sunucumuzu açık veya kapalı durumlarını, bunlara atanan vCPU ve vRam miktarını bu ekranda hızlıca görebilirsiniz.
Peki bu sanal sunucuların VMware Tools versiyonlarını nasıl görebilirim?
Sanal sunucuların VMware tools versiyonları görme:
Get-VM |% { get-view $_.id } | select Name, @{ Name=”;ToolsVersion”;; Expression={$_.config.tools.toolsVersion}}
Kapalı bir sanal sunucuyu nasıl açabilirim?
VM Çalıştırma: Start-VM –VM “VDI_WIN7MASTER”
Yeni bir sanal sunucu nasıl yaratabilirim? Aşağıdaki komuttaki bilgisayar adi, VMhost name, Datastore ve VM Network kısımlarını kendi ortamınıza göre düzenleyiniz.
Yeni sanal sunucu yaratma : New-VM –Name “KALILNX” –VMHost esxi01.dgt.test –DiskGB 10 –DiskStorageFormat Thin –DataStore Datastore_400GB –MemoryGB 2 –NetworkName “VM Network”
Yaratmış olduğumuz sanal sunucuya nası bir .ISO file bağlayabilirim?
Benim ortamımda ISO file Datastore_400GB isimli datastore içinde ISO isimli bir folder altındadır.
VM Boot ISO Bağlama : New-CDDrive –VM “KALILNX” –ISOPath “[Datastore_400GB] ISO kali-linux-2.0-amd64.iso” –StartConnected
Yeni oluşturmuş olduğumuz sunucuyu yine buradan komut ile çalıştıralım.
Start-VM –VM “KALILNX”
Şimdi bu yeni sanal sunucu açılıyor ama işletim sistemi kurarken bize birşeyler soracak otomatik kurulum yaptırmıyoruz. Konsole erişmeye ihtiyacımız var bunu nasıl yapacağız?
Burada yardımımıza ilk kurulumda İnternet Explorler ve Firefox tarayıcıları için kurmuş olduğu eklenti yardımcı olacak arka tarafta.
VM Console Bağlanma :
Open-VMConsoleWindow -VM “KALILNX”
Get-VM “KALILNX” | Open-VMConsoleWindow
Default web browser’iniz açılacaktır arka planda.
WMware Remote Console yan uygulamasını etkinleştirsenizde ekran gelmeyecek büyük ihtimalle, aşağıdaki gibi boş bir sayfa gelebilir.
Firefox eklentileri gidip VMware Remote Console eklentisinin ayarını Her zaman etkinleştir şekline ayarlayıp kapatıp bağlantıyı yeniden açarsanız size soru sormadan direk konsole sorunsuz açılacak ekran gelecetir büyük büyik ihtimalle.
Ve sanal sunucu kosolu aşağıdaki gibi web browser üzerinde karşınıza gelecektir. Artık işletim sistemi kurulumunu buradan devam ettirebilirsiniz. Biz çalışıyormu diye kurulum yapmadan Live ile devam edelim Kaliye bakalım açılacakmı?
Kali Live açıldı. Install deyip işletim sisteminin disk üzerine kurulmasınıda sağlayabilirsiniz tabiki.
Sanal sunucuyu nasıl restart edebilirim?
Restart VM : Restart-VM –VM “VDI_WIN7MASTER”
Komut çalışmadan önce sizden bu işlem için onay isteyecektir.
Sanal sunucuyu sadece inventory’den nasıl silebilirim?
Sanal sunucu inventroy’den slime: Remove-VM –VM “KALILNX”
Bu işlemde sizden yine onay isteyecektir. Sunucu sadece inventory’den silinir datastore üzerindeki veriye dokunulmaz.
Aşağıdaki resimde’de görebilirsiniz sunucu inventory’den silinir ama datasına dokunulmaz.
Inventroy’den silinmiş bir sanal sunucuyu elimizde verileri varsa tekrar nasıl inventory’e ekleriz?
Sanal Sunucu Inventory Ekleme : New-VM –VMFilePath “[Datastore_400GB] KALILNX\KALILNX.vmx” –VMHost esxi01.dgt.test
Sanal sunucuyu tüm dataları ile birlikte tamamen nasıl silebilirim?
Sanaş sunucu ve datalarını kalıcı olarak slime : Remove-VM –VM “KALILNX” –DeletePermanently
VMware Power CLI ile neler yapabiliriz anlatmaya çalıştığımız makale serimizin ikinci bölümünde bazı ESXi Host ve Sanal makina komutlarını sizlerle paylaştık ve birlikte bazı aksiyonları aldık.
Bir sonraki bölümde faklı komutlar ile VMware Sanallaştırma ortamımızdaki hostlar ve sanal sunucular üzerinde topluca uygulayabileceğimiz işimizi kolaylaştıracak komutları paylaşmaya çalışacağız sizlerle.
Faydası olması dileklerimle.