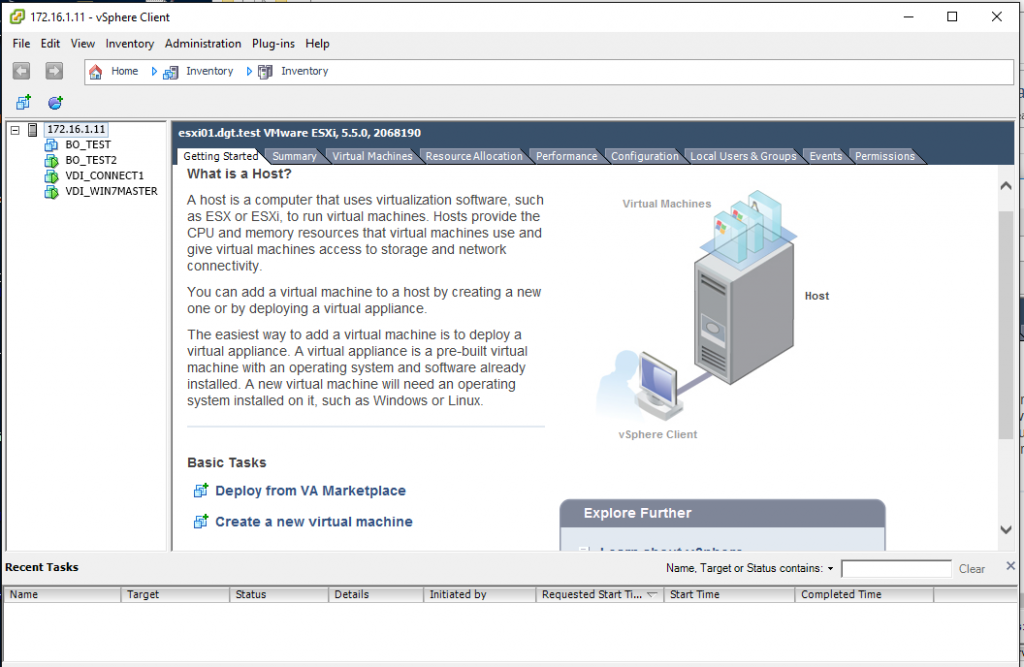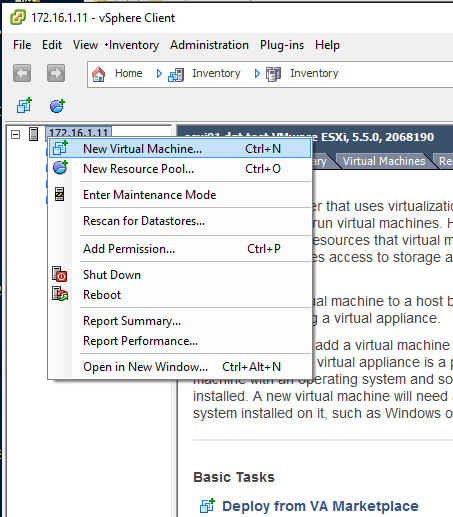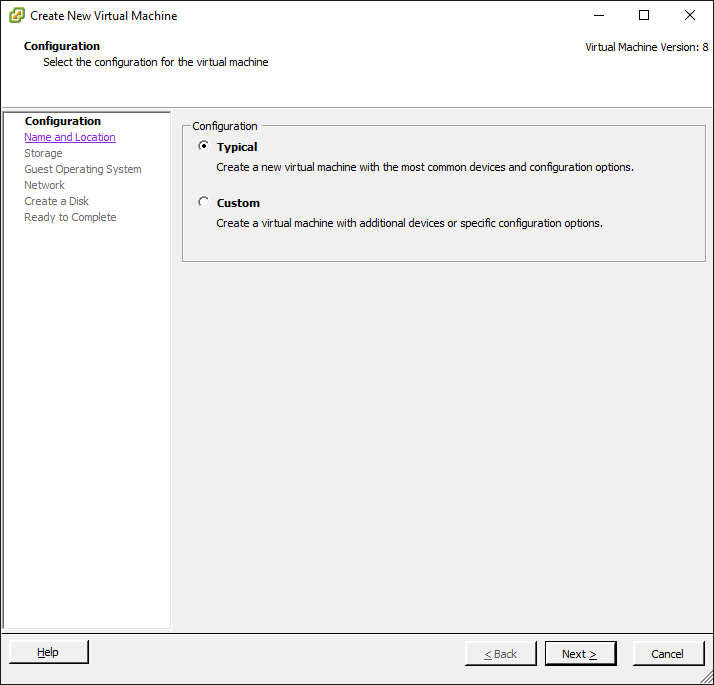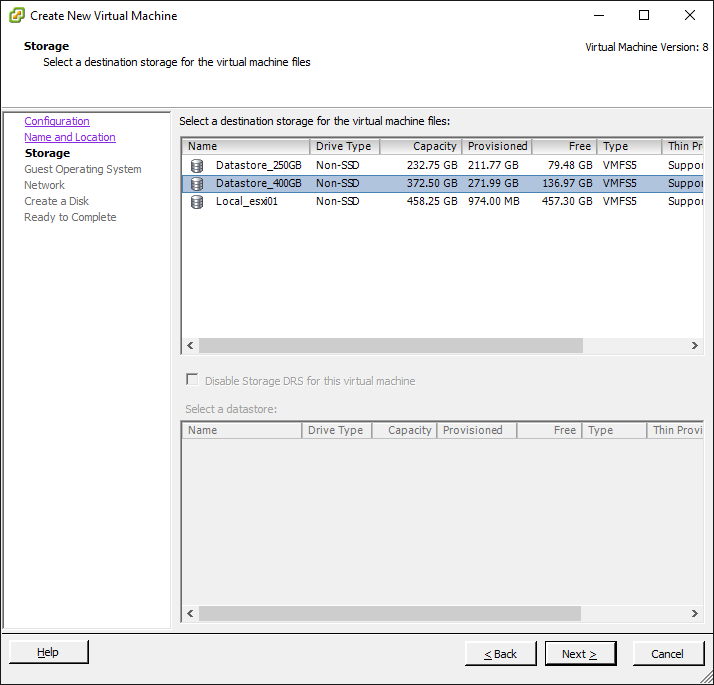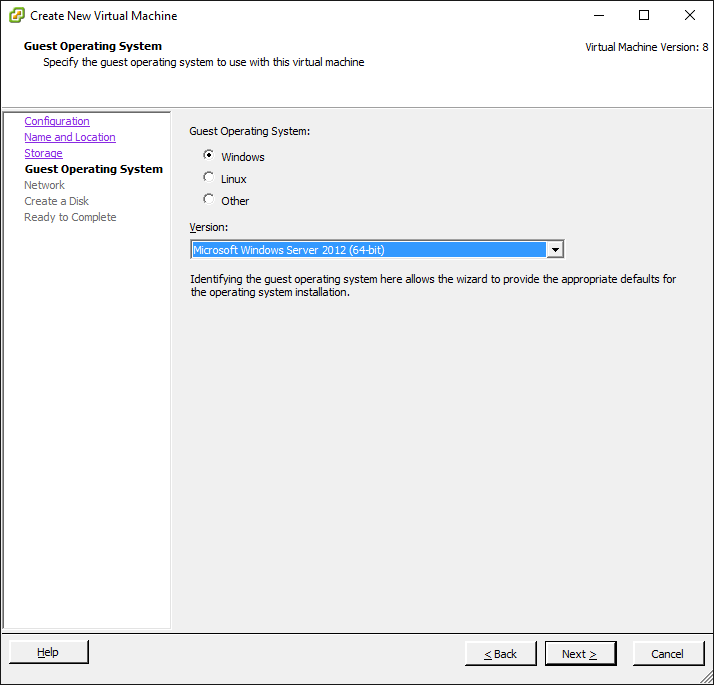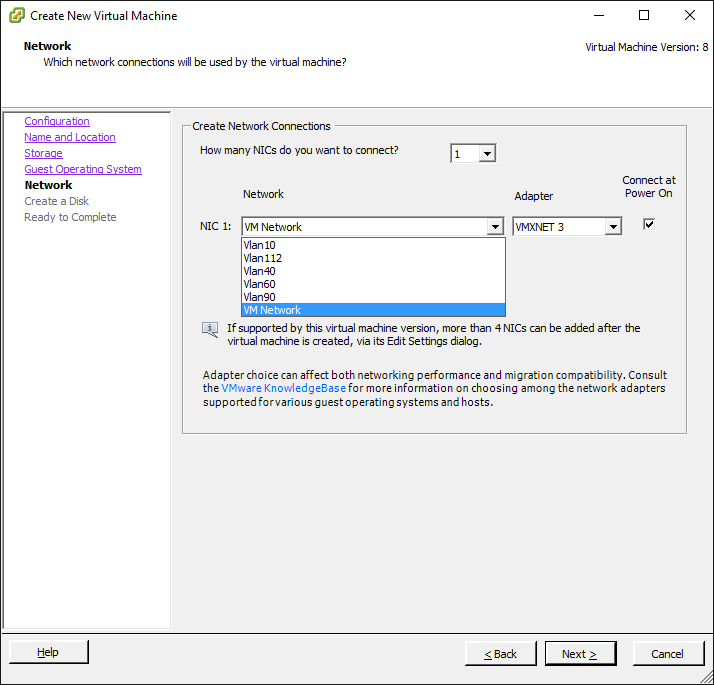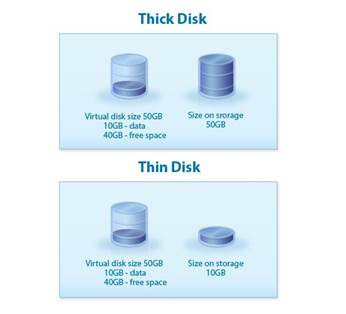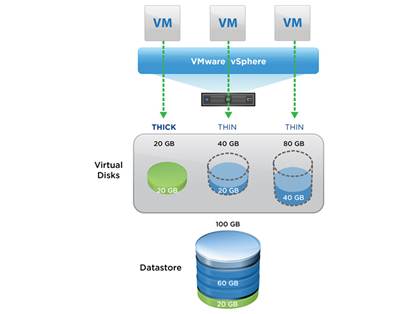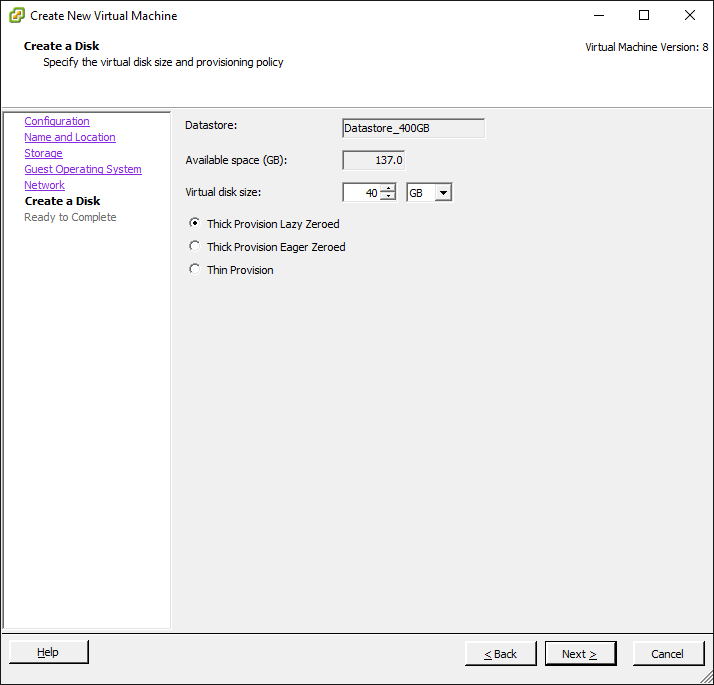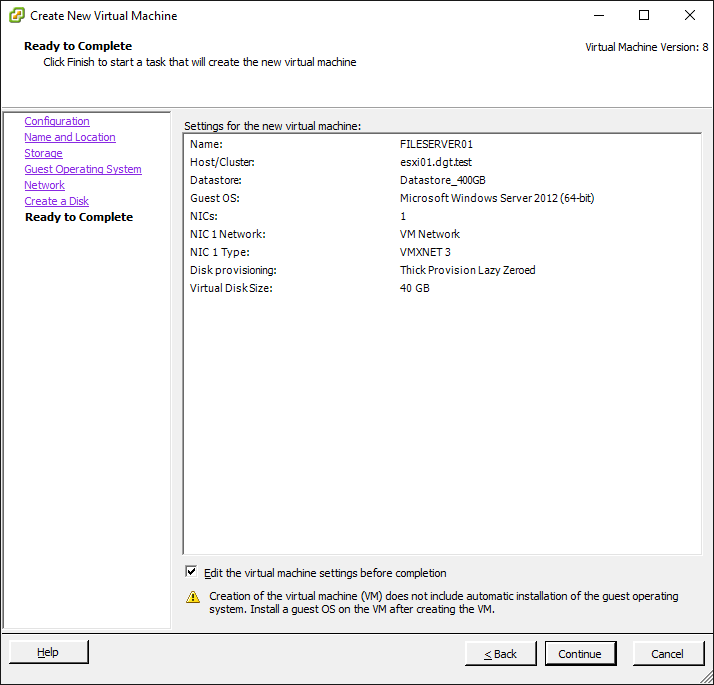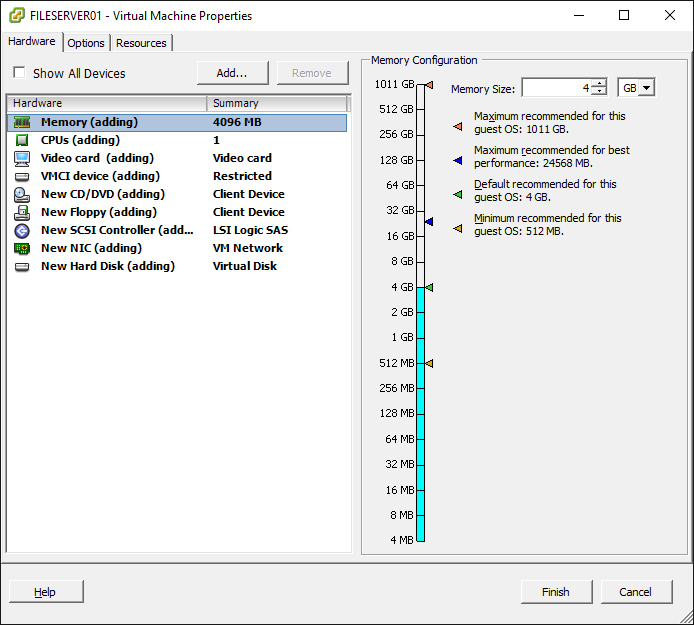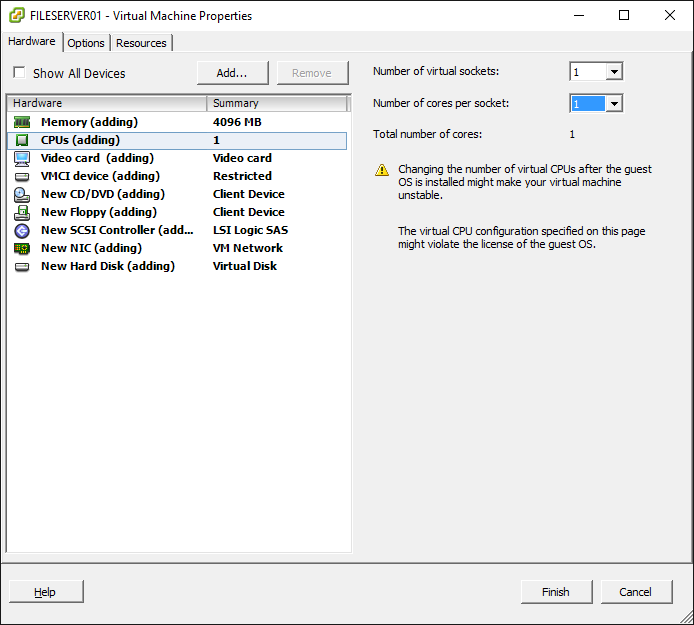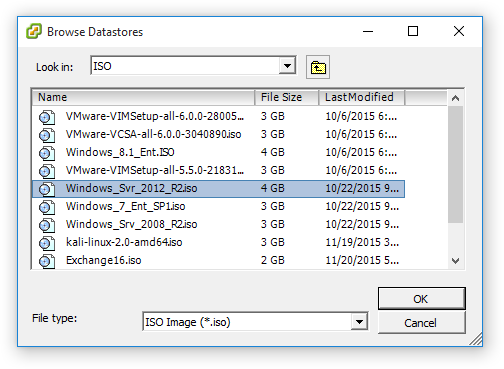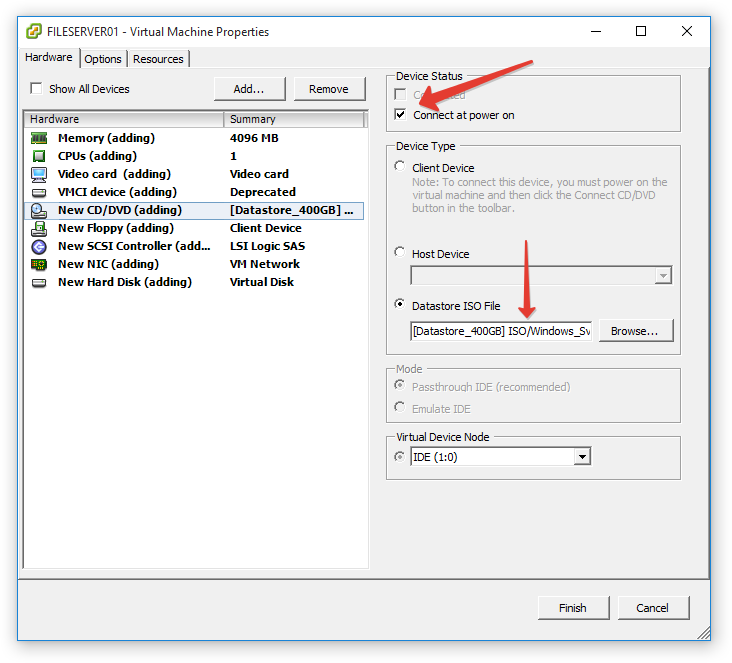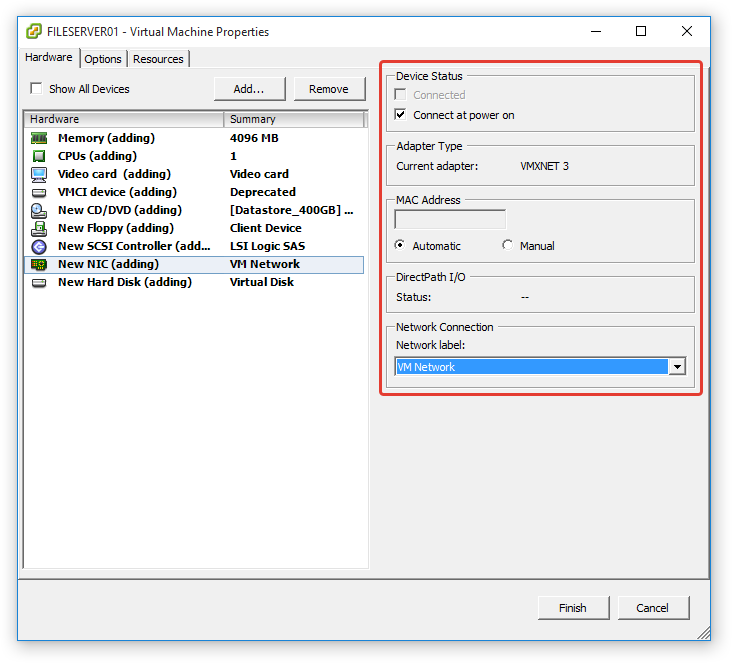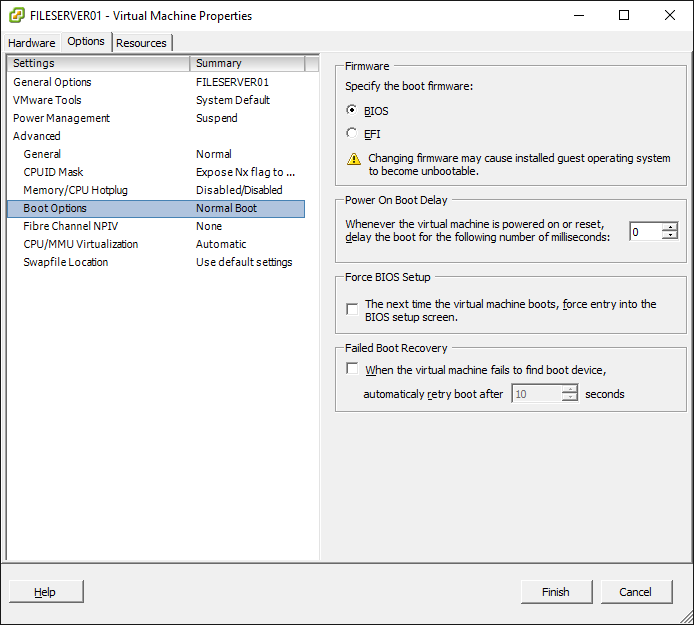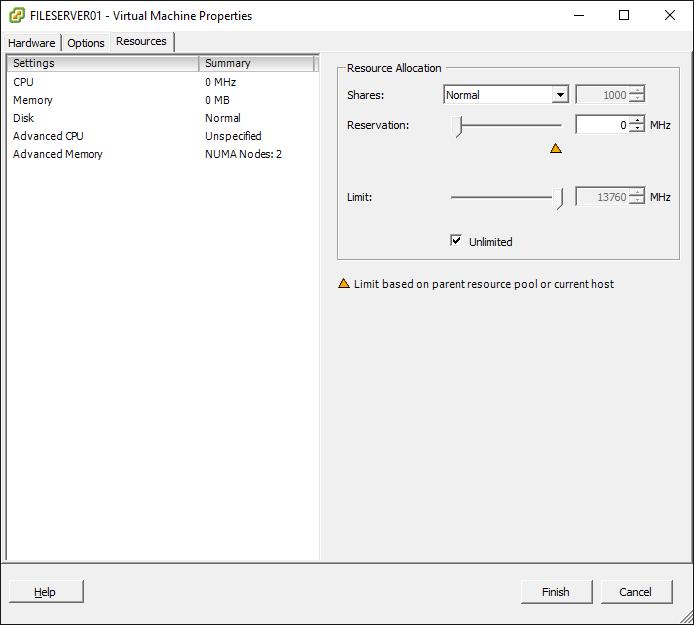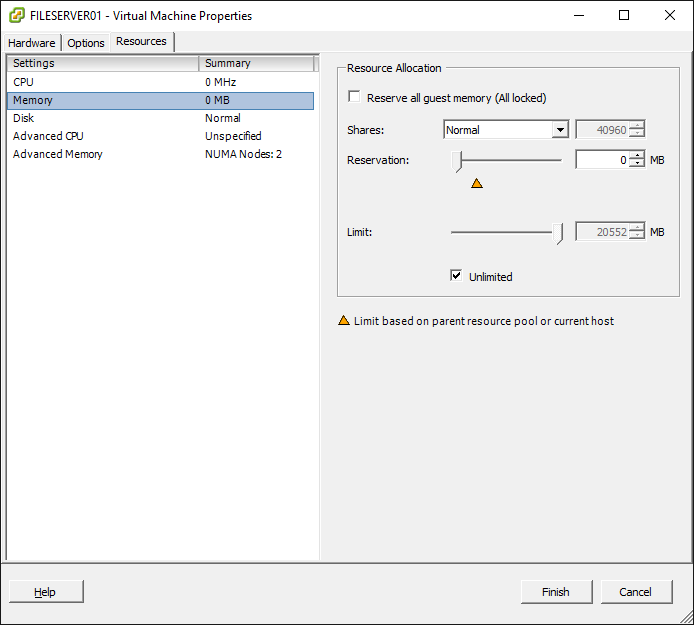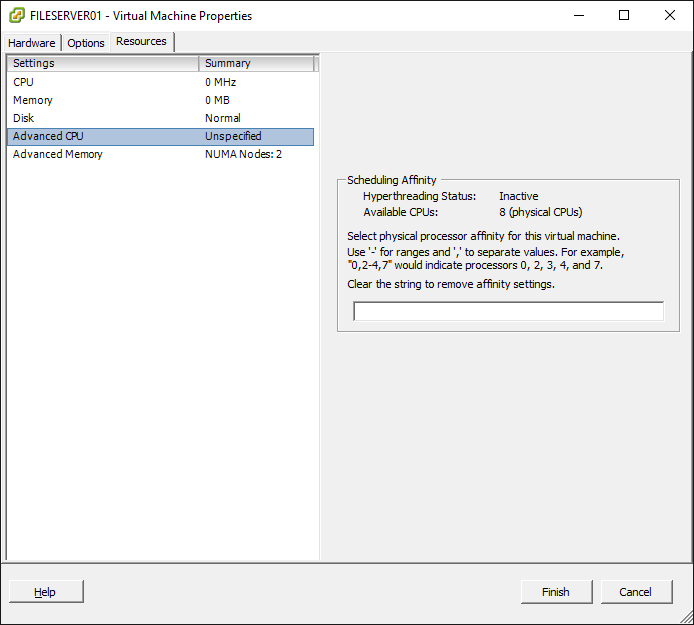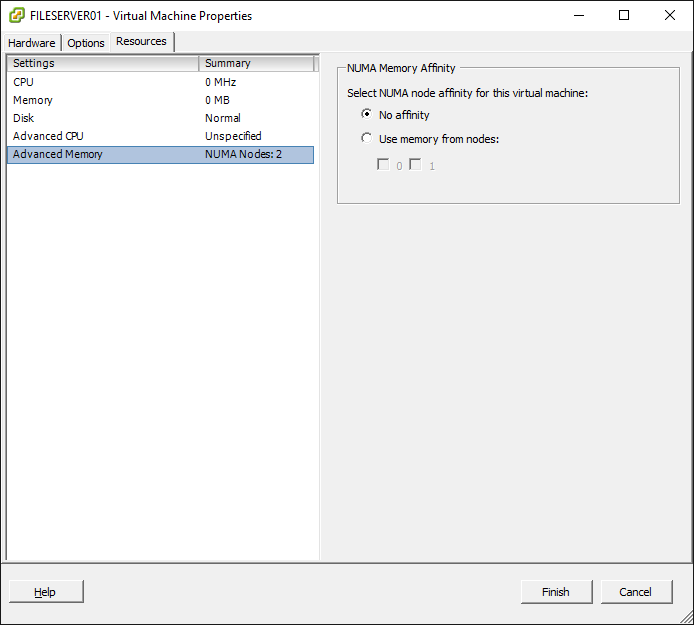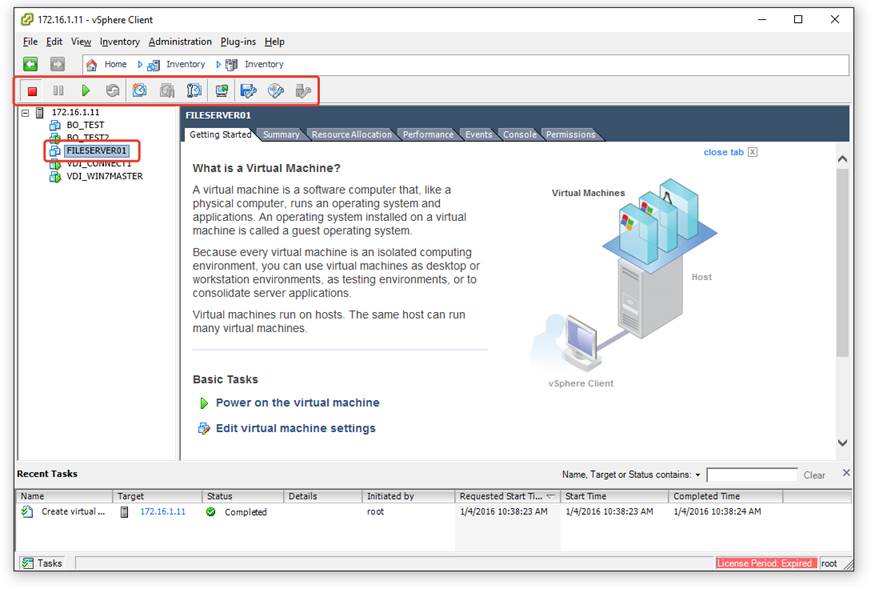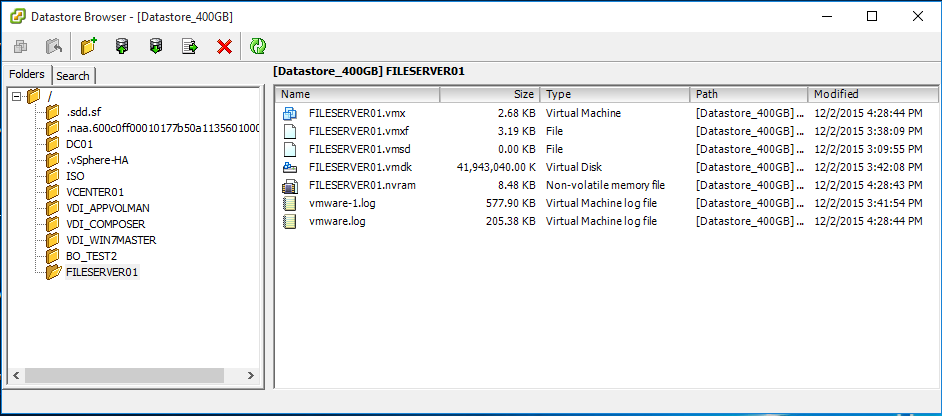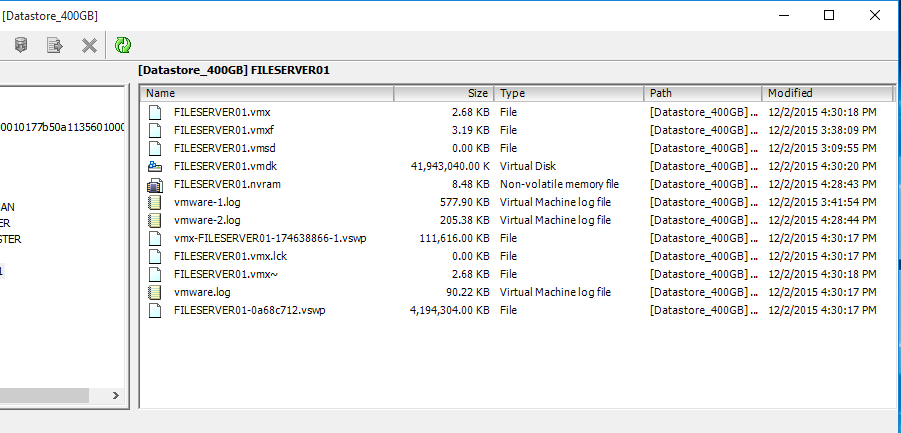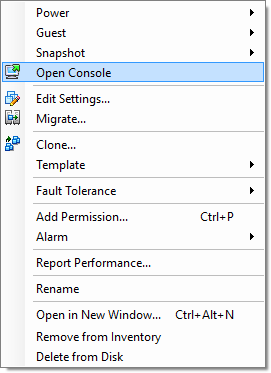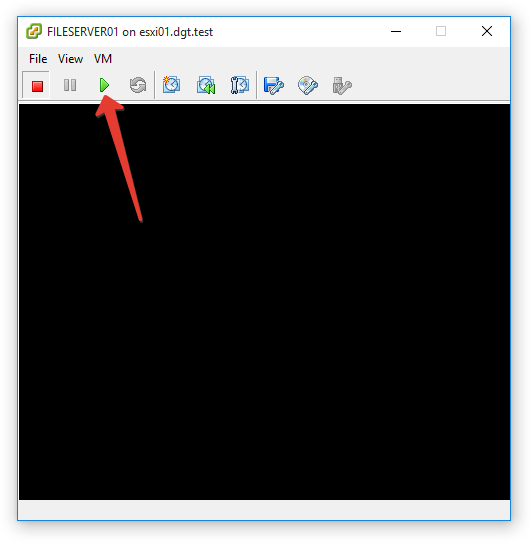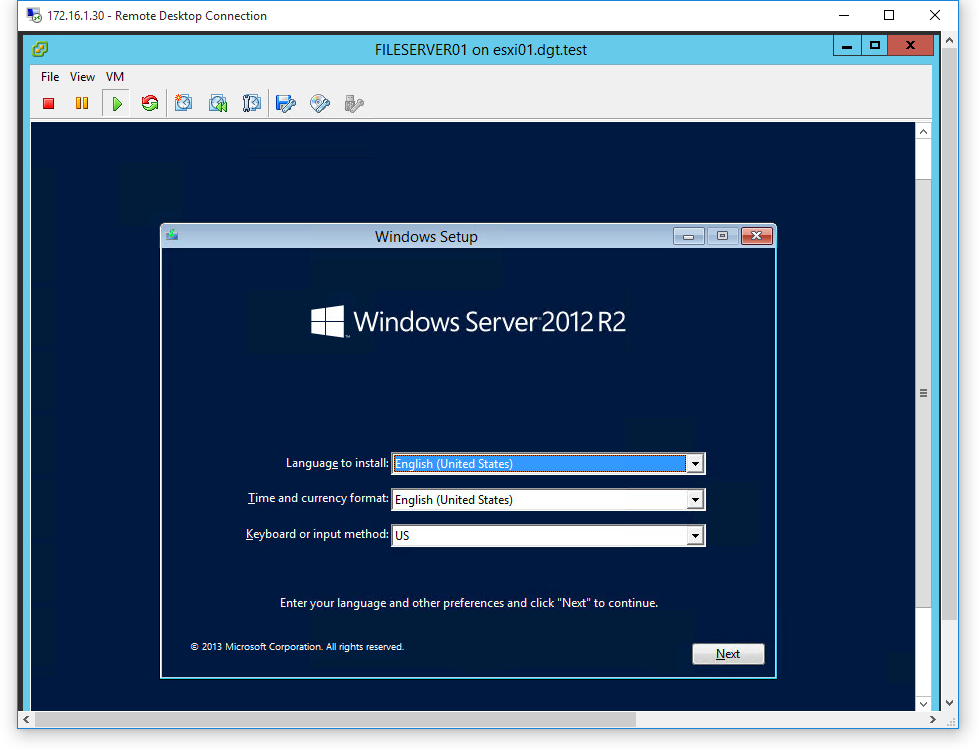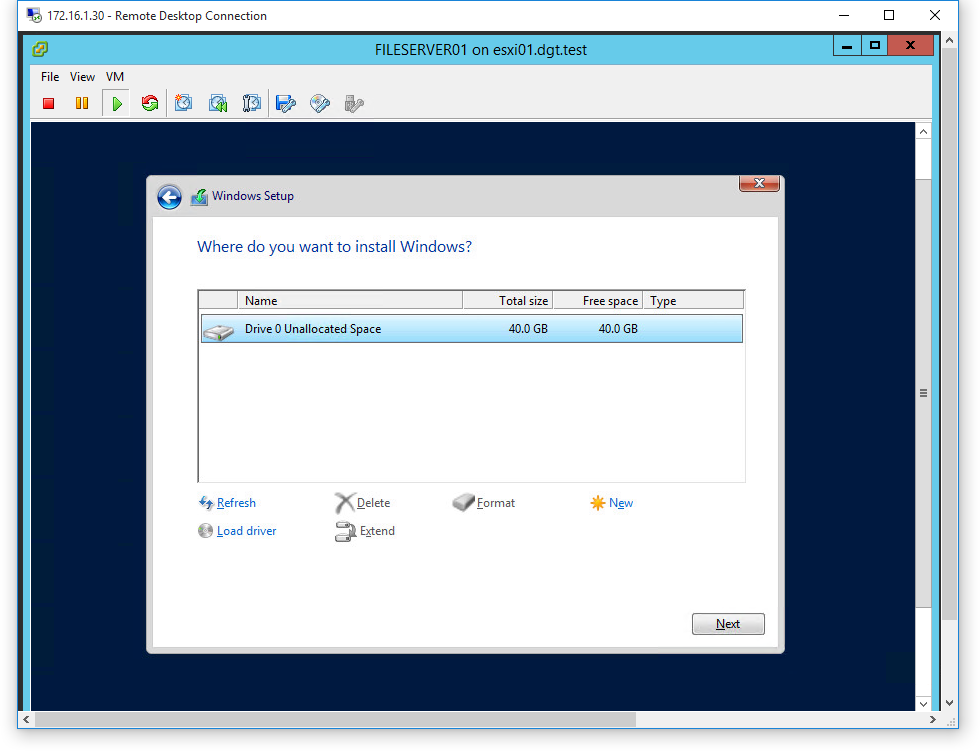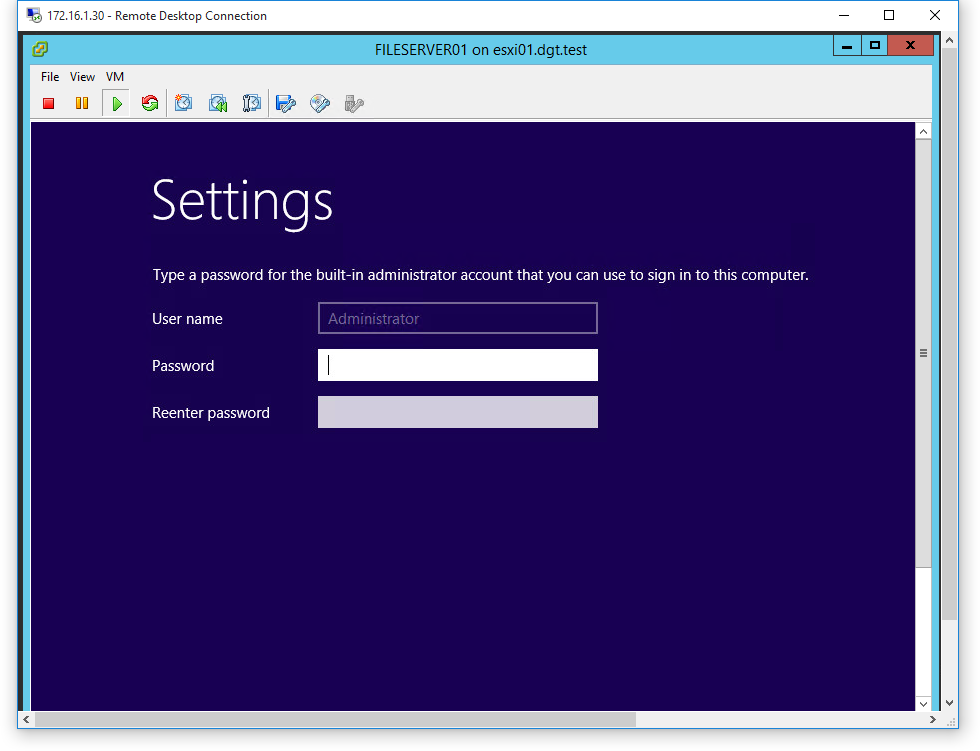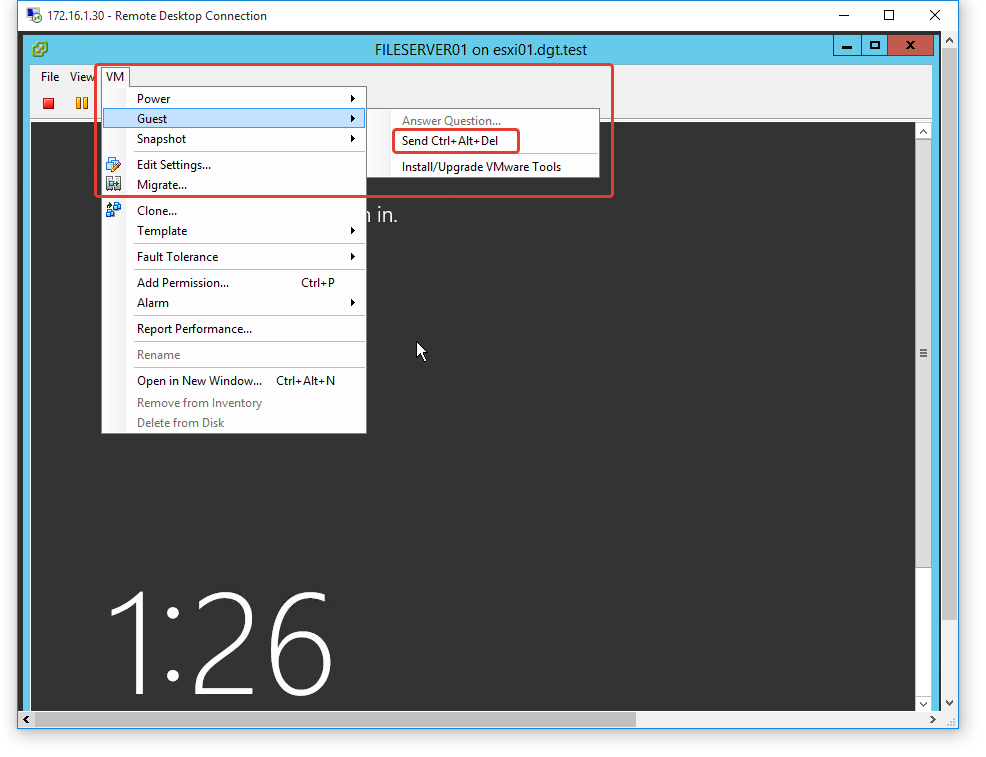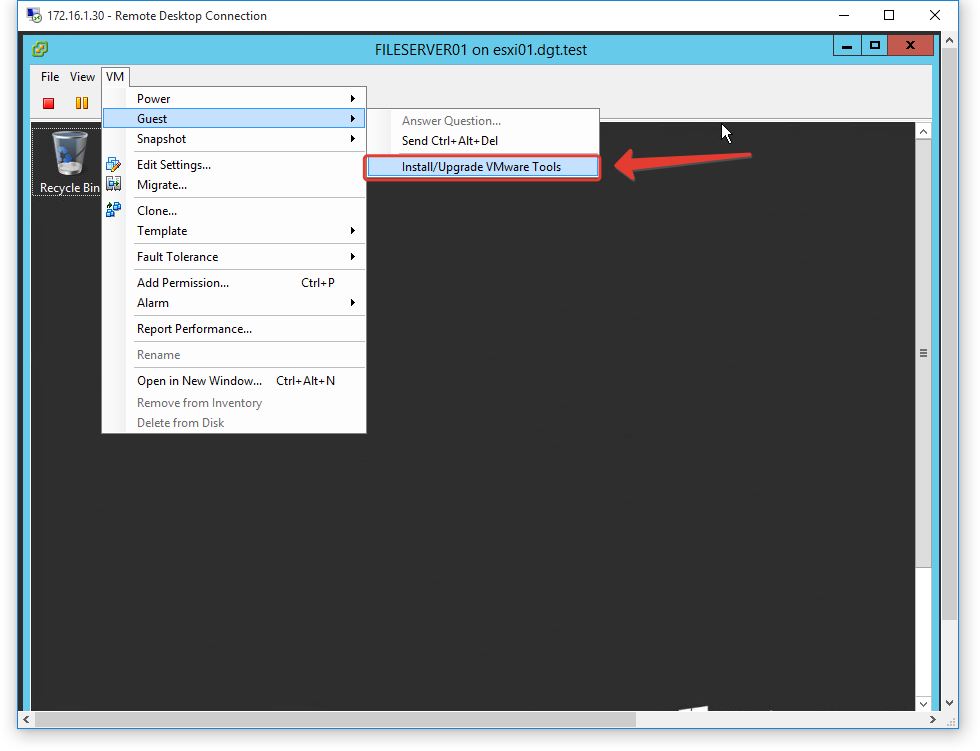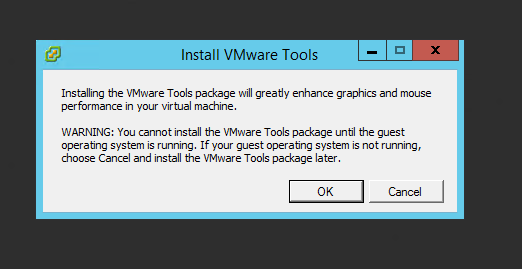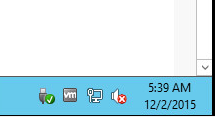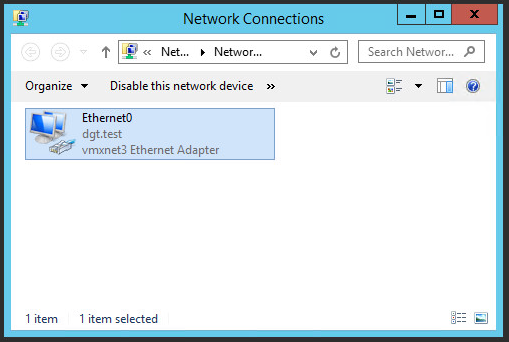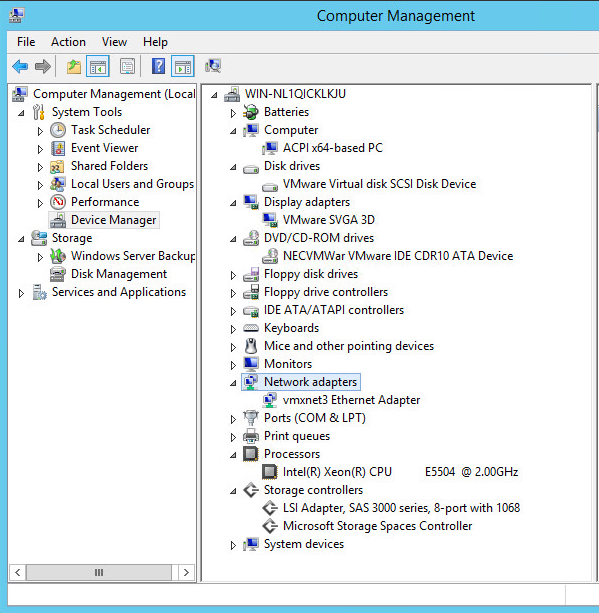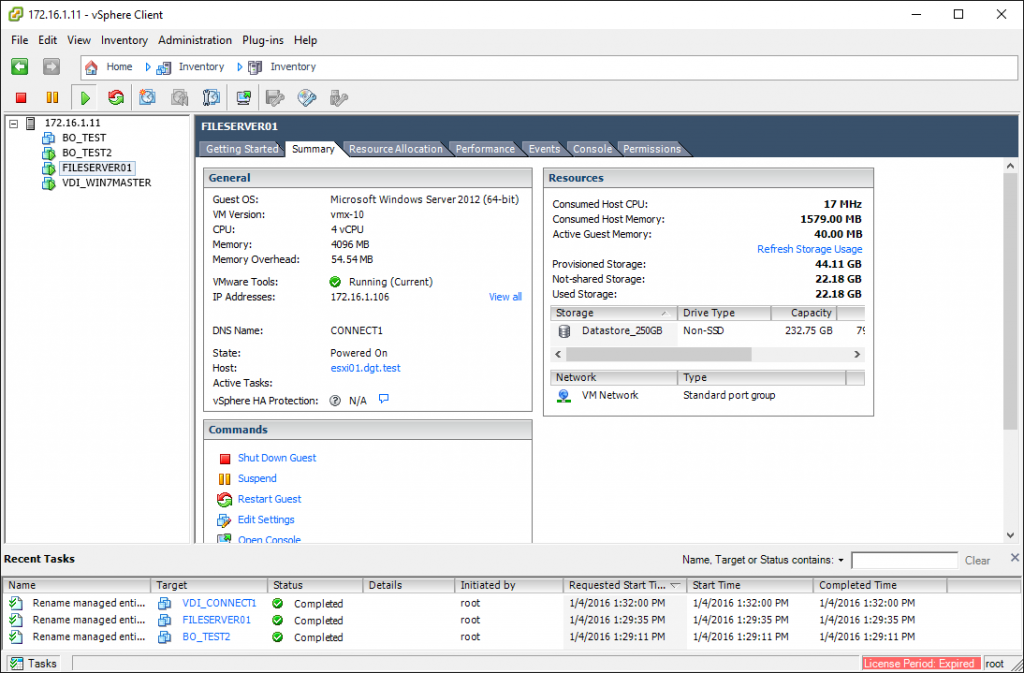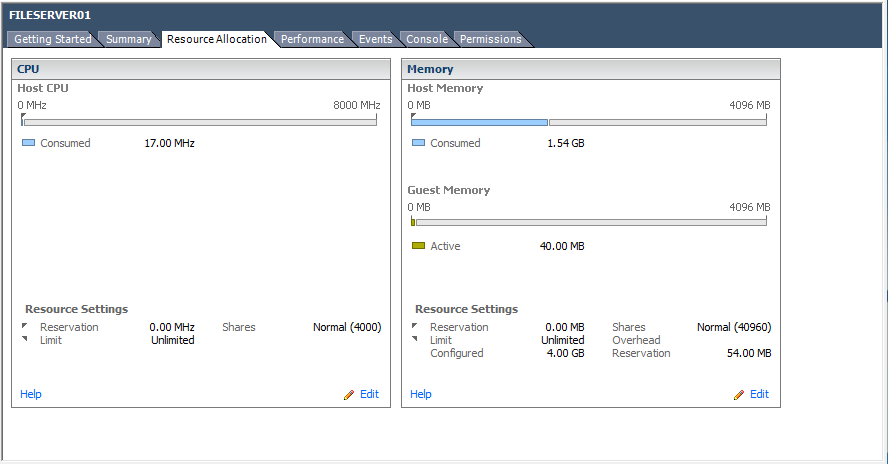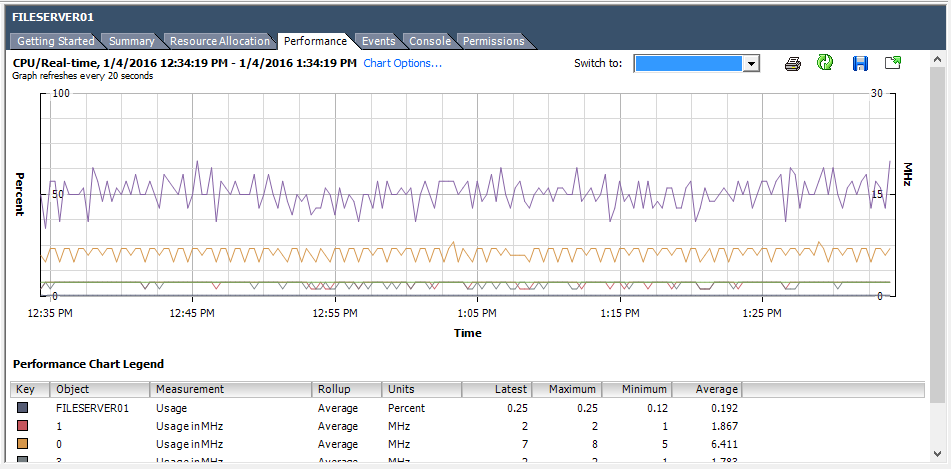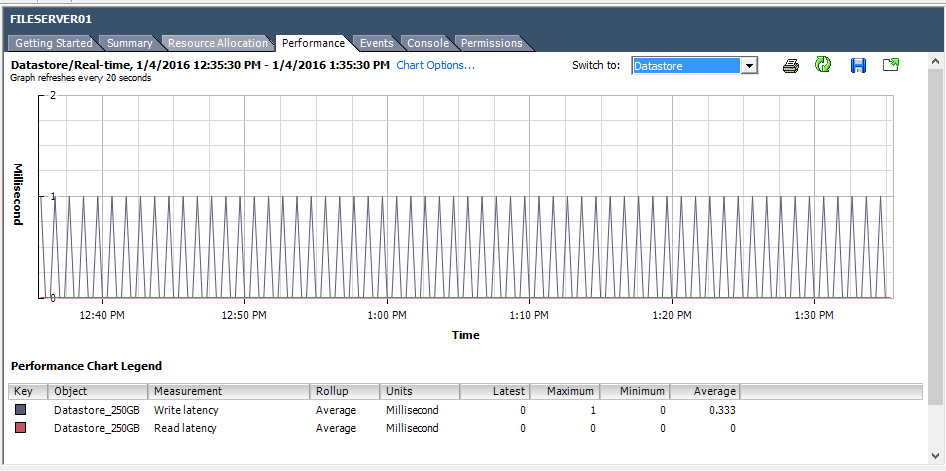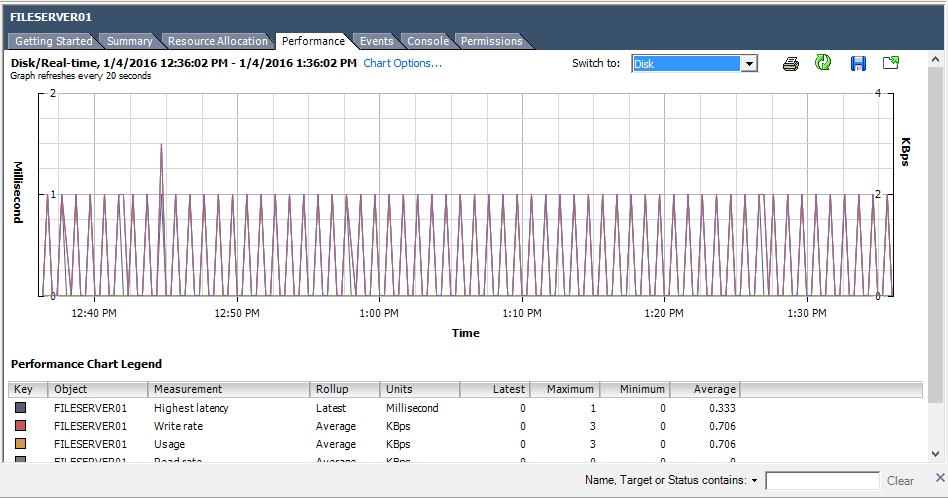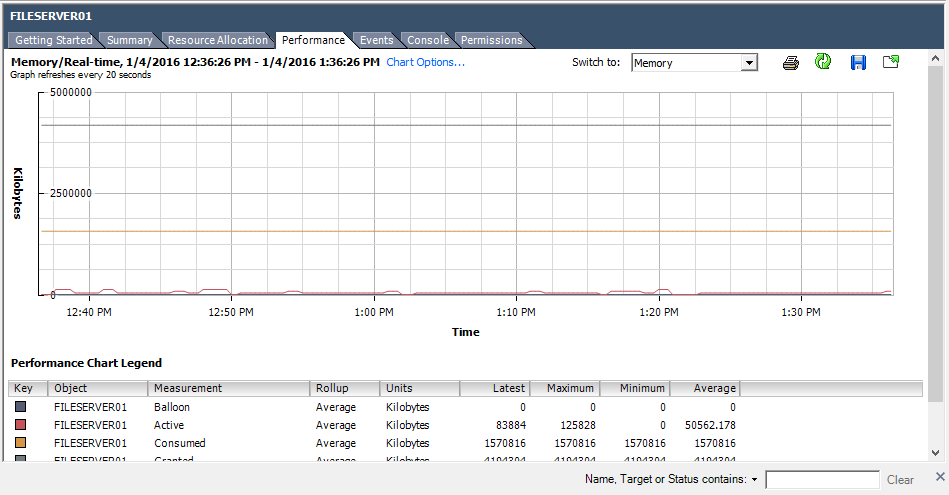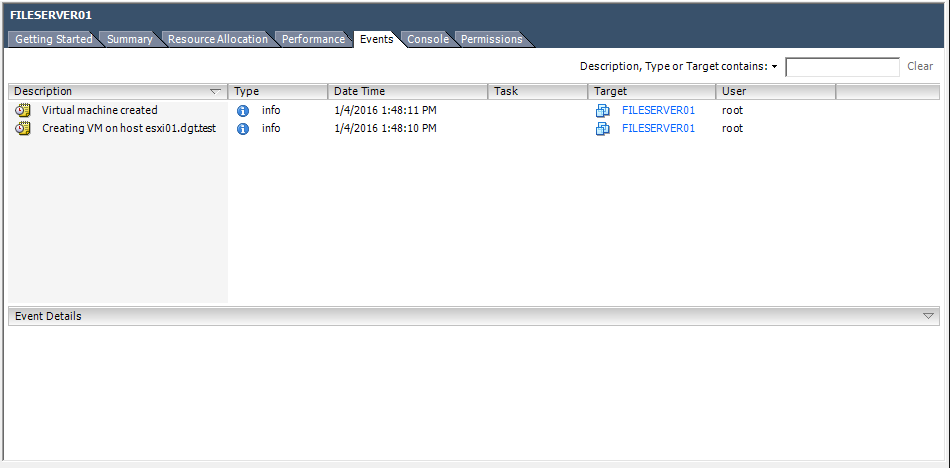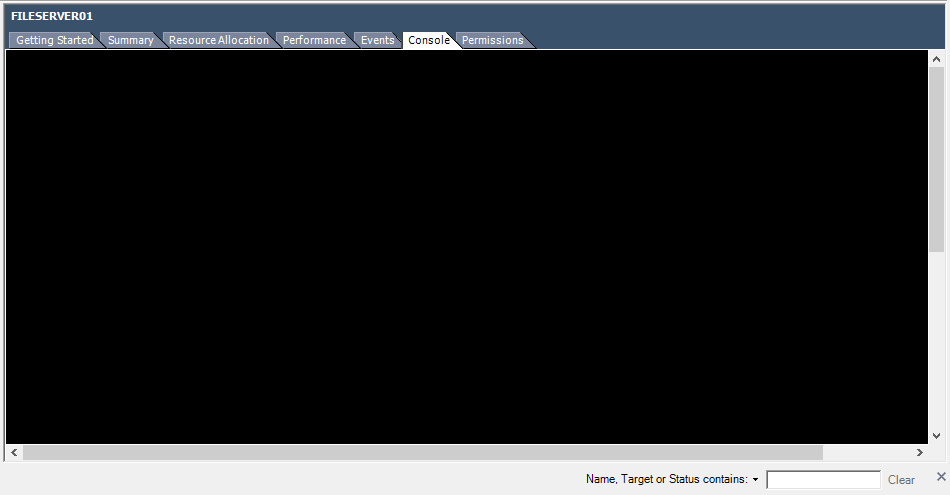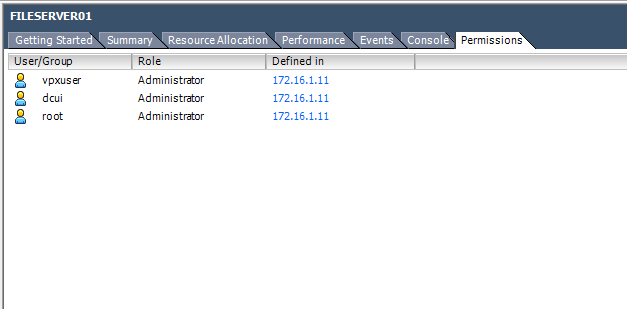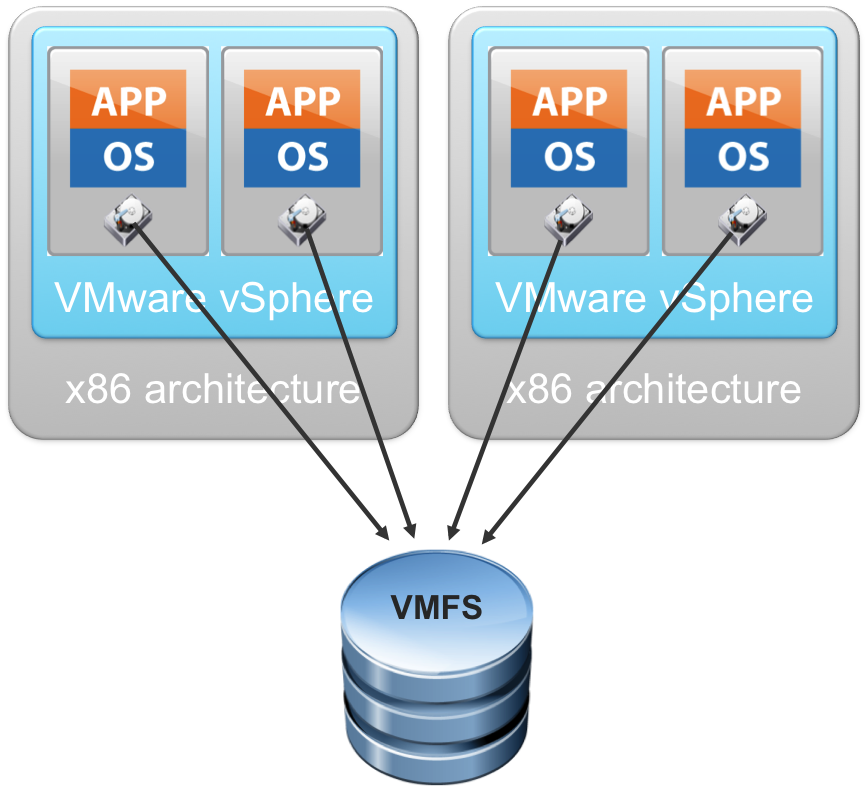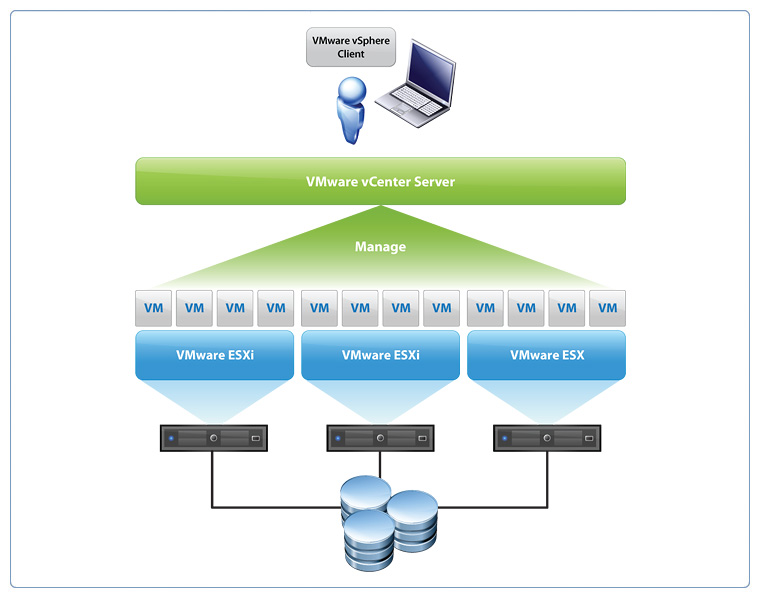Merhaba arkadaşlar, VMware ESXi işletim sistemi kurulum makalesi serisi son bölümüne gelmiş bulunuyoruz, şimdi makaleyi yayınlar dikkatimi çekti baya bir ara vermişiz bu bölüm için kusura bakmayın.
Bu bölümde daha önce kurulumunu yapıp hazırlamış olduğumuz sanallaştırma altyapısı üzerinde bir adet sanal sunucu oluşturup üzerine Windows Server 2012 R2 işletim sistemi yükleyerek gerekli ayarları yapacağız, Kurmuş olduğumuz işletim sisteminin sanal ortamda sorunsuz ve istediğimiz performansta çalışması için VMware Tools yazılımı yükleyeceğiz, sanal sunucumuzun network’e eriştiğini görüp bu makale serisini tamamlayacağız.
Bundan sonraki makale serimizde ise birden fazla VMware ESXi sunucuları yedekli yapıda nasıl çalıştırız ile alakalı bir makale serisine başlayacağız. O serimizde VMware vCenter kurulumunu ve yönetimini paylaşacağız sizlerle.
Şimdi hep birlikte ESXi sunucumuz üzerinde sıfırdan bir sanal sunucu oluşturalım, oluşturduğumuz bu sanal sunucuya Windows Server 2012 R2 Kurulumuna ait .ISO dosyasını bağlayalım ve bu medya ile sanal sunucumuz üzerine Windows Server 2012 R2 işletim sistemi yükleyelim. Sanal sunucu ile ilgili yapılabileceklerimizi detayları ile hep birlikte inceleyelim.
ESXi Host sunucumuza vSphere Client yazılımı ile bağlanalım.
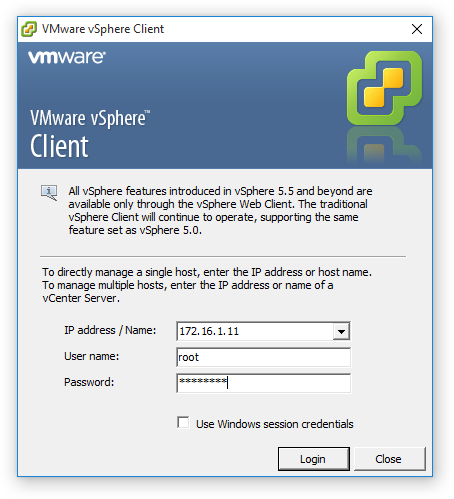 ESXi Host Sunucumuzu seçelim ve istersek aşağıdaki reismdeki Basic Task altındaki Create a new virtual machine kısayolu ile istersek sunucu üzerinde sağ tuşa basıp açılan menüdeki New Virtual Machine kısayolu ile sanal sunucu oluşturma işlemini başlatalım.
ESXi Host Sunucumuzu seçelim ve istersek aşağıdaki reismdeki Basic Task altındaki Create a new virtual machine kısayolu ile istersek sunucu üzerinde sağ tuşa basıp açılan menüdeki New Virtual Machine kısayolu ile sanal sunucu oluşturma işlemini başlatalım.
ESXi Host üzerinde sağ tuşa bastığımızda aşağıdaki menu açılacaktır.
Sanl sunucu oluşturuken bizi ilk karşılayacak ekran aşağıdaki resimdeki Configuration ekranıdır. Sanal sunucu oluşturulurken kullanabileceğimiz 2 seçeneğimiz var birincisi Typical ikincisi Custom dir.
Typical kısa süren bir vizart çalıştırır, çok detaylara girmeden sanal sunucu oluşturmamızı sağlar.
Custom daha ince detaylarında sorulduğu biraz daha uzun bir süreçtir, bunu nezaman kullanıyorum ben? Mesela sanal sunucu oluşturuken Virtual Machine Versiyon dediğimiz aşağıdaki resimde Versiyon 10 şeklinde gözüken bir versiyon numarası vardır. Bu Versiyon sanal sunucumuzun Bios’u gibidir. En son versiyonu kullanırsanız ESXi Host tarafında support edilen tüm özellikleri kullanabilirsiniz. Ama öyle durumlar çıkarki karşınıza bir sanal sunucu kurmanız istenir ortamınızda Versiyon 10 desteklenmesine rağmen sanal sunucu üzerinde çalışan uygulama eskidir veya başka bir sorunu vardır Versiyon 10 sanal sunucuda çalışmıyordur ama Versiyon 8 bir sana sunucu üzerinde çalışıyordur. O zaman bu sanal sunucuyu oluşturuken Custom ile ilerleyerek sanal sunucu versiyonunuda değiştirebilirsiniz.
Custom ile kurarken sanal sunucuya atanacak tüm kaynakların miktarını belirleyebilirsiniz. Typical kurulum ile yaparsanız kaynaklar kurulum yapmak için seçtiğiniz sunucu tipine göre otomatik atanan donanım kaynaklarını en son aşamada sanal sunucuyu edit edip atanan bu kaynakları yeniden düzenlemeniz gerekecektir.
Biz burada Typical ile devam edelim.
Name and Location bölümünde Sanal sunucumuza bir isim vermemiz gerekiyor. Bu ismi ilerde tekrar değiştirmeyeceğiniz mümkünse sanal sunucu üzerinde çalışacak olan işletim sistemine vereceğiz isim ile aynı ise bu yapınız size sunucuların görevi hakkında bilgi bulmakta kolaylık sağlayacaktır.
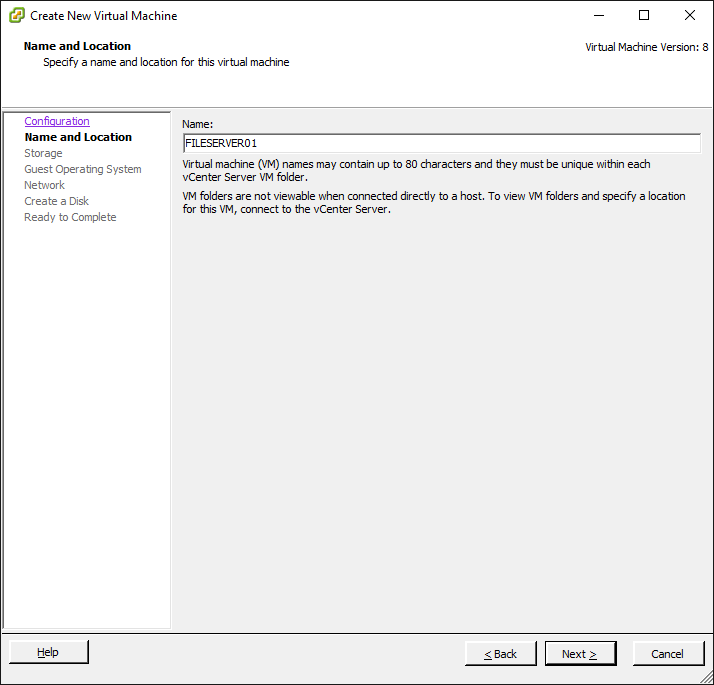 Sunucuyu oluşturacağımız alan olarak ESXi host sunucunuzu seçebilirsiniz cluster ortamında aşağıdaki gibi Datacenter ismi gelecektir.
Sunucuyu oluşturacağımız alan olarak ESXi host sunucunuzu seçebilirsiniz cluster ortamında aşağıdaki gibi Datacenter ismi gelecektir.
Storage bölümünde sanal sunucumuza ait tüm dosyaların kayıt edileceği hangi ESXi Disk alanı (Datastore) üzerinde tutacağımızı belirleyeceğiz. Yedekli yapılarda çalışırken ortamdaki tüm ESXi host sunucuların gördüğü ortak disklerden üzerinde yeteri kadar boş yer olan birisini seçip onun üzerinde oluşturulmasını sağlayabilirsiniz.
Guest Operating System bölümünde oluşturacağımız bu sanal sunucu üzerine hangi tip bir Operating System ve hangi versiyonu veya dağıtımı yükleyeceğimiz seçmemiz gerekmektedir. Burada seçtiğimiz işletim sistemine uygun önerilen sanal donanımı otomatik olarak belirlenecektir.
Network adımında sanaş sunucuya network kartı atayacağız. Network tabından sanal sunucunun kullanacağı virtual Network adı seçilmelidir. Adapter kısmı default olarak E1000 tipi network kartı gelir bu kartı çok zorunlu olmadıkça kullanmanızı önermiyoruz, bu kart tipinin maksimum hızı 1 GB dir.
Burada sizlere önerimiz VMXNET3 network kartı tipini seçip o şekilde devam etmeniz. VMXNET3 tipi kartlar 10 GB bağlantı hızlarını desteklemektedir.
Connect Power On seçeneği işaretli olursa sunucumuz açıldığında network kartıda sanal sunuzumuza bağlanmış olacaktır. Bu seçenek ilk kurulumda network kartının olmasının istenmediği durumlar için eklenmiş.
Create a Disk adımı bu aşamada sanal sunucumuzun üzerine kuracağımız işletim sisteminin kullanacağı disk bileşenini ekleme adımıdır. Seçtiğiniz işletim sistemine uygun önerilen boyut otomatik olarak gelir siz istediğiniz büyüklükte bir disk alanı oluşturabilirsiniz. Unutmayın bu disk üzerine işletim sistemi yükleyeceğiz eğer bu sunucu bir File server olacak ise dataların tutulacağzı disk için ikinci bir disk ekelemeyi düşünün, işletim sistemi disk boyutunu çok yüksek tutmayın. (C:\ diski boyutu için kurmuş olduğunuz sanal sunucu üzerinde çalışacak uygulamanın önerdiği boyutu ürünün kurulum dökümanlarını inceleyerek belirlemenizi öneririm).
Oluşturulacak disk için burada 2 farklı tip (Thick ve Thin) olmak üzere 3 adet seçeneğimiz vardır. Bunlar nedir bundan biraz bahsedelim, bu disk tipi bölümü çok önemli burayı iyi anlamanızı tavsiye ederim.
Thick : Disk için belirlemiş olduğunuz toplam boyutun tamamı, ESXi Datastore üzerinde tam olarak rezerve edilecek yer kaplayacak demektir.
Thin : Disk için belirlemiş olduğunuz toplam boyut ESXi Datastore üzerinde reserve edilmez. Disk üzerinde bu alanın tamamı ilk kurulumda kullanılmaz, sanal sunucu işletim sistemi kurulurken ve daha sonrasında çalışırken sanal sunucu işletim sistemi tarafında disk üzerinde veri yazıldıkça yeni yazılan verinin boyutu kadar virtual diskin kapladığı alan büyür.
Bu durumu bir iki resimle ile anlatmak isterim;
Aşağıdaki resimdeki örnekte sanal işletim sisteminin 50GB boyutundaki Thick tipindeki bir diskin içinde 10GB gerçek var ve 40GB boş bir alan var ama bu virtual disk ESXi Datastore üzerinde her zaman 50GB bir alanı işgal ettiği gösterilmektedir.
Thin olarak kullanılırsa bu disk Datastore üzerinde sadece içindeki gerçek veri miktarı kadar yer işgal edecektir. Buna göre ESXi Datastore tarafında 40 GB boş ekstra boş alanınız olacaktır.
Aşağıdaki resimde ise 2 adet sunucu örneklendirilmiştir. Ortak disk alanı kapasitesi 100GB, bu 3 sanal sunucuya verilen disk alanları toplamı ise 20 + 40 + 80 = 140GB olarak verilmiş.
2 sunucu üzerinde disk alanları Thin olacak şekilde ayarlanmış bu sayede aslında toplamda 100GB olan Datastore’un karşılayamayacağı 140 GB boyutunda diski olan 3 adet sanal sunucu çalıştırılmış. Gerçek veriye bakılırsa toplam 80 GB gerçek veri var ve Datastore üzerinde halen 20 GB boş alanımız var.
Ama burada çok büyük bir risk var niye? Biz burada gerçekte elimizde olmayan bir alanı sanal sunucuya tanıtmış oluyoruz, eğer siz sisteminizi aktif olarak sürekli izlemiyorsanız, disk alanları Thin olarak verilmiş sanal sunucular üzerindeki işletim sistemleri üzerindeki uygulamalar bu disk alanlarına gerçekten ihtiyaç duyarsa buraya gerçek veri yazılırsa toplam gerçek alan 100GB bulduğunda sizin bu ESXi üzerindeki Datastore’unuz dolacak sanal sunucularınız stop olacak demektir.
Bu sebeple sanal sunucularınıza disk alanı atarken bu sanal sunucu diskinin tamamen dolduğunda bunu gerçekten karşılayabileceğiniz fiziksel disk alanınız varsa bu alanları tanımlayın ve Thick tipi diskler kullanın diye sizlere önerilerde bulunuyoruz.
Bu kadar risklide o zaman THIN diskler niye var o zaman diyecek olursanız onunda kullanıldığı gerçektende olmazsa olmaz ortamlar vardır en başta Desktop sanallaştırma ortamları gelmektedir. İleride bununlara detaylı olarak değineceğiz tabiki.
Thick disk tipinin 2 farklı modu var bunlar;
Lazy Zeroed
Eager Zeroed
Lazy Zeroed : Verilen alan tam olarak dedike edilir, hızlı bir şekilde formatlanarak çalışacak duruma getirilir.
Eazger Zeroed : Verilen alan tam olarak dedike edilir, alan yvaş formatlanır ve tüm ayrılan blocklara 0 yazılarak dedike edilir. En hızlı performansı bu şekildeki bir disk alanından alırsınız. Bu modda bir diskin oluşturulması diskin boyutuna ve storage ortamına göre değişir, biraz uzun zaman alabilir. Örneğin 100GB bir diskin oluşturulması ortama göre 10 dk. veya biraz daha uzun sürebilmektedir.
Biz şimdi Thick Provision Lazy Zeroed ile devam edelim.
Yapabileceğimiz ayarlar tamamlandı, Continue dediğimizde sanal sunucumuz oluşturulacaktır.
Aşağıdaki resimdeki Edit the virtual machine setting before completion seçerek diğer bazı ayarları yapmak için sanal sunucu edit edilmesini sağlayarak sanal sunucu üzerinde başka hangi ayarları yapabiliriz onlarıda görmüş olalım.
Sanal sunucumuz özellikleri aşağıdaki gibi açılacaktır.
Bu bölümde 3 ana başlık vardır
Hardware
Options
Resources
Hardware tabında sanal sunucumuzun donanım bilgileri görebilir ve burada ekleme çıkarma artırma azaltma işlemlerini kolaylıkla yapabilirsiniz.
Memory bilgisini aşağıdaki gibi görebilir ve artırıp azaltarak düzenleyebilirsiniz.
Sanal sunucunun kullanacağı CPU bilgisini aşağıdaki görüp artırıp azaltabilirsiniz.
Not: Sanal sunucunuza kaynak atarken (RAM, CPU, Disk) mutlaka sunucunun ihtiyacı olan en az kaynağı vererek çalışmaya başlayınız aksi belirtilmedikçe. Sanllaştırma ortamında bir sanal sunucuya çok kaynak vermek, atamak demek sanal sunucu süper bir performans ile çalışacak demek değildir aksine çoğu zaman çok kaynak atanan sanal sunucular daha yavaş çalışmaktadır. Bu sebeple ile minimum kaynak ile sanal sunucu oluşturup ilerde sanal sunucunun daha fazla kaynağa ihtiyaç duyduğunu gördüğünüz zaman kaynağı artırmanız fiziksel kaynaklarınızı daha efektif kullanmanızı sağlayarak sanallaştırmadan maksimum performans ve maksimum faydayı almanızı sağlayacaktr.
Sanl sunucumuza işletim sistemi yükleyebilmek için kurulum medyasını .ISO dosyasını bağlamamız gerekiyor. Daha önce ESXi Datastore üzerinde bir alana kopyladığımız veya sunucu üzerindeki CD-ROM’a taktığınız Windows Server 2012 R2 kurulum dosyasını New CD/DVD (adding) dölümünden sanal sunucumuza bağlayabiliriz.
Datastore ISO File seçip Browse butonu ile kurulum medyasını bulalım.
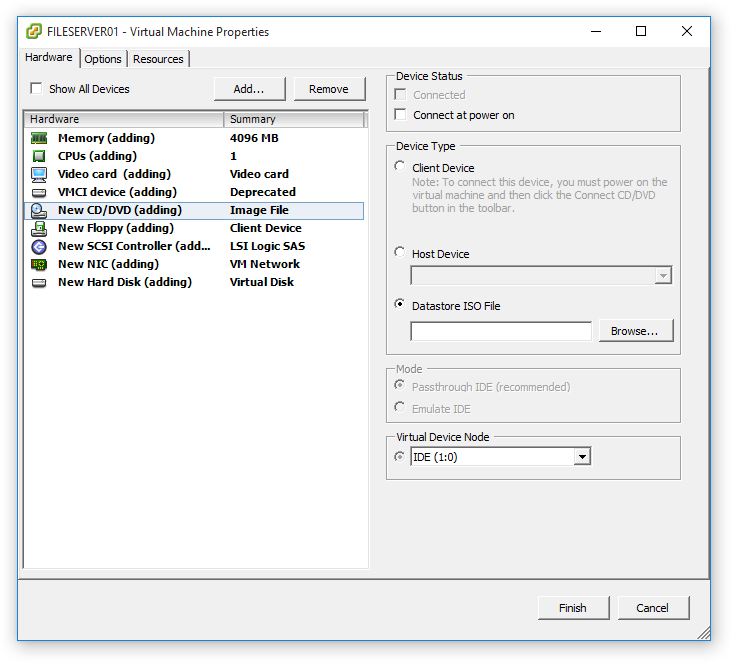 Biz daha önce kopyaladığımız .ISO file’i bulduk disklerimiz üzerinde.
Biz daha önce kopyaladığımız .ISO file’i bulduk disklerimiz üzerinde.
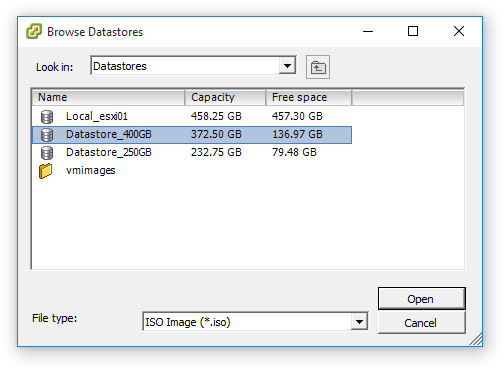 Ilgili .ISO dosyasını seçelim ve OK basalım.
Ilgili .ISO dosyasını seçelim ve OK basalım.
Kurulum dosyası aşağıdak igibi eklendikten sonra Device Status altındaki Connect at power on seçeneğini sanal sunucu açıldığında buraya bağlanması için işaretleyelim yoksa medya sanal sunucuya bağlanmaz.
New NIC tabında sanal sunucumuza bağladığımı Network kartı ile alakalı ayarları yapabiliriz. Kartın bağlı olup olmayacağı, kartın tipi, MAC adresinin nasıl belirleneceği ve network’e çıkarken kullanılacak olan vSwitch üzerindeki ilgili Network bölümünü görüp çalışacağı network segmentini buradan seçebilirsiniz.
Options Bölümü:
Bu bölümde sanal sunucuzun bazı ayarlarını değiştirebilirsiniz düzenleyebilirsiniz. VMware Tools çalışma şekli, Power Management ayarları, Sunucu açıkken memory ekleme özelliğini açıp kapama, Boot ayarları, FC NPIV kullanım ayarları, SPU/MMU Virtualization ve Swap File dosyasının lokasyonu ile ilgili ayarları görüp düzenleyebilirsiniz.
Mesela bir şekilde sanal makşna açılınca direk BIOS’a erişmeniz gerekiyor ise Boot Options altındaki Force BIOS seçeneğini seçip sanal sunucunuzu açarsanız ilk açılışta direk BIOS açılır kaşınızda sunucu boot olmaz. BIOS’ta işinizi bitirip çıkınca sunucu açılacaktır. Bir kez BIOS’a girdikten sonra buradaki işaret otomatik olarak kaldırılır herhangi bir şekilde sunucu yeniden restart olursa BIOS’a girip orada beklemez sanal sunucunuz.
Resources Bölümü:
Bu bölümde sanal sunucumuz fiziksel sunucu üzerinde kullanacağı kaynaklar ile alakalı detaylı ayarları yapabileceğimiz bir bölümdür. İş kritik bir sanal sunucunuz var is eve bunun kullanacağı CPU ve RAM gibi kaynakları diğer sanal sunucular ile paylaştırılmasını istemiyor iseniz bu sununuza Fiziksel kaynakları reserve ederek bu sunucudan başka sanal sunuucların kullanmasını engelleyebilirsiniz. Böyle bir durum aslında bizim sanallaştırmada önermediğimiz bir durumdur, ama acil durumlarda ve gerçekten böyle bir ihtiyacı olan bir sanal sunucu kullanmanız gerektiğinde kullanabilecğiniz bir yöntemdir.
Buradaki default ayarları ihtiyacınız olmadığı sürece değiştirmenizi önermiyoruz. İleride gerçek kaynak sanal sunucuya nasıl reserve edilir reservasyon yapılınca neler olur detaylı bir şekilde inceleyeceğiz. Bu ayarların buradan yapıldığını bilmeniz şimdilik yeterli olacaktır.
Finis butonuna basarak yaptığımız ayarların saklanmasını sağlayabilir ve bu bölümden çıkabiliriz.
Sanal sunucumuz oluştu aşağıdaki listedeki gibi sanal sunucular arasında görünmeye başlayacaktır.
Başındaki mavi icon stop durumda olduğunu gösteriyor, yukarıda kare aldığım menu içindeki butonlar sayesinde sanal sunucunuzu çalıştırabilir, kapatabilir, resteleyebilir, snapshut alabilir bir medya bağlayabilirsiniz.
Sanal sunucumuzu oluşturduk, peki bu sanal sunucu dediğimiz şey nelerden oluşuyor?
Bu sanal sunucumuzun altyapısında neler var?
Bu kadar ayar yaptık ama bu ayarlar nerede saklanıyor?
Şimdi bu soruların cevaplarını görelim ve olayı tam anlamıyla kavrayalım.
Bunun için sanal sunucumuzu oluşturduğumuz disk alanına erişelim ve oluşturmuş olduğumuz sanal sunucu adı ile oluşturulmuş olan folder’i seçelim.
Sanal sunucumuz kapalı iken sanal sunucuya ait dosyaların görünümü aşağıdaki gibi olacaktır. Bunlar içinde bazı gizli dosyalar’da var buradan direk göremediğimiz.
VMware ortamında çalışan sanal sunuculara ait dosyaları ve görevleri :
*.VMX : Sanal sunucu tanımlama bilgilerinin tutulduğu konfigurasyon dosyasıdır. Sanal sunucu ile alakalı bütün bilgiler bu dosya içerisinde tutulur.
*.VMXF : Birden fazla sanal sunucu ilişkilendirildiğinde kullanılan yapılandırma dosyasıdır.
*.VMDK : Sanal sunucu hard diskine ait açıklama tanımlama dosyasıdır. Gerçek disk dosyası bu değildir, bu dosya gizli olarak oluşturulan asıl sanal sunucu disk dosyası olan –flat.VMDK dosyalarına link veren referans dosyadır.
*.-flat.VMDK : Sanal sunucumuzun gerçek hard disk dosyasıdır. Sanal sunucu içeisindeki tüm veriler bu dosyalar içinde tutulduğu için bu ekranda gizlenmiştir gözükmezler. Sanal sunucu üzerine atılan yazılan tüm verilerimiz gerçekte bu dosyalar içerisine yazılır.
*.delta.VMDK : Snapshut oluşturulduğunda oluşan ve snapshut işlemi sonrasında değişen ve eklenen verilerin yazıldığı yeni disklerdir.
*.VMSD : Sanal sunucu Snapshut işlemlerine ait bilgilerinin saklandığı dosyadır.
*.VMRAM : Sanal sunucu BIOS ayarlarının saklandığı dosyadır. Bir şekilde başına bir iş gelirse sanal sunucu kapatılıp açıldığında otomatik olarak yeniden oluşturulur.
*.VMSN : Sanal sunucu açıkken snapshut alınırsa ve virtual machine memory seçeneği seçilirse o anki ram üzerindeki bilgiler bu dosya üzerine yazılır.
*.VSWP : Sanal sunucu geçici ram (Swap) dosyasıdır. Bu dosyalar sadece sanal sunucu açık iken oluşturulur ve gözükürler, boyutu sanal sunucu ram miktarı ile aynı boyuttadır. Sanal sunucu kapatıldığında silinirler otomatik olarak.
Sanal sunucularınıza ram atarken çalıştığında disk üzerinde oluşturulacak olan bu dosyayı göz ününde tutarak disk alanınızda yeterli yer olup olmadığını kontrol ederek ram ataması yapmanızı tavsie ederim. Bir ortamda ihtiyaç duyulan disk alanı hesabı yapılırken sanal sunucuların kullanacağı ram boyutuda disk üzerinde kullanılacak olan alan hesabına bu yüzden mutlaka katılmalıdır.
Vmware.log : Sanal sunucu log dosyaları. Sanal sunucu ile alakalı her türlü değişiklik bilgisi bu dosyalar üzerinde tutulmaktadır.
Sanal sunucumuz açıldığında çalışırken oluşturulan dosyalar’da aşağıdaki resimde görülebilir.
Evet gördüğünüz gibi sanal sunucu dediğimiz nesne yukarıda tanıtımını yaptığımız bu dosyalardan ibaret. Sanal sunucuyu çalıştırdığımızda ise üzerinde çalıştığı sunucunun CPU ve RAM dosyalarını kullarak bize hizmet etmeye başlayacaktır.
Şimdi sanal sunucumuzu çalıştıralım ve işletim sistemi yüklemesini gerçekleştirelim, sanal sunucu üzerinde sağ tuşa basalım ve Open Console ile sanal sunucunun ekranına ulaşalım.
Sunucu kapalı olduğu için siyah bir ekran bizi kaşılaması normal Start butonu ile sanal sunucumuza enerji verip çalısmasını sağlayalım.
Sunucu açılacak ve üzerindeki disk üzerinde henüz bir işletim sistemi yüklü olmadığı için boot olabileceği tüm medyaları tarayarak daha önce bağlamış olduğumuz Windows Server 2012 R2 boot medyasını görüp oradan boot işlemlerini otomatik olarak başlatacaktır.
Bundan sonrası Windows veya hangi işletim sistemini kuruyor iseniz ona özel kurulum adımlarıdır.
Windows kurulumu için dilimizi seçip ilerleyelim.
Sunucuya bağlamış olduğumuz 40 GB boyutundaki işletim diskini göreceksizni bu aşamada. Netxt ile ilerleyelim disk
İşletim sistemi kurulumu tamamlandı sunucu Administrator şifresini vererek sunucumuzu açalım.
Sanal sunucu üzerine CTRL + Del komutunu bu ekranda göndrebilmek için CTRL + Insert tuşunu kullanabilirsiniz yada aşağıdaki resimdeki gibi VM\Guest\Send Ctrl + Del komutu ile bu komutu sanal sunucunuza gönderebilirsiniz.
Sanal ortamda kurmuş olduğumuz sunucu veya client işletim sistemi ne olursa olsun işletim sistemi kurulduktan sonra yapılacak olan ilk ve en önemli iş VMware Tools yardımcı aracının bu işletim sistemi üzerine kurulması olmalıdır.
Bu yazılım VMware’e özel en güncel driver’ları sunucumuzun işletim sistemi üzerine kurarak sanal sunucumuzu VMware ortamında rahatlıkla izleyebilmemize yardımcı olacak sanal sunucumuzun maksimum performans ile çalışmasını sağlayacaktır. Sanal sunucumuzun durumunu, performansını izleyecek olan araclara yardımcı olarak varsa işletim sistemi üzerinde performans sorunlarımız önceden bunları tespit edip yardımcı olacak önerilerde bulunacaktır bizlere.
Bu ekranda bu yazılımı kurmadan sunucu console üzerinde mouse ile çalışmak oldukça zahmetli olacak, VMXNET3 model network kartımızın driver’i Windows Server 2012 R2 içinde olmadığı için tanınmayacak ve network çalışmayacaktır.
VMware Tools yazılımını kurmak için VM\Guest\Install\Upgrade VMware Tools ile bu yazılımın kurulum dosyaları sunucya bağlanabilir.
VMware Tools kurulum medyası bağlandıktan sonra setup otomatik olarka başlayacak ve sunucumuz üzerinde aşağıdaki ekran bizi karşılayacaktır. OK ile devam edelim.
Kurulum otomatik başlamaz ise Bilgisayarım’i açıp VMware tools medyasını aşağıdaki gibi görebilir setup’i buradan başlatabilirsiniz.
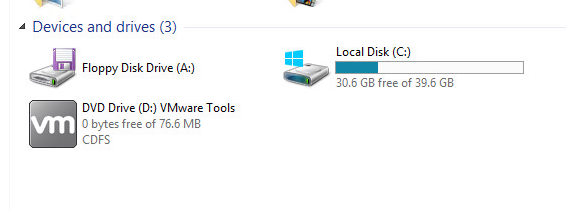 Gelen ekranda next ile ilerleyelim.
Gelen ekranda next ile ilerleyelim.
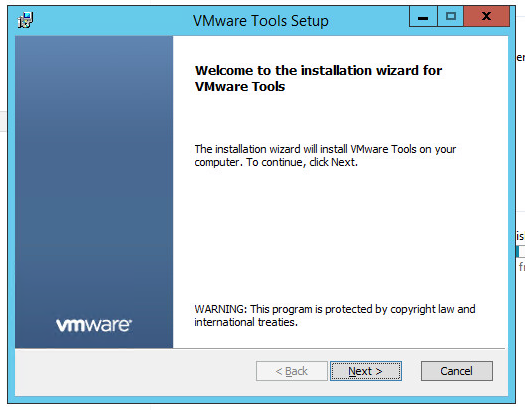 Typical seçerek devam edebilirsiniz.
Typical seçerek devam edebilirsiniz.
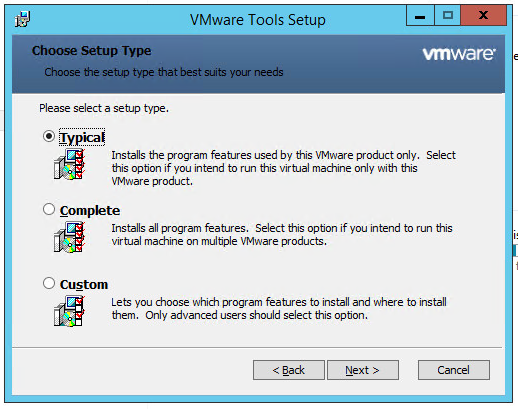 Çok kısa sürecek olan kurulum bitince aşağıdaki ekranda Finish ile işlemi sonlandırabilirsiniz.
Çok kısa sürecek olan kurulum bitince aşağıdaki ekranda Finish ile işlemi sonlandırabilirsiniz.
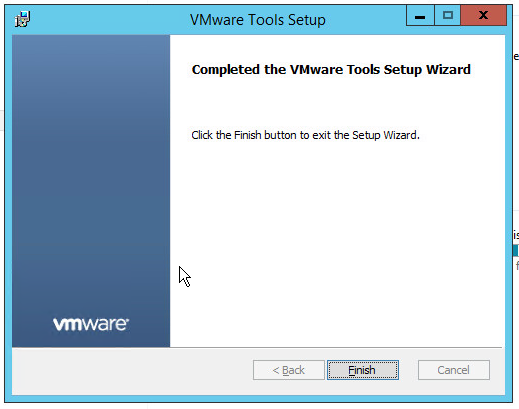 Kurulan driverların güncellenmesi için restart isteyecektir VMware Tools kurulumu. Yes ile Restart edelim sunucumuzu.
Kurulan driverların güncellenmesi için restart isteyecektir VMware Tools kurulumu. Yes ile Restart edelim sunucumuzu.
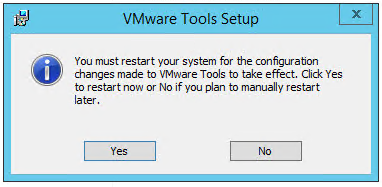 Restart sonrasında eğer doğru network portunu sanal sunucumuza bağladıysak aşağıdaki resimdeki gibi Network bağlantısının geldiğini VM logosu ile VMware Tools’un sunucu üzerinde kurulu ve çalışır durumda olduğunu görebilirsiniz. Restart sonrası console üzerinde mouse’unuzun daha rahat çalıştığını göreceksiniz.
Restart sonrasında eğer doğru network portunu sanal sunucumuza bağladıysak aşağıdaki resimdeki gibi Network bağlantısının geldiğini VM logosu ile VMware Tools’un sunucu üzerinde kurulu ve çalışır durumda olduğunu görebilirsiniz. Restart sonrası console üzerinde mouse’unuzun daha rahat çalıştığını göreceksiniz.
Network ayarlarına girdiğimde vmxnet3 tipi network kartınızı görebilirsiniz aşağıdaki gibi.
Sanl sunucumuzun Device Manager’ini açıp orada donanımları görebilir herhangi bir tanınmayan component var ise bunun tanıtılması için gerekli güncellemeyş çalıştırabilirsiniz. Ben aşağıdaki ekranda belli başlı sanal donanımları açıp size nasıl göründüğünü göstermek istedim.
Bundan sonrası kurmuş olduğunuz sanal sunucu işletim sistemi üzerinde yapmak istediğinize bağlı olarak değişecektir. Siz sadece VMware tarafını yöneten kişi iseniz sanal sunucu oluşturma tarafında yapacağınız işlem bitmiş sayılır. Bu sunucuyu talep eden kişiyi bu sunuya ortamınıza uygun şekilde eriştirdikten sonra sizin işiniz bitmiş demektir.
Sanal sunucularınıza erişmek için kullanacağınız yöntem size kalmış artık sanal ortamda çalışan Windows Server 2012 R2 işletim sistemi yüklü bir sunucu işletim sisteminiz var, isterseniz güvenlik sebebi ile tüm işlemlerinizi VMware üzerinden console bağlantısı ile yapabilirsiniz, isterseniz Remote Desktop açıp uzak bağlantı yapabilirsiniz bundan sonrası size kalmış yeni sanal sunucunuz hayırlı olsun.
VMware system yöneticisi olarak sanal sunuclarınızı izlemek için nelar yapabilirsiniz birazd onlara bakarak bu makalemizi tamamlayalım.
Sanal sununucu seçip Summary tabına erişelim ve burada neler görebiliyoruz bakalım.
Bu ekranda çalışan sanal sunucu hakkında baya detaylı bilgiler edinebilirsiniz. Aşağıdaki ekrandaki bir çok bilgi VMware Tools aracılığı ile sanal sunuu üzerinden çekilip sizlere gösterilmektedir.
Sunucunun donanım bilgilerini, işletim sistemini, işletim sistemi tarafında sunucuya verilen ismi ve IP adresini General tabı altında rahatlıkla görebilirsiniz.
Resource tabı altında bu sanal sunucunun fiziksel sunucu üzerinden atanmış olan o anda kullanmış olduğu CPU ve Ram kaynakların miktarını anlık olarak görebilirsiniz, sanal sunucunun datalarının atıldığı VMware Datastore’unun durumunu ve Network bağlantısı durumunu ine bu ekrandan hızlıca görebilirsiniz.
Commands bölümünde ise buradan uygulayabileceğiniz komutlaa erişebilirsiniz. Kapatma, açma, resetleme, cosola erişme gibi.
Resource Allocation tabında ise sanal sunucumuzun kullanmış olduğu gerçek CPU ve RAM miktarını çok daha detaylı görebilirsiniz performans durumu hakkında bazı bilgileri buradan edinebilirisin.
Performans tabı ise sanal sunucumuzun tüm performans değerlerini grafik ekranda görebileceğiniz bir kaynaktır. Switch to bölümünden iznelemek istediğiniz kaynağı seçerek grafiksel olarak durumunu inceleyebilirsiniz. CPU kullanımı grafiği aşağıda verilmiştir.
Bu bölüm sayesinde bir çok sorunu tespit edip özümü için yapılması gereken işlemler için bazı bilgileri elde edebilirsiniz. Bana göre VMware’i VMware yapan diğer rakiplerinde olmayan yada çok basit olan en önemli özelliklerden birisi bu bölümdür.
Aşağıdaki ekranda sanal sunucuya ait dataların barındırıldığı Datastore performans grafiği görülebilir.
Disk seçeneği seçilirse sanal sunucumuza vermis olduğumuz 40GB boyutundaki diskin performans grafiği bize gösterilecektir.
Memory kullanım grafiği ise aşağıdaki gibidir.
Events bölümünde sanal sunucumuz ile alakalı yapılan işlemleri, bu işlemin hangi VMware kullanıcısı tarafından yapıldığını görebilirsiniz.
Console tabında sanal sunucunun ekranın erişebiliriz yine.
Permissions tabında bu sunucuya erişim yetkisi olan VMware kullacıları ve gruplarını görebilirsiniz.
Bu makalemizde VMware ortamında sanal sunucu nasıl oluşturulur, sanal sunucu nedir nasıl işletim sistemi yüklenir nasıl yönetilir onunla ilgili detaylı bilgiler vermeye çalıştık sizlere.
Şuanda biz makale serimizin başında bahsetmiş olduğumuz hedefe ulaşma yolunda aşağıdaki noktadayız. Fiziksel sunucumuz üzerine VMware ESXi işletim sisteminin kurulumunu yaptık, gerekli ayarları yaptık ve bu ortam üzerinde fiziksel sunucunun kaynaklarını kullananan sanal makina ve makinalar yarattık bu sanal makinalar ortamdaki kullanıcılarınıza hizmet vermeye başladı. Kimisi DC, kimizi file server, mailserver vb. Şeklinde sanal sunucularınız ortamdaki kullanıcılara hizmet vermeye başladılar tek bir host üzerinde.
Şimdiki sorunumuz ve ihtiyacımız ise bu tek host üzerinde çalışan sanal sunucularımızın alttaki tek olan fiziksel sunucumuzun başına bir iş gelmesi durumunda çalışmaya devam etmelerini sağlamak.
Mevcut şuanda geldiğimiz durumu daha iyi anlayabilmemiz için aşağıdaki resimleri ekledim.
Makale serimizin başında bahsettiğimiz ulaşmayı hedeflediğimiz yapı aşağıdaki resimdeki yapıdır. Bundan sonraki makallerimizde bu yapıyı kurmak için gerekli çalışmaları yapıp sizleri bilgilendirmeye devam edeceğiz inşallah.
Faydası olması dileklerimle.