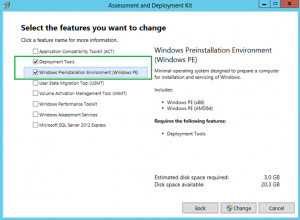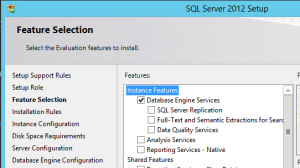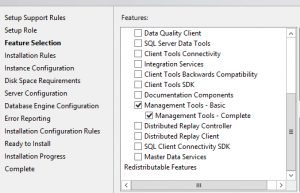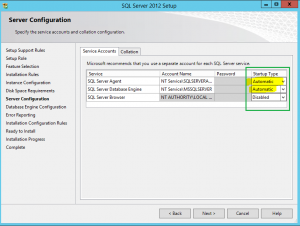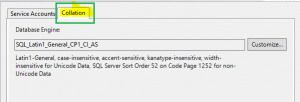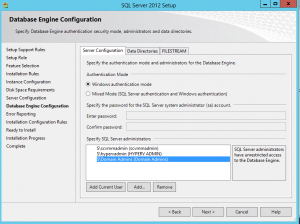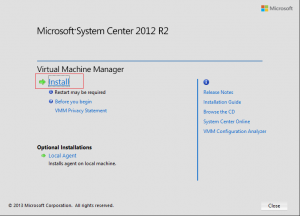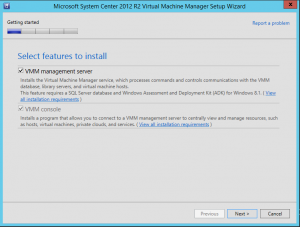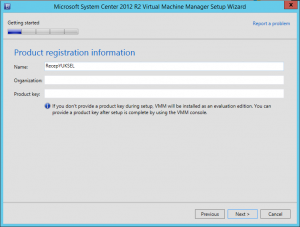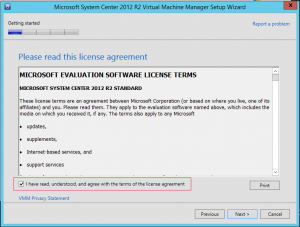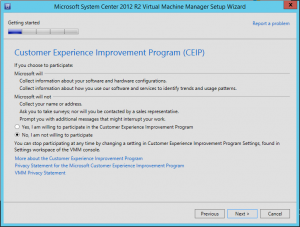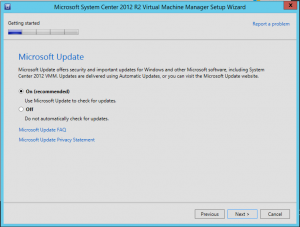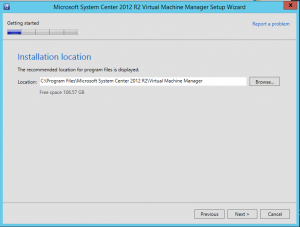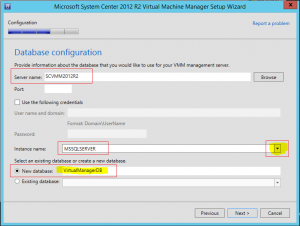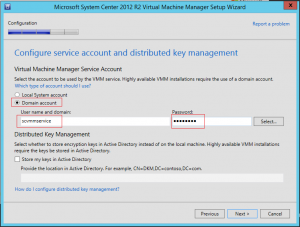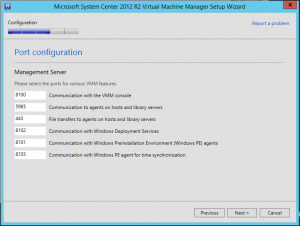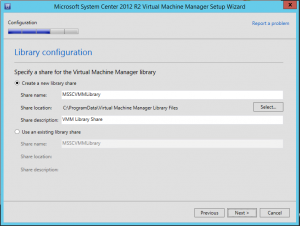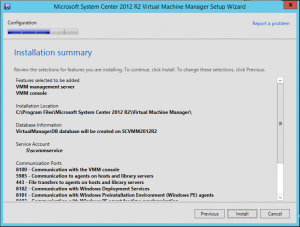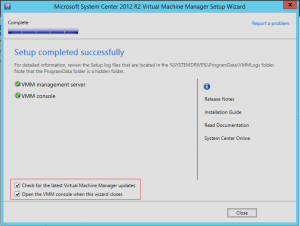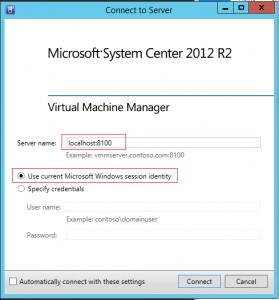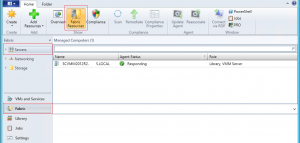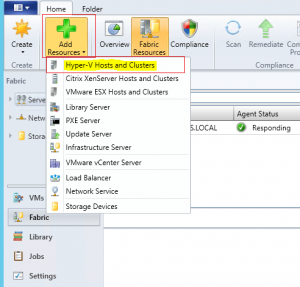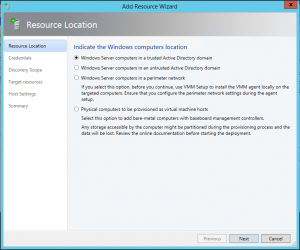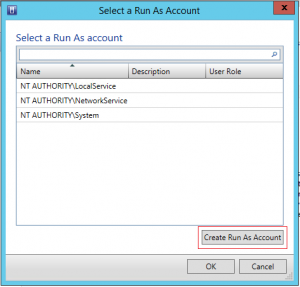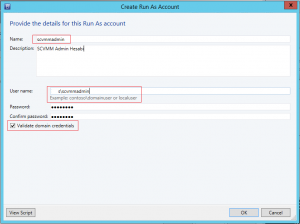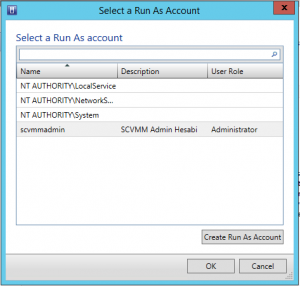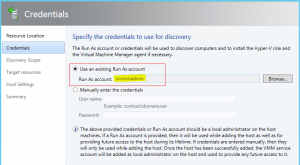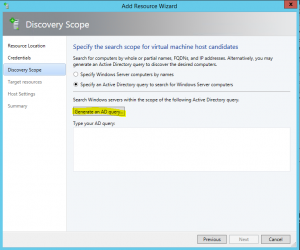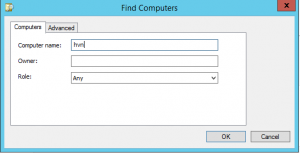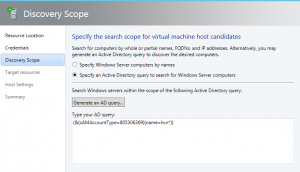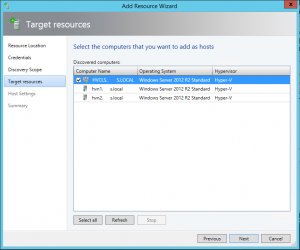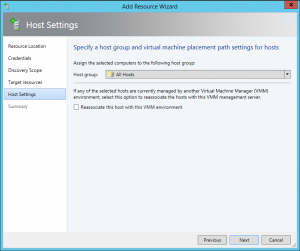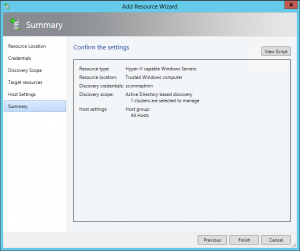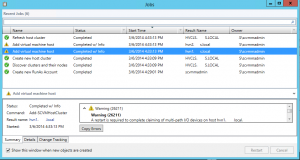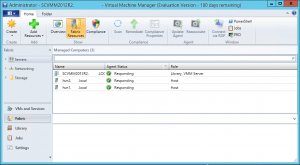Merhaba arkadaşlar,
Bu makalemde sizlere Microsoft System Center ailesi içerinde bulunan ve sanallaştırma ortamlarının yönetimi için kullanabileceğiniz Virtual Machine Manager 2012 R2 versionunun kurulumunu anlatmaya çalışacağım.
Test ortamımda kullananacağım gerekli araçlar listesi aşağıdaki gibidir;
Sunucu: Sanal veya Fiziksel Sunucu : Min 4 Core CPU ve Min 4 GB Ram olması uygun olacaktır.
Sunucu İşletim Sistemi : Windows Server 2012 R2 Standart (Sunucu üzerine işletim sistemi kurulumu yapılırken size sorulan dil seçenekleri ekranında klavye dili dahil hiç bir şekilde Türkçe dili şeçilmemelidir. Ekran geldiği gibi tüm seçenekler Ingilizce olarak bırakılmalıdır. Aksi takdirde kurulumlar sırasında sorunlar yaşanması muhtemeldir.)
Sunucunuza isim verirken 15 karekteri geçmemeye ve özel karakter kullanmamaya özen gösteriniz. (SCVMM2012R2 gibi bir isim kullanmanız uygun olacaktır, bu makalede öyle)
Gerekli Yazılımlar :
Windows ADK, SQL Server 2012 SP1,
Active Directory Kullanıcı Hesapları ve Güvenlik Grubu :
Active Directory üzerinde 2 adet kullanıcı hesabı ve 1 adet güvenlik grubuoluşturmalıyız. Kullanıcı kesapları ve grup isimlerini aşağıdaki gibi oluşturabilirsiniz.
Kullanıcı Hesapları :
scvmmadmin
scvmmservice
Güvenlik Grubu :
SCVMMServiceAccount
Oluşturmuş olduğunuz kullanıcı hesaplarını bu güvenlik gurubuna üye yapınız. Bu güvenlik gurubunu SCVMM server ve ortamdaki tüm Hyper-V host sunucuları üzerindeki Local Administrators grubuna üye yapınız.
Ön hazırlıklarımızı tamamladıktan sonra işletim sistemini kurup domain’e dahil ettiğimiz sunucumuzu DOMAIN\scvmmadmin isimli domain hesabı ile açıp windows update güncellemelerini yapalım ve tüm güvenlik güncellemelerini yükledikten sonra kurulum işlemlerine aşağıdaki sıra ile yapalım.
Kurulum adımlarını 3 başlık altında anlatmaya çalışacağım. Windows ADK kurulumu, SQL Kurulumu ve SCVMM 2012 R2 kurulumu şeklinde.
1- Windows ADK Kurululumu:
Windows Assessment and Deployment Kit (ADK) yazılımı aşağıdaki likten indirelim ve resimde göstermiş olduğumuz 2 seçeneği seçerek sunucumuz üzerine kurulumunu yapalım.
http://www.microsoft.com/en-us/download/confirmation.aspx?id=30652#
Deployment Tools ve Widows PE seçilip kurulması yeterlidir.
2- SQL Server Kurulumu :
Microsoft SQL Server 2012 SP1 database yazılımını aşağıdaki anlattığımız şekilde sunucumuz üzerine kuralım.
Kurulacak Featurelar içinden Database Engine Services ve Management Tools Basic ve Complete seçememiz yeterli olacaktır.
Server Configuration tabında SQL Server Agent ve SQL Server Database Engine servislerinin startup type tipini Automatic olarak düzenleyiniz.
Yine bu bölümde Collation seçeneğini kontrol ederek aşağıdaki resimdeki gibi SQL_Latin1_General_CP1_CI_AS olduğundan emin olunuz.
Not: Yukarıda’da uyardığım gib işletim sistemi kurulurken Türkçe dil seçeneğei seçilmedi ise burası bu şekilde gelecektir eğer farklı bir dil kodu ile gelirse size önerim işletim sistemini yeniden kurup dil ayarlarının değişmediğinden emin olmanız şeklinde olacaktır.
Database Engine Configuration bölümünde Specify SQL Server Administrator bölümüne domain\scvmmadmin ve domain admins grubunu ekledikten sonra SQL server kurulumunu yapabilirsiniz.
SQL Server 2012 kurulumu bittikten sonra sunucunuzu restart etmenizi ve SCVMM 2012 R2 kurulumuna ondan sonra başlamanızı tavsiye ederim.
3- SCVMM 2012 R2 Kurulumu
SCVMM 2012 R2 kurulum medyasını takarak kurulum işlemlerine başlayabilirsiniz. Install seçeneği ile SCVMM 2012 R2 kurulum işlemlerini başlatalım.
Biz sunucumuz üzerine VMM Management Server ve VMM Console’u kuracağımız için aşağıdaki resimdeki her iki seçeneği seçip Next ile devam edelim.
Kurum bilgilerinizi ve Lisans key girerek devam edebilirsiniz. Lisans key girmek zorunda değiliz 180 gün boyunca sorunsuz olarak çalışacaktır. Lisans key daha sonrada eklenebilir.
Lisans anlaşmasını onaylayalım.
CEIP programına katılmak isterseniz yes ile devam edebilirsiniz.
Kurulum öncesi Windows Updatelerini kontrol etmek isteyebilirsiniz. On seçili olarak geliyor kontrol ettirip varsa güncellemeler yükledikten sonra devam ediniz.
Programın kurulacağı folder’i seçelim. Default adresi değiştirmiyorum ben.
Database oluşturma bölümünde SQL Server’i sunucumuz üzerine yüklemiştik, Server Name kısmına sunucu adını yazalım ve Instance Name MSSQLSERVER olarak seçelim, New Database bölümüne oluşturulacak Database adını yazalım ben default ayarları değiştirmedim. Next ile ilerleyelim, SQL server ile sorunsuz iletişim kurulursa DB oluşturulup bir sonraki adıma geçilecektir.
Service Account’un ayarlanması, SCCM servisini çalıştırması için domain’de oluşturduğumuz sccmservice isimli kullanıcı hesabını kullanacağız. Domain account seçelim ve kullanıcı adı ve şifresini buraya girelim.
Port Configuration ekranında default gelen portlar aşağıdaki gibidir. Herhangi bir değişiklik yapmadan devam edelim. Bu port numaralarını not almakta fayda var ileride güvenli bölgelerden bu sunucunuz erişim için firewalllar üzerinde port açmanız gerektiğinde bu listeye ihtiyacınız olabilir.
Library Configuration ekranında paylaşıma açılacak kütüphane dosyalarının barındırılacağı folder’in adresini ve paylaşım ismini seçeceğiz.
Yine default seçeneği seçerek devam edelim, adresi not almanızda fayda var çünkü bu ProgramData folder’i gizlidir.
C:\ProgramData\Virtual Machine Manager Library Files
Bilgilendirme ekranı, buraya kadar yaptığımız ayarları kontrol edip bir sorun yok ise Install ile kurulum işlemlerini başlatabilirsiniz.
Herhangi bir sorun yaşanmaz ise 5 ila 10 dk sonra kurulum işlemi bitecektir.
SCVMM 2012 R2 Yönetim consolunu açmak istediğinizde karşınıza aşağıdaki ekran gelecektir. Bu sunucuya logon olduğunuz kullanıcı hesabı SCVMM üzerinde yetkiye sahip ise aşağıdaki resimdeki gibi Use current Microsoft Windows session identity seçeneği ile bağlanabilirsiniz.
SCVMM 2012 R2 Management Consol açıldıktan sonra Fabrics \ Servers \ Fabric Resources tabı altında SCVMM 2012 R2 yönetim sunucunuzu ve durumunu görebilirsiniz.
SCVMM 2012 R2 kurulumu işlemi bu kadar. Kurulum sonrasında yapmamız gereken işlemlerden birisi ortamımızda çalışan Hyper-V cluster ortamımızı SCVMM 2012 R2 üzerinden yönetebilmek için buraya eklemek olacaktır. Şimdi isterseniz hep birlikte ortamızda çalışan Hyper-V Cluster yapısını buraya ekleyelim ve yönetmeye başlayalım.
Servers bölümünde iken + Add Resources butonuna basalım ve Hyper-V Hosts and Clusters seçeneği ile devam edelim.
Resource Location tabındaki seçenekler aşağıdaki gibidir. Eğer ortamınızdaki Active Directoy ortamına dahil olmuş çalışan Hyper-V hostları sisteme ekleyecek ise ilk seçenek olan Windows Server computers in a trusted Active Directory domain seçeneğini seçerek Next ile devam edelim.
Gelen Credentials ekranında Run As account’ları görmek için Browse butonuna tıklayalım, liste aşağıdaki gibi gelecektir. Bu liste içerisine daha önce active directory üzerinde oluşturmuş olduğumuz domain\scvmmadmin isimli kullanıcı hesabını eklememiz gerekiyor, Create Run As Account butonuna basalım.
Makalemizin başında da belirtmiştik burada kullanacağımız hesabın erişmeye çalışacağımız Hyper-V hostlar üzerinde Admin yetkisine sahip olması gerekmektedir, sunucular üzerinde SCVMM agent kurulup SCVMM 2012 R2 yönetim sunucusuna eklenebilmesi için.
Run As account olarak ekleyeceğimiz kullanıcı hesabı bilgileri aşağıdaki ekrandaki gibi ekleyelim.
Aşağıdaki resimdeki gibi yeni oluşturduğumuz kullanıcı hesabını seçerek OK ile devam edelim.
Scvmmadmin hesabı aşağıdaki gibi seçilecektir Next ile devam edelim.
Discovery Scope kısmında Generate an AD query kullanrak Hyper-V hostlarımızı bulalım.
Benim tüm sunucularım aynı isim standardını kullandığı için ben sunucuların isimlerinin ilk üç harfini yazarak active directory üzerinde arama yapmasını istiyorum.
Sorgu aşağıdaki gibi eklenecektir, Next ile devam edelim.
Target Resources bölümünde Hyper-V cluster ismim ve buraya dahil olan sunucularım gelecektir. Cluster isimini seçerek Next ile devam edelim.
Host Setings bölümünde bu sunucuların hangi host grup altına ekleneceğini seçebilirsiniz. All Hosts grup’u şeçerek Next ile devam edelim.
Şimdiye kadar seçtiğimiz ayarların özet bilgisi aşağıdaki gibi verilecektir. Finish ile Hyper-V hostların ortamımıza eklenmesi işlemini başlatabilirsiniz.
Bu aşamada biraz zaman alabilir. Tüm Hyper-V host sunucularınız üzerine SCVMM 2012 R2 Client agent yazılımı yüklenecektir. Işlem bittiğinde ekran aşağıdaki gibi olacaktır. Resimde’de gördüğünüz gibi agent yüklendikten sonra Hyper-V sunucular üzerindeki uyarılar hemen burada gözükmeye başlayacaktır. Benim bu ortamdaki hostlarımı bir restart etmem gerekiyormuş. 🙂
SCVMM 2012 R2 ekranında ilk baktığımız ekranda artık SCVMM 2012 R2 sunucumuz ve altında da tüm Hyper-V host sunucular gözükmektedir artık.
Faydası olması dileklerimle.