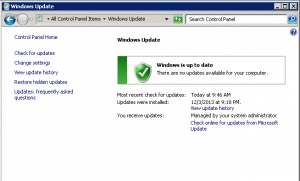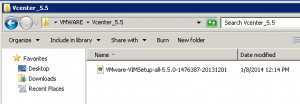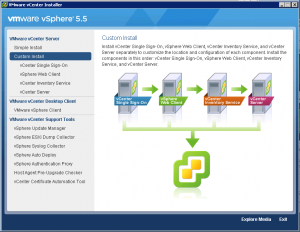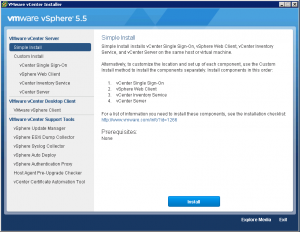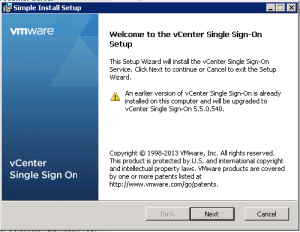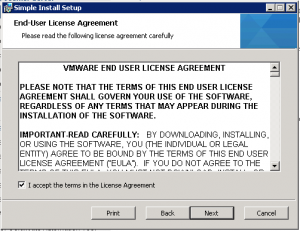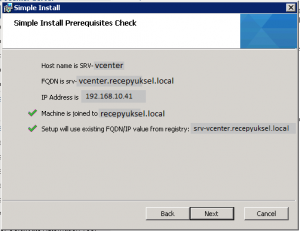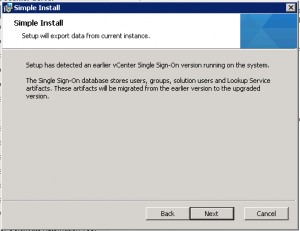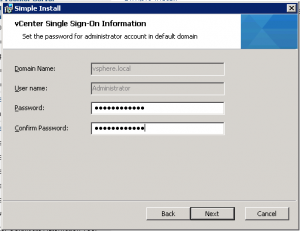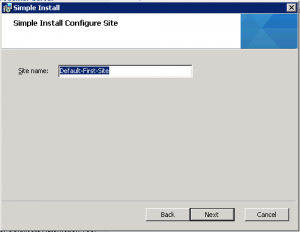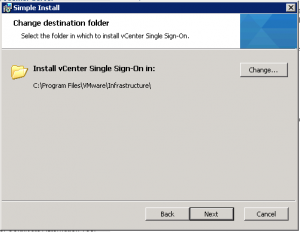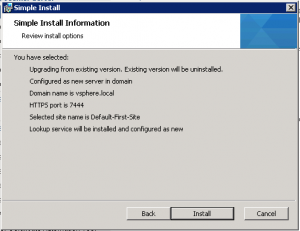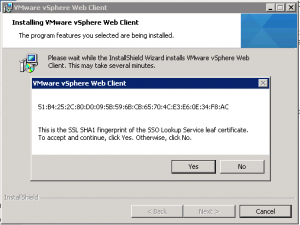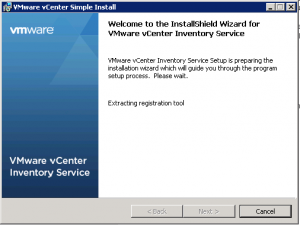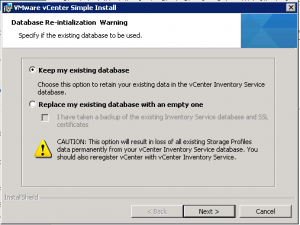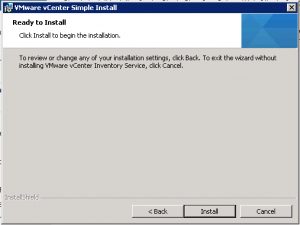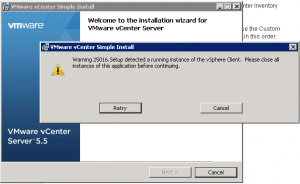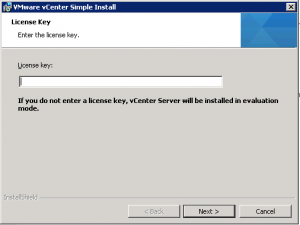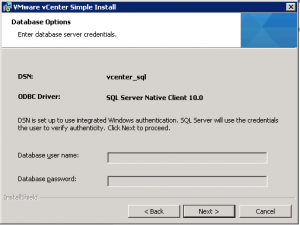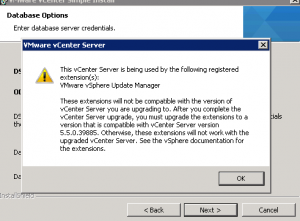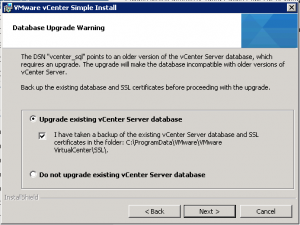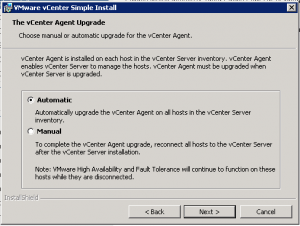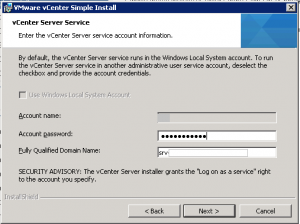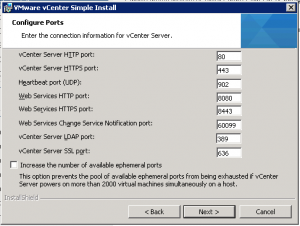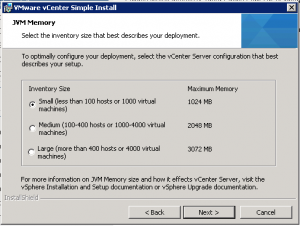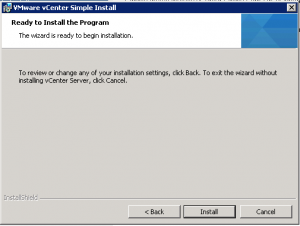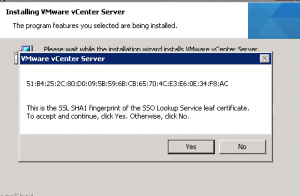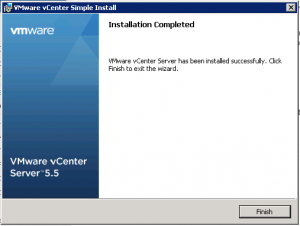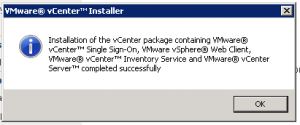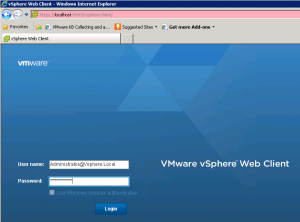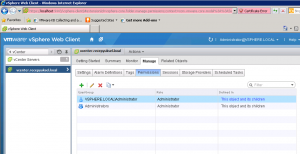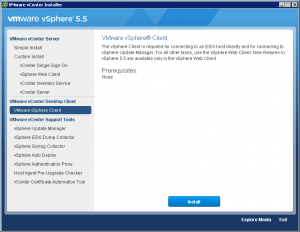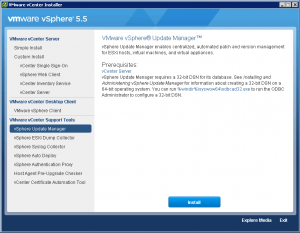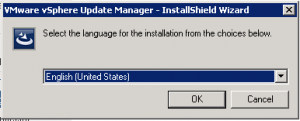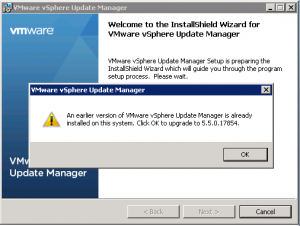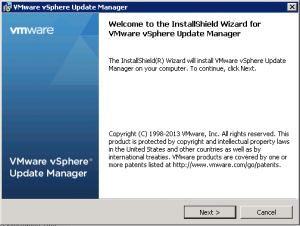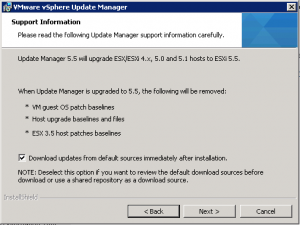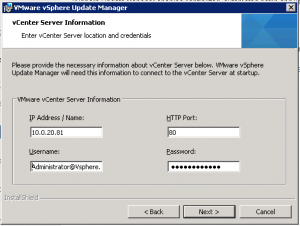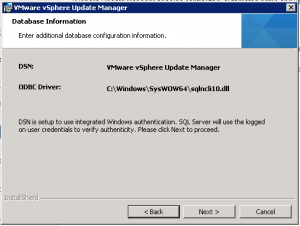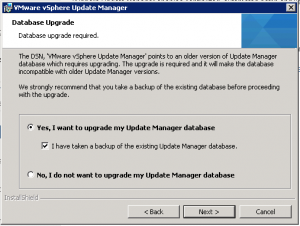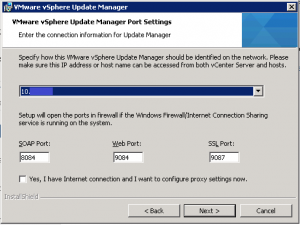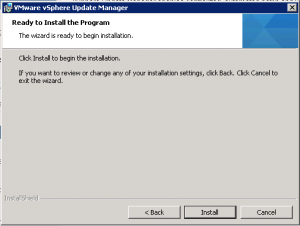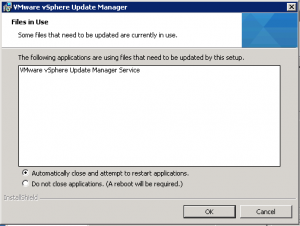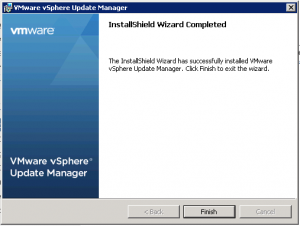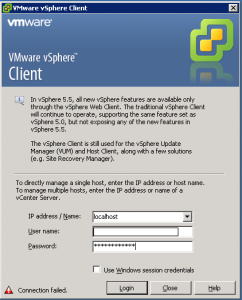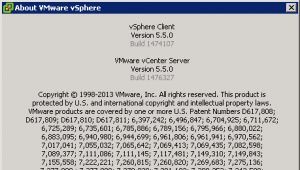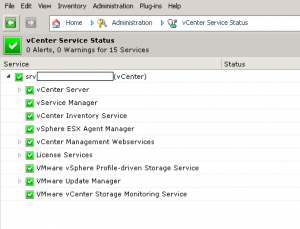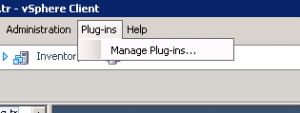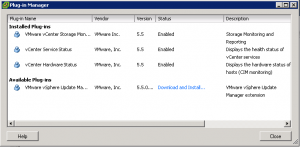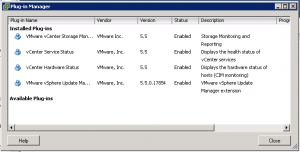Merhaba arkadaşlar, bu makalemde sizlere VMware sanallaştırma ortamlarımızın yönetim sunucusu olan Vcenter sunucusunu VMware vSphere 5.1 versiyonundan VMware vSphere 5.5 versiyonuna nasıl yüksetebilirsiniz bunu anlatmaya çalışacağım.
Vcenter sunucumuz birden fazla yazılımın birlikte çalışması ile hizmet vermektedir, bu sebeple vcenter sunucumuzun versiyonunu yükseltirken bu yazılımların belirli bir sıra ile yükseltilmesi gerekecektir, bu yazılımların yükseltme sırası aşağıdaki gibi olmalıdır.
vCenter Single Sign-On
vSphere Web Client
vCenter Inventory Service
vCenter Server
——
vSphere Client
Update Manager
Yukarıdaki 5 adet yazılım sorunsuz bir şekilde yüklendikten sonra vcenter sunucumuz 5.5 versiyonu ile çalışmaya başladıktan sonra ortamdaki ESXi Host sunucularının yükseltme işlemi yapılmalıdır.
Vcenter Yükseltme İşlemleri :
VMware vSphere 5.1 ortamını yükseltme işlemine başlamadan önce elinizde olması gereken bazı bilgiler vardır, bunlardan birisi mevcut ortam kurulurken kullanılmış olan SSO (Single Sign On) kullanıcı hesabının (admin@System-Domain) şifresi birde vcenter lisans numaralarının bilinmesi gerekmektedir.
VMware vSphere 5.5 versiyonunun en son sürümüne ait kurulum dosyalarını https://my.vmware.com/web/vmware/downloads adresinden temin edebilirsiniz.
Ben bu makalemde VMware vSphere 5.5.0b versiyonunu kullandım.
Kurulum işlemlerine başlamadan önce mevcut vcenter sunucunuzun yedeklerini almanızı tavsiye ederim.
Kuruluma başlamdan en son kontrol etmenizi önereceğim vcenter’a yapılmış olan bağlantılar. Tüm kullanıcıların vcenter bağlantılarının kesildiğindne emin olunuz. Eğer mümkünse çok fazla değilse Vcenter üzerindeki Active Directory kullanıcı hesaplarının mevcut yetkilerini bir kenara not ediniz.
Eğer hazırsanız kurulum işlemlerine başlayalım.
Önce işletim sistemine ait bir güncelleme varmı Windows Update ile kontrolu yapalım varsa herhangi bir güncelleme önce bunları yükleyip sunucu işletim sistemini hazır hale getirelim.
Vcenter 5.5.0b versiyonu kurulum medyasının tam adı aşağıdaki resimdeki gibidir. Bu medyayı sisteme bağlayıp kurulum işlemlerine başlayalım.
Setup wizart ana ekranı aşağıdaki gibidir. Biz Vcenter’i Simple Install yüksetme yöntemini kullanarak kurulum wizart’ının sırası ile yüksletme işlemlerini otomatik yapmasını öneriyoruz ve bu makalemizde bu şekilde ilerleyeceğiz.
Custom Install ile ilerlemek isterseniz menü altında gözüken bölümleri buradaki listedeki sıradaki sıra ile tek tke kurup bir kurulum bittikten sonra diğer kuruluma geçerek ilerleyebilirsiniz.
Aşağıdaki resimde’da soldan sağa doğru yazılımların hangi sıra ile kurulacağı güzel bir şekilde resimlenmiştir.
Simple install seçildiğinde hemen yandaki açıklamasında’da sırası ile hangi yazılımların yükseltileceği bize bildiriyor. vCenter Single Sign-On, vSphere Web Client, vCenter Inventory Service ve en son olarak vCenter Server yazılımı yüklenecektir sistemimize.
Simple Instal seçelim ve aşağıdaki Install butonu ile devam edelim.
İlk kurulumu yapılacak olan vCenter Single Sign On yazılımına ait setup wizart aşağıdaki gibi başlayacaktır. Next ile ilerleyelim.
Sözleşmeyi onaylayalım ve ilerleyelim.
Kurulum için ön gereklilik kontrol edilecek eğer bir sorun varsa aşağıdaki ekranda bilgi verilecektir. Sunucu ismimizin uygun olduğu bildiriliyor ve Active Directory’e domainine üye olduğumuz için herhangi bir sorun bildirilmedi ise Next ile ilerleyelim.
Eski bir versiyon Single Sign On yazılımı çalıştığı bize bildiriliyor. Buradaki eski bilgileri ve database’in güncelleneceği bilgisini veriyor. Next ile ilerleyelim.
SSO bölümündeki default kullanıcı hesabı adı 5.5 versiyonunda değiştirilmiştir. Yeni kullanıcı adımız Administrator@vsphere.local şeklindedir. Burada kullandığınız password’ü unutmamanız çok önemlidir bu şifre daha sonradan değiştirilememektedir. İlerideki yükseltme işlemlerinde bu password’e ihtiyacınız olacaktır.
Site ismimiz aşağıdaki gibidir değiştirmeden devam edelim.
Kurulum yapılacağı folder değiştirmeden devam ededelim.
SSO Yükseltme işlemine başlamadan önceki son ekran seçtiğimiz ayarlar ile ilgili bilgilendirme ve port numarası bilgisi veriliyor Install butonuna bastığımızda SSO yükseltme işlemi başlayacaktır.
SSO yükseltme işlemi bittikten sonra sıradaki yükseltme işlemi olan vSphere Web Client setup’I otomatik olarak başlayacaktır. Yeni bir sertifika oluşturmak isteyecektir. Yes ile yeni sertifika oluşturmayı onaylayalım.
vSphere Web Client yükseltme işlemi sorunsuz bittiğinde aşağıdaki gibi sıradaki yükseltme işlemi olan VMware Vcenter Inventory Service yükleme ekranı otomatik olarak açılacaktır ve biraz beklersek bize mevcut olan database’i değiştireceğini bu değişkliği nasıl yapmak istediğimizi soracaktır. Mevcut ortamımızı korumak istiyorsak Keep my existing database seçip devam edelim.
Herhangi bir sorun bulunmadı ise aşağıdaki ekranda Install dediğimizde yükseltme işlemi başlayacaktır.
Inventory Service yüksletme işlemi sorunsuz bittikten sonra en son aşama olan Vcenter yükseltme işlemi başlayacaktır. Benim burada aşağıdaki resimdeki gibi 250615 kodlu bir hata aldım. Incelediğimde makalemizin başında bahsettiğim vcenter’a kimse bağlı olmasın kuralına uymadığımı gördüm, ortamdaki başka bir kullanıcının vcenter’a bağlı olduğunu ve vcenter’in bu kullanıcda açık olduğunu tespit ettim bu kullanıcı bağlantısını kestik sonra Retry dediğimde hata ekranı kapandı ve vcenter yükseltme işlemi devam etti.
Vcenter’a ait lisans keyinizi girmenizi isteyebilir lisans keyini aşağıdaki ekrana girip devam edelim.
Database ile ilgili bir bilgi verilecektir bu ekranda, eğer harici bir SQL server üzerinde database’inizi barındırıyorsanız burada sizden o database’e erişim için gerekli olan user name ve password’u girmenizi isteyecektir.
Mevcut Vcenter üzerinde update manager yüklü ise aşağıdaki gibi bir bilgilendirme ekranı çıkacaktır. Update manager’inda yükseltilmesi gerektiği bilgisini veriyor bize. Vcenter yükseltme işlemi bitince bu işlemide yapacağız burada.
Vcenter database dosyasının korunup korunmayacağını soran aşağıdaki ekranda Upgrade ile devam ediyorum ben. Eski bilgilerimi korumak istiyorum.
ESXi Host sunucuları üzerindeki vcenter ile konuşurken kullanılan vCenter agent yazılımının otomatik olarak kurulsunmu diye bize soracaktır. Automatic seçip devam edelim. ESXi hostlar agent yazılımı otomatik olarak kurulacaktır.
Vcenter Servisini çalıştıracak kullanıcı hesabını belirlemenizi isteyecektir. Vcenter sunucu admin kullanıcısını buraya yazabilirsiniz.
vCenter port numarları aşağıdaki ekranda bildirilmektedir. Herhangi bir değişiklik yapmadan Next ile ilerleyelim.
Memory konfigurasyonun düzgün yapılması için ortamınızın boyutunu seçiniz.
Install dediğimizde kurulum işlemleri başlayacaktır.
vCenter sunucusu sertifika oluşturmak isteyecektir Yes ile onaylayalım.
vCenter kurulum işlemleri sorunsuz bitti.
Aşağıdaki ekran geldi ise ne mutlu size geçmiş olsun ve hayırlı olsun.
Ben bu işlem bittikten sonra sunucunuzu restart etmenizi ve kalan 2 yüklemeyi Restart’tan sonra yapmanızı öneririm.
Kalan iki yüklememiz vsphere client 5.5’in vcenter’a sunucusu üzerine yüklenmesi ve eğer kullanıyorsanız update manager’in vcenter’a yüklenmesi.
VMware vCenter 5.5’te SSO yapısı ve kullanıcı hesapları değiştirildiği için vCenter üzerindeki eski kullanıcı yetkileriniz yeni versiyona aktarılmayacaktır. Önerim önce bu yetkileri vermeniz sonrasında bu iki yazılımı yüklemenizi öneririm.
Yetkileri ayarlamak için vSphere Web Client’a erişelim ve yeni SSO kullanıcı hesabı ve şifresi ile sisteme bağlanalım.
https://localhost:9443/vsphere-client/
User Name : Administrator@Vsphere.Local
Password : SSO Password’ü yazalım
Vcenter Servers bölümünün özelliklerine girelim ve burada Manage \ Permissions bölümüne erişelim ve buradaki + butonunu kullarak vcenter’a bağlanmasını istediğimiz Active Directory üzerindeki kullanıcı hesaplarını istediğimiz yetkiler ile tek tek ekleyelim.
Yetkilendirme işlemini bitirdikten sonra VMware vCenter Installer’I açalım ve VMware vCenter Desktop Client altındaki VMware vSphere Client yüklemesini seçip install diyelim bu sunucumuza vSğhere Client 5.5 versiyonunu yükleminizi sağlayacaktır. Biliyorsunuz vCenter sunucunuza web’den bağlandığınızda’da bu yüklemeyi download edip yükleme imkanınız vardır.
Bu yükleme bittikten sonra VMware vCenter Support Tools altında ilk sıradaki vSphere Update Manager’I seçip Install ile yükleme işlemini başlatalım.
Aşağıdaki kurulum dili seçim ekranda English seçip devam edelim.
Sunucumuz üzerinde eski versiyon bir yazılımın olduğu tespit edilecektir ve upgrade isteyip istemediğiniz sorulacaktır. Ok ile devam edelim.
Aşağıdaki bilgilendirme ekranını next ile geçelim.
Lisans anlaşmasını Kabul edelim.
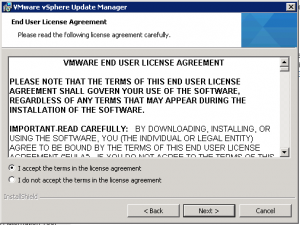
Update dosyalarının orjinal adresinden indirilip istall edilmesi için seçeneği işaretleyip devam edelim.
vCenter sunucusuna erişim bilgileri sorulacaktır. Web Client üzerinden eriştiğinizde yetki verdiğiniz bir kullanıcı hesabının bilgilerini girerek devam edebilirsiniz. Eğer henüz yetki vermediyseniz aşağıdaki ekrandaki gibi yeni SSO username (Administrator@Vsphere.Local) ve şifresini kullanarak devam edebilirsiniz.
Update Manager database dosyalarına ait bilgilendirme ekranını gelecektir bu ekranı Next ile geçelim.
Mevcut database dosyasını upgrade edip etmeyeceğinizi soran bu ekranı Yes seçeneğini seçerek devam edelim.
Update Manager’in kullanacağı port bilgileri aşağıdaki gibidir. Default bırakıp devam edelim.
Install ile devam edersek kurulum başlayacaktır.
Update manager servisi kullanılıyor ise açık uygulamaların kapatılması için Automatic close .. seçeneğini seçip Ok ile devam edelim.
Kurulum işlemi bitti. Finish ile ekranı kapatalım.
vCenter 5.1 yükseltme işlemlerimiz bitmiştir. Sunucumuzu restart edip vCenter servisleri düzgün çalışıyormu kontrollerimizi yaparak kurulum işlemlerine devam edelim.
vCenter’a yüklemiş olduğumuz vSphere Client 5.5 yazılımı aracılığı ile Vcenter 5.5’e bağlanalım.
Help’ten yeni versiyon kontrolumuzu yapalım. Yeni versiyonumu 5.5.0 Build 1476327 olmuştur.
Home\Administration\vCenter Service Status bölümüne giderek tüm servisler sorunsuz çalışıyormu kontol edelim.
Plugins bölümüne gidelim ve herhangi bir sorun varmı kontrol edelim.
3 adet standart Plug’inimiz sorunsuz çalışıyor, Yeni Update manager’I kurmamız gerekiyor. Dowload and Install ile kurulumu başlatalım ve yüklemeyi yapalım.
Update Manager Plugin’i kurulumu sonrasında Plug-in Manager görünmü aşağıdaki gibi olacaktır.
vCenter yükleme işlemlerini sorunsuz olarak bitirdik. Bu işlemden sonra ESXi host sunucularınızın 5.5 versiyonuna yükseltme işlemlerini yapabilirsiniz.
ESXi host sunucularınızı Maintanence moda alıp kapattıktan sonra ESXi 5.5 kurulum CD’si ile açıp versiyon yükseltme işlemlerini yapabilirsiniz.
Bir sonraki makalemde ESXi 5.1 versiyon işletim sistemi yüklü host sunucularınızı nasıl yükseltebileceğinizi anlatmaya çalışacağım.
Faydası olması dileklerimle.
Recep YÜKSEL / 01.2014