Merhaba,
Vmware vRealize Operations 8.0 (vROPS) versiyonu yayınlandı, bende sizlerle yeni versiyonunun ekran görüntülerini ve ilk konfigurasyonun nasıl yapıldığını paylaşmak istedim.
2019 Agustos ayında bu yılın dördüncü çeyreginde yayınlanacağı duyurulan Vmware vRealize Operations 8.0 (vROPS) artık bizlere ve bizlere Cloud ortamları ile daha uyumlu çalışan bir ortam sunmayı vaad ediyor.
Yeni versiyonda en dikkat çekici özelliklerden biriside uygulama bazlı (Active Directory, Exchange, DB2, IIS, vb.) sanal sunucu izleme özellikleri gibi, ben en çok bunların nasıl çalıştığını ve bizlere neler sunabildiğini çok merak ediyorum açıkcası.
Yeni versiyon ile gelen tüm yenilikleri aşağıdaki linklerde detaylı bir şekilde bulabilirsiniz.
https://blogs.vmware.com/management/2019/10/whats-new-in-vrealize-operations-8-0-2.html
https://www.vmware.com/products/vrealize-operations.html
Ürünü Lisanslı olarak kullanan arkadaşlarımız Vmware Lisans sayfalarına erişip eski versiyona ait vROPS lisanlarını upgrade yöntemi ile 8.0 versiyonu ile uyumlu olması için mevcut lisanslarını yükseltmeleri gerekecek eğer anlaşmaları devam ediyor ise, kuruluma başlamadan önce bu işlemleri tamamlamanızı tavsiye ederim.
Vmware Download sayfalarından indireceğiniz 2.4 GB boyutundaki .OVA file ile ürün kurulumunu Vmware ortamınıza yaptıktan sonra, bu kurulum sırasında VROPS sunucunuza verdiğiniz IP adresine bir web browser (Önemli Not: Web Browser deyip geçmeyelim artık çok önemli doğru web browser ile çalışmak, bu sıralarda Chrome ile Vmware’in HTML5 sayfalarında çok fazla hata ile karşılaşıyorum, makalenin ilerleyen kısımlarında da bu hatalardan birisini göreceksiniz, bu sebeple şimdilik IE veya Edge browser’i kullanmanızı tavsiye ederim HTML5 kullanımlarında) ile bağlandığınızda aşağıdaki ekran sizi karşılayacaktır.
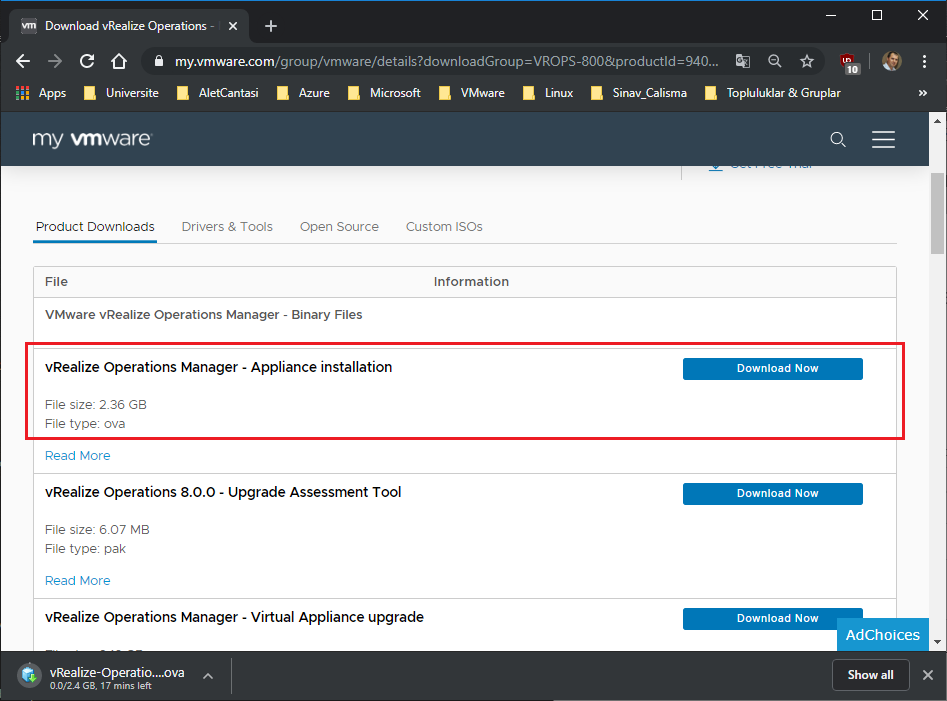
OVA dosyası ile vROPS sanal sunucunuzun kurulumunu tamamlayıp sunucunuzu açtıktan sonra, IP adresine eriştiğinizde aşağıdaki ilk kurulum ekranında Express Installation, New Installation ve Expand an Existing Installation seçenekleri sizi karşılayacaktır. Express Installatiton en hızlı kurulum için tavsiye edilen yöntemdir.
Bizde Express Intallation seçeneği ile devam edelim.
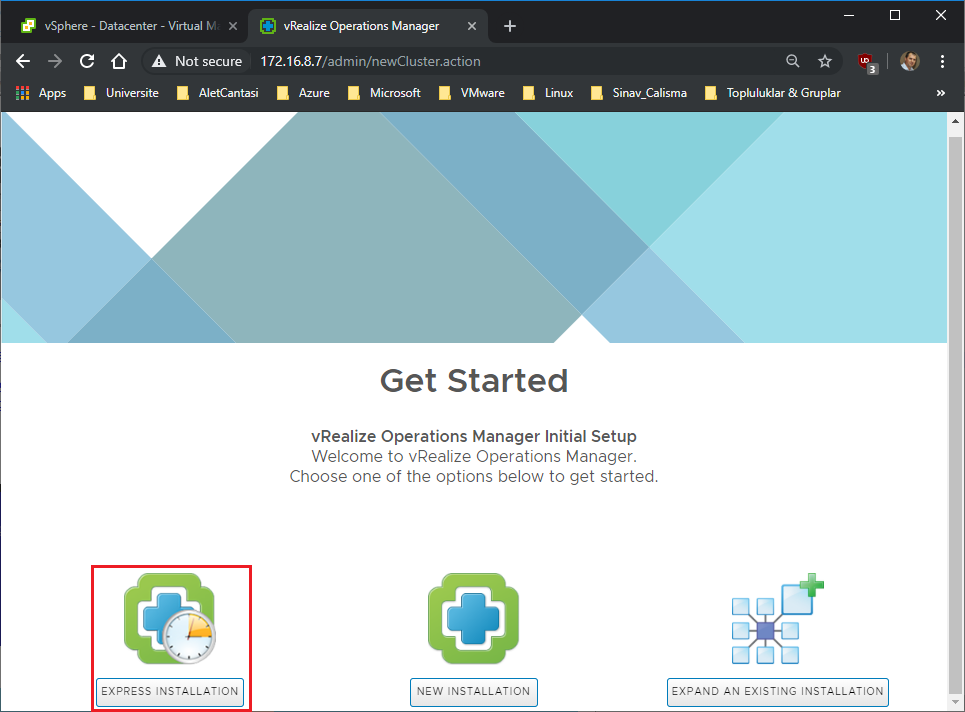
Gelen ekranda Sıfır bir kurulum yaptığımız için yeni bir VROPS cluster ortamı kurulum ekranı bizi karşılayacaktır.
Buradaki ekranda geçeceğimiz aşamaların hangileri olacağı çok güzel bir şekilde resmedilmiş, önce admin hesabı için bir şifre belirleyecegiz, sonra ürünümüzün lisansını sisteme ekleyeceğiz, son olarakta yöneteceğimiz (izleyeceğimiz) ortamları sisteme bağlayıp işlemlerimizi tamamlayacağız. Next ile devam edelim.
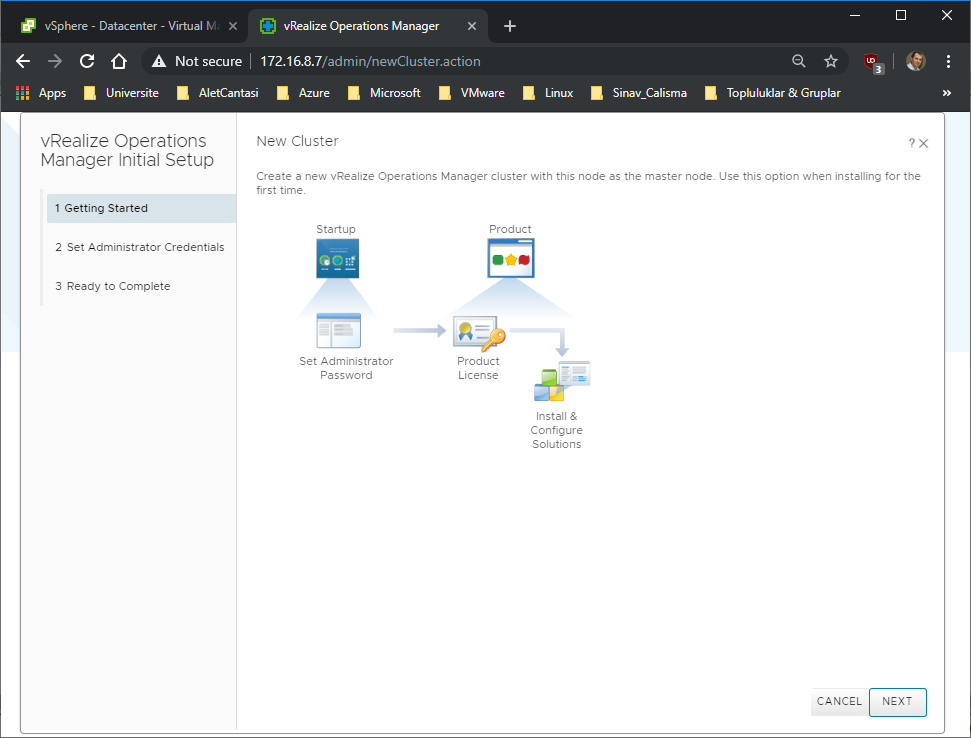
Gelen ekranda admin isimli yönetici hesabımıza güvenli bir şifre atayalım, Next ile devam edelim.
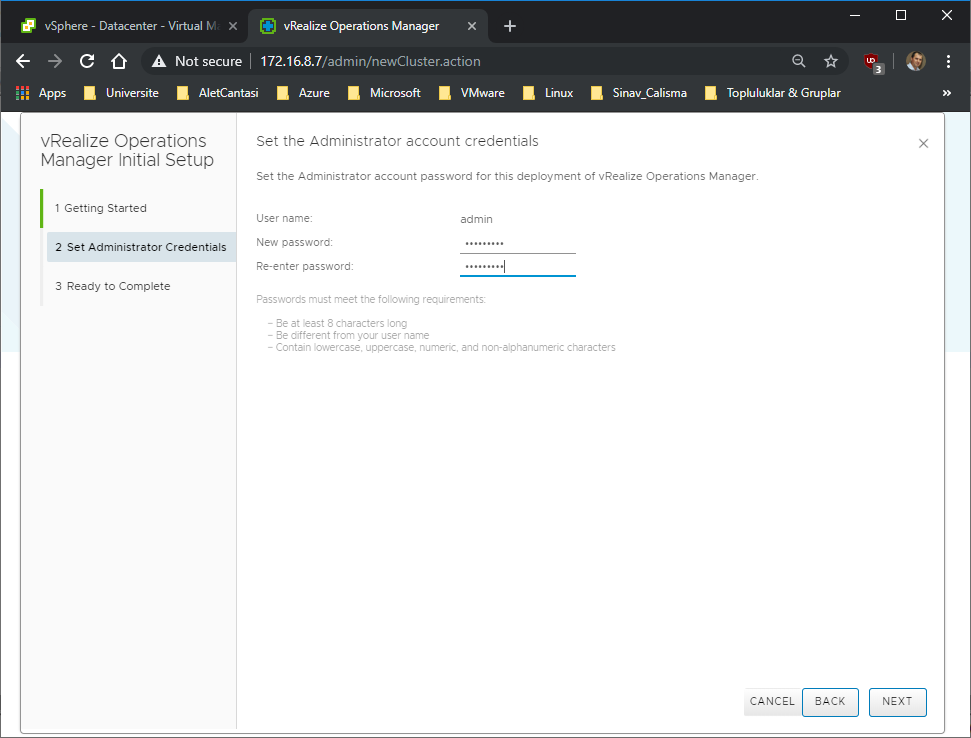
Gelen ekranda diğer kurulum ekranına geçmek için FINISH butonuna basalım.
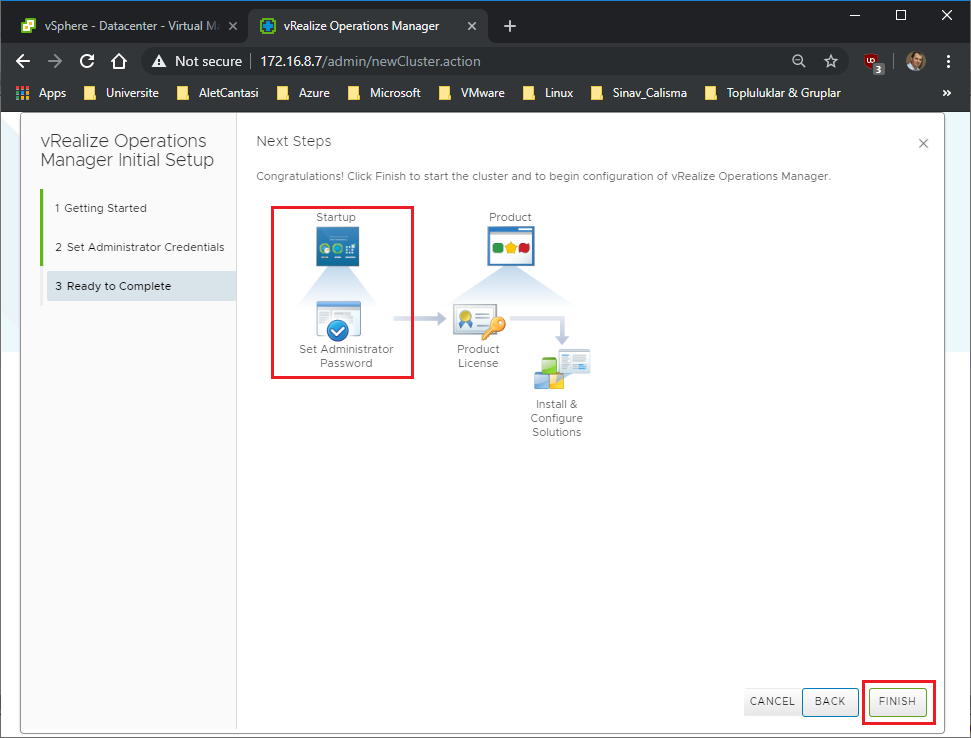
Şifre belirlendikten sonra ortamın hazırlanması 3-5 dk sürebilir.
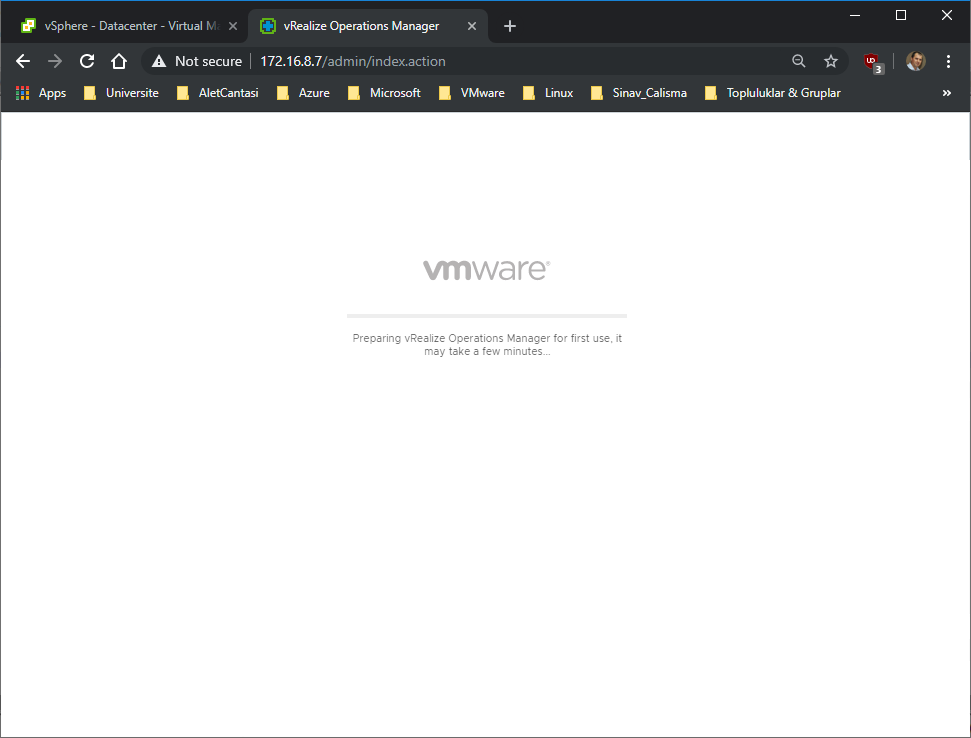
VROPS 8 ortamımız hazırlandı, biraz önce belirlemiş olduğumuz Local Users olarak tanımlı olan admin isimli kullanıcı ve şifresi ile sisteme bağlanalım.
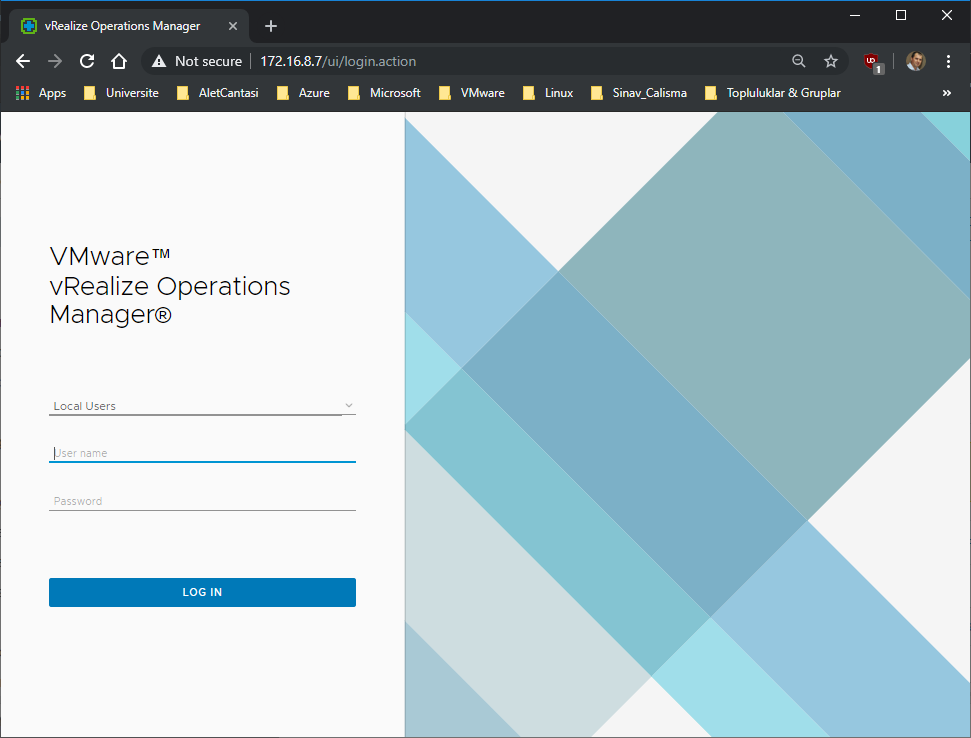
Bizi aşağıdaki resimdeki sayfada da bundan sonraki kurulum aşamlarının güzel bir resimle net olarak anlatıldığı kurulum ana ekranı karşılayacak. Next ile devam edelim.
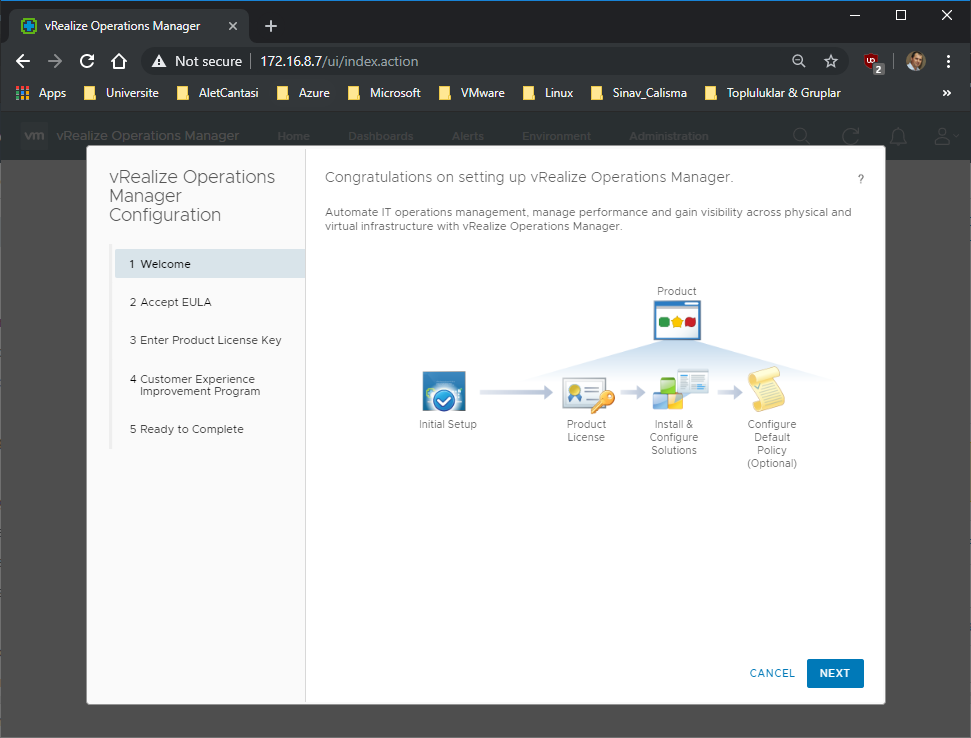
Lisans anlaşmasını onaylayalım.
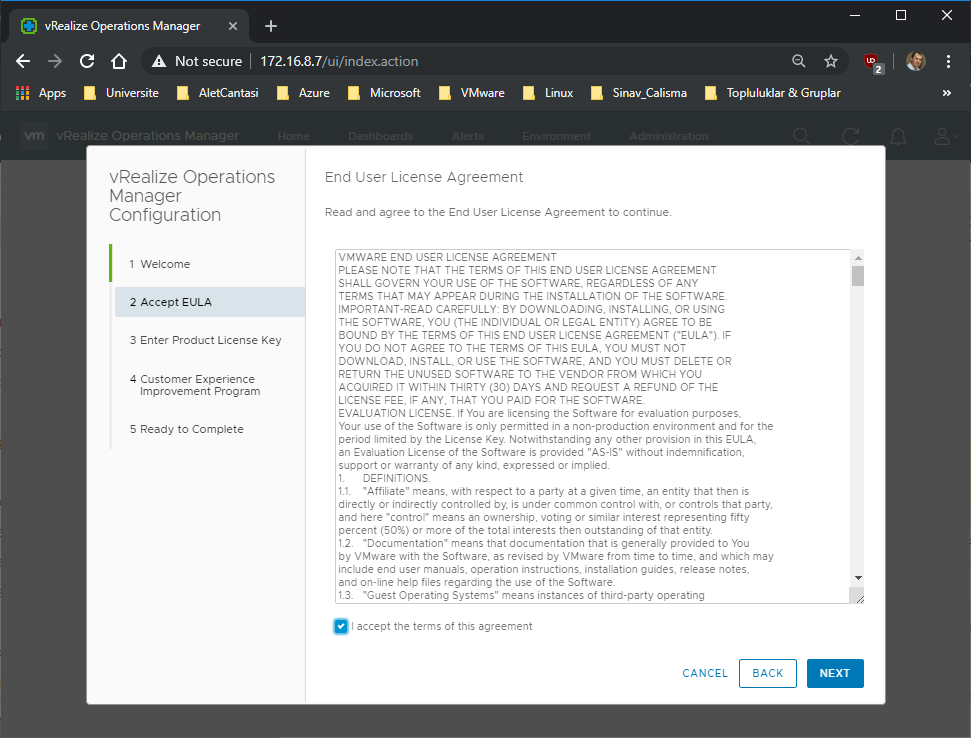
Vmware sitesinde bize atanmış yeni lisanslarımızı veya eski versiyondan 8.0’a yükseltmiş olduğunuz lisanslarınızı bu aşamada sisteme ekleyebilirsiniz. Lisans olmadan gecici süreli kullanım için seçili seçenek ile devam edebilirsiniz.
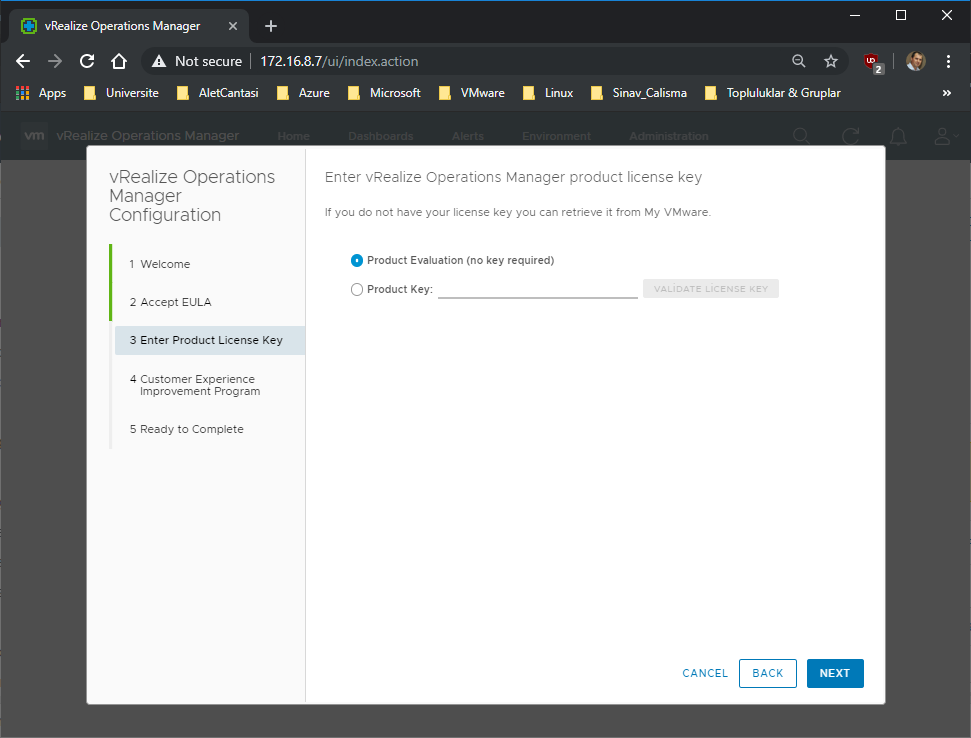
Müşteri deneyimi programına katılıp katılmamak size kalmış.
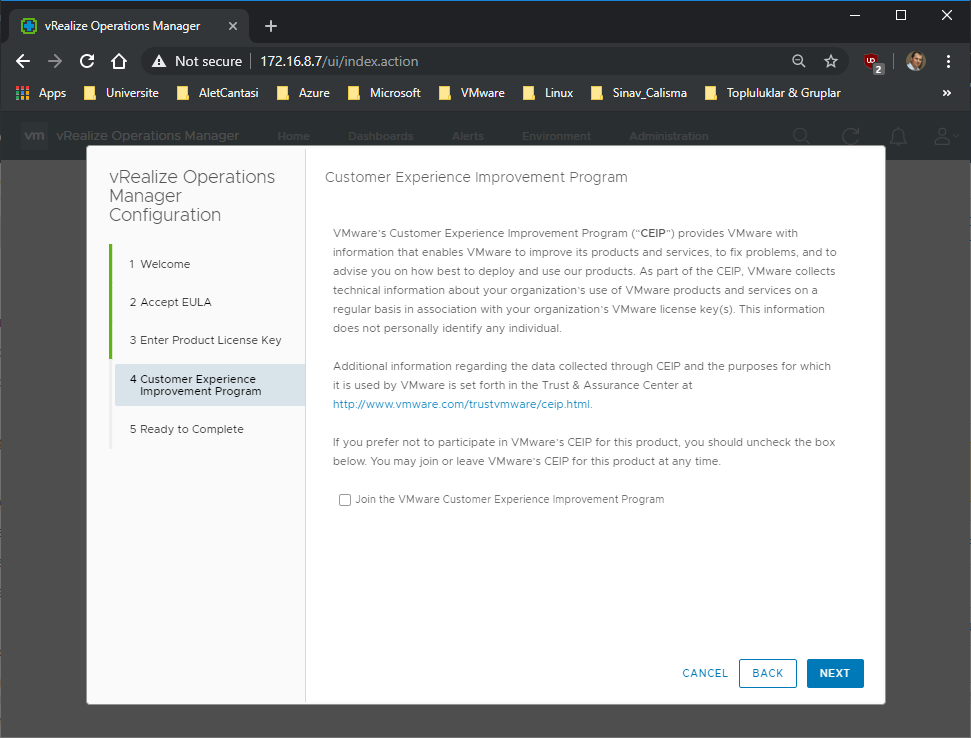
Birinci aşama Ürün lisansı ekleme aşamasını tamamladık. Finish ile bu ekranı kapatıp sonraki aşama olan mevcut Vmware veya Cloud ortamlarımızı VROPS 8 ortamına bağlama işlemlerine geçelim.
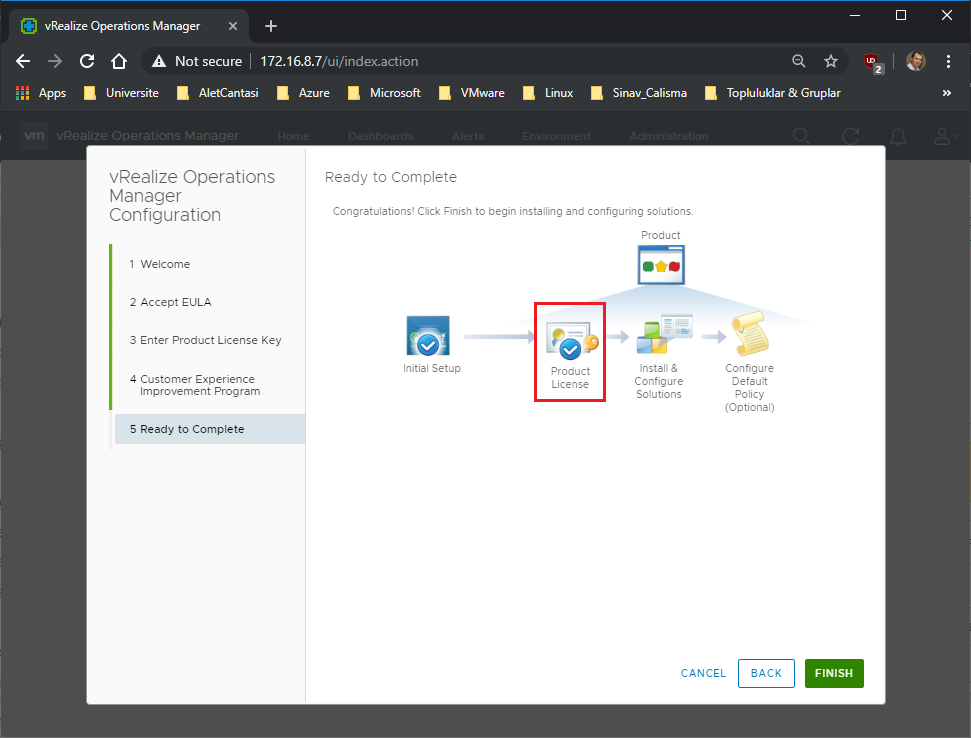
Yeni vROPS 8 Home sayfası aşağıdaki gibi Home\Quick Start sayfası ile açılacaktır. Bazı yenilikleri ve neyi nasıl yaparım ile ilgili bilgileri görmek için bu sayfadaki linkleri ziyaret edeblirsiniz.
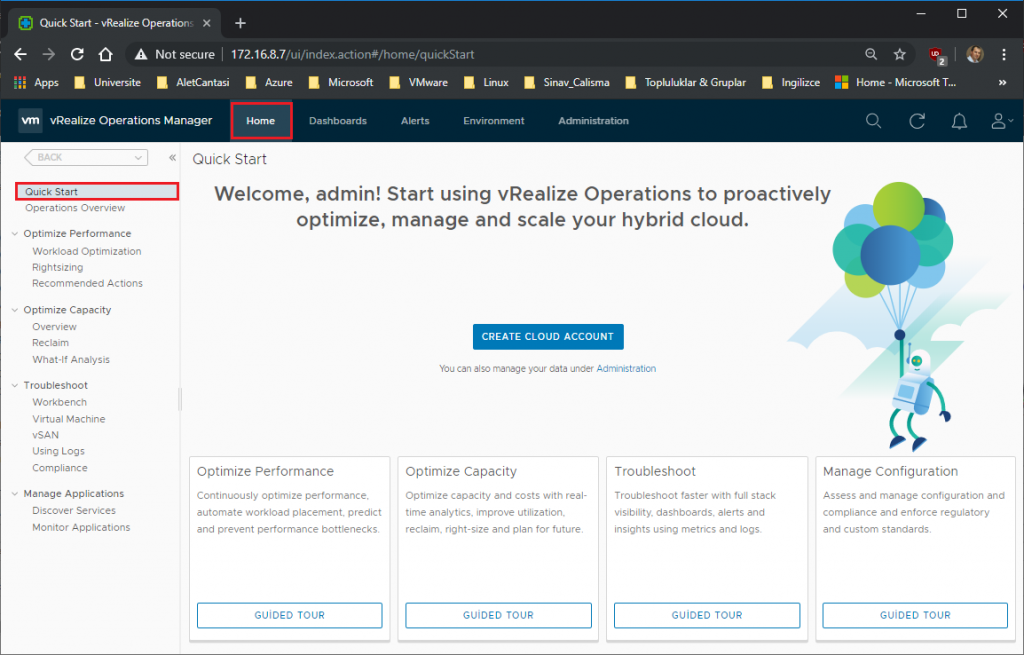
Yeni Dashboards sayfası aşağıdaki resimdeki gibidir.
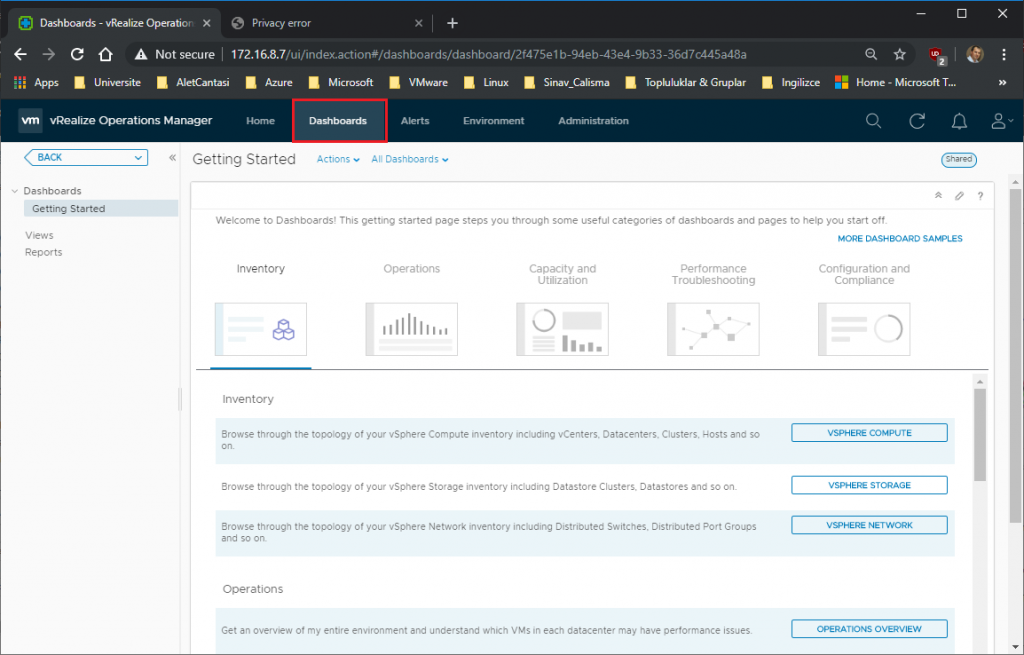
Alert sayfası görünümü aşağıdaki resimdeki gibidir.
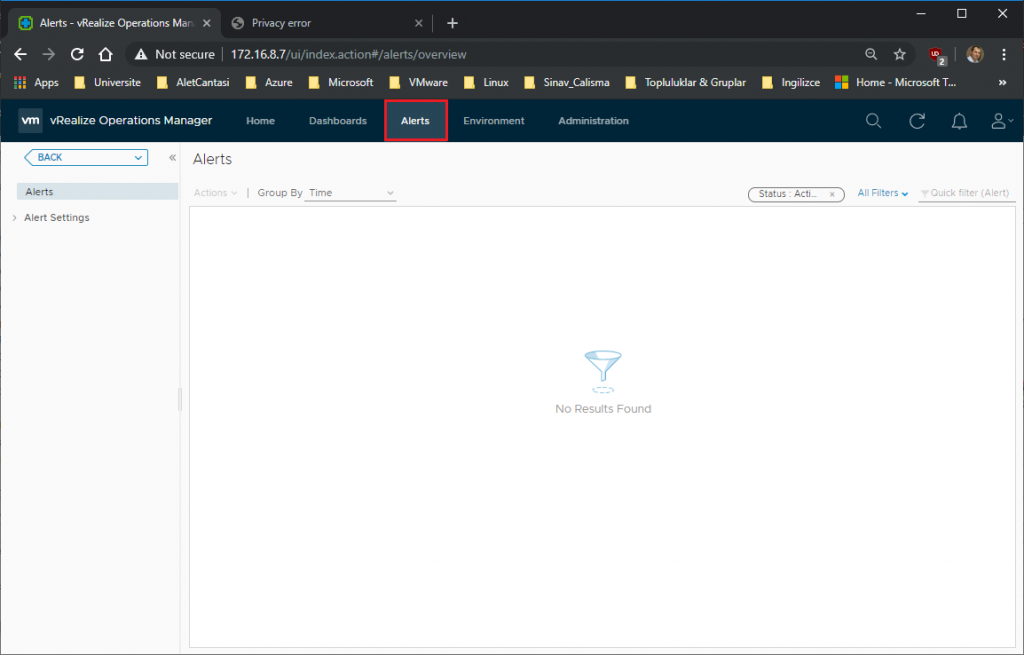
Environment sayfası görünümü aşağıdaki resimdeki gibidir (AWS, VSAN tablarına dikkat).
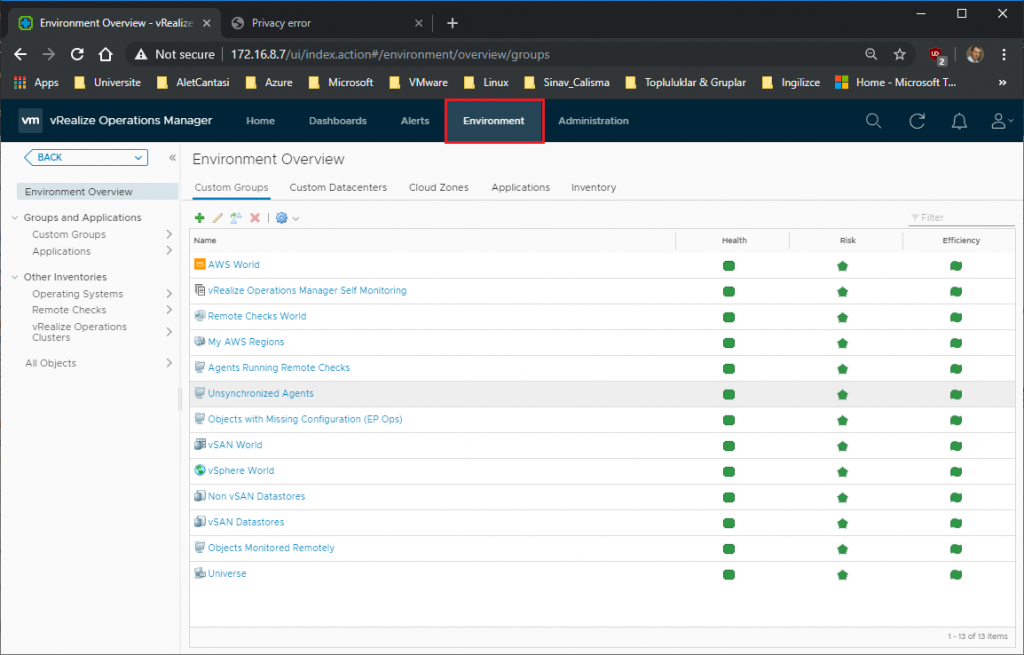
Administration sayfamız aşağıdaki resimdeki gibidir. Solutions altındaki Cloud Accounts bölümü seçili ilken Add Account butonu yardımı ile Vmware vCenter ortamımızı VROPS 8’e eklemek için gerekli olan ekrana erişelim.
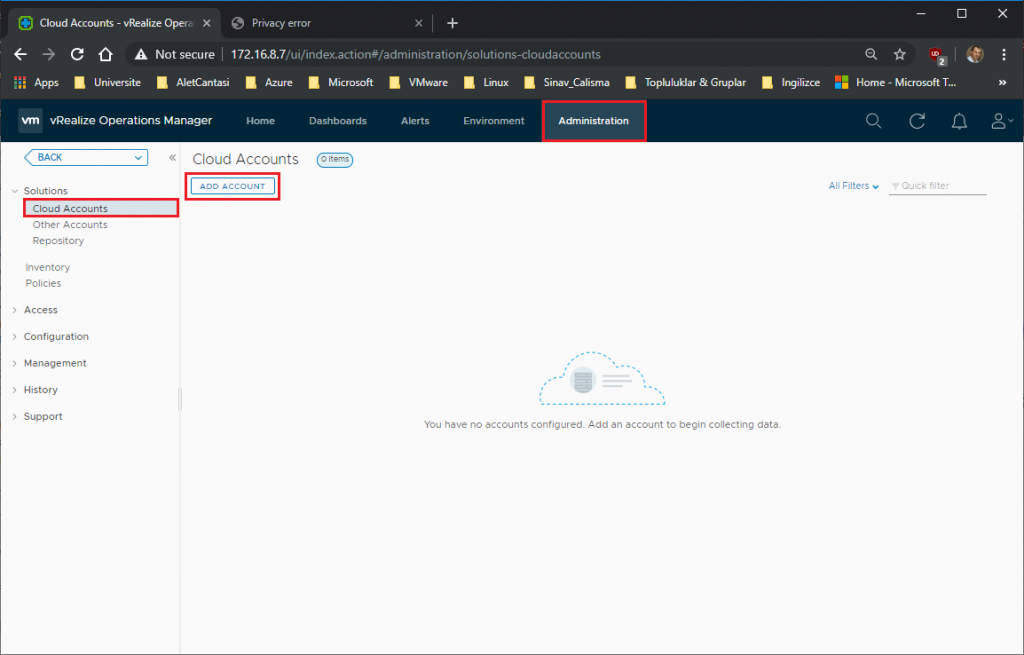
Ortama eklenecek hesap tiplerinde karşımıza aşağıdaki resimdeki vCenter, AWS ve Microsoft Azure ortamlarını eklemek için gerekli yönlendirmeleri yapan ekran gelecektir. Biz VMware vCenter ortamımızı eklemek için vCenter ile devam edelim.
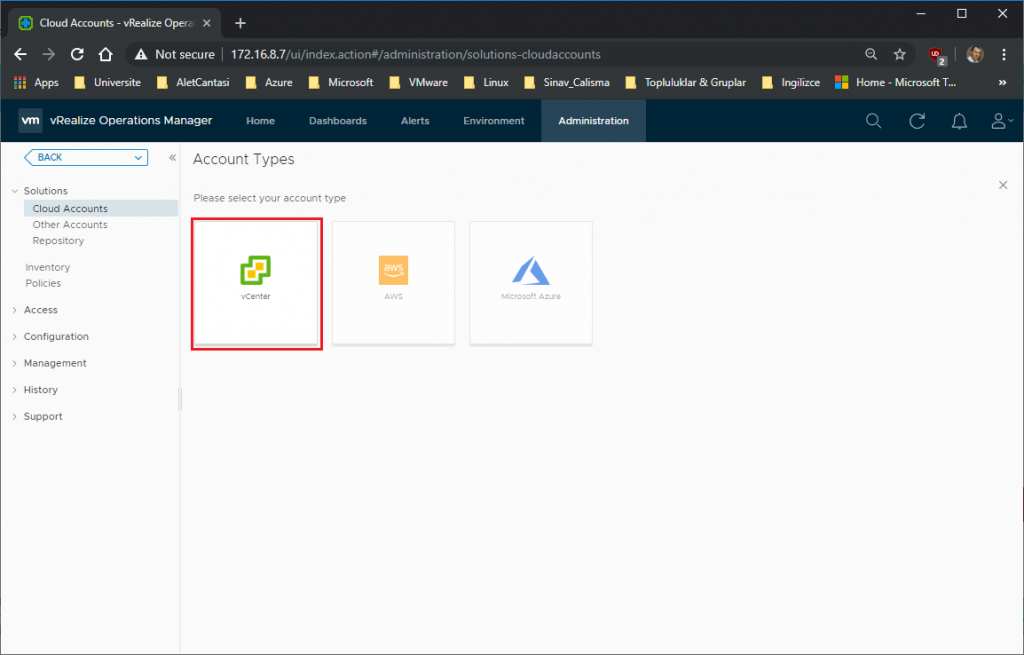
Vmware vCenter ortamınıza erişim için gerekli bilgileri girmeniz için aşağıdaki ekran bizi karşılayacaktır. Yukarıda bahsettiğim web browser sorunu benim karşıma bu ekranda çıktı, hesap adını ekledikten sonra Connect Information bölümündeki Credential bölümüne bir kullanıcı adı ekleyemedim bu ekranda. Belirttiğim gibi HTML5 arayüzü hatalarına bu aralar aşina olduğumuz için çok düşünmeden hemen browser değiştirdim ve ekranı yeniden açtım farklı bir browser ile.
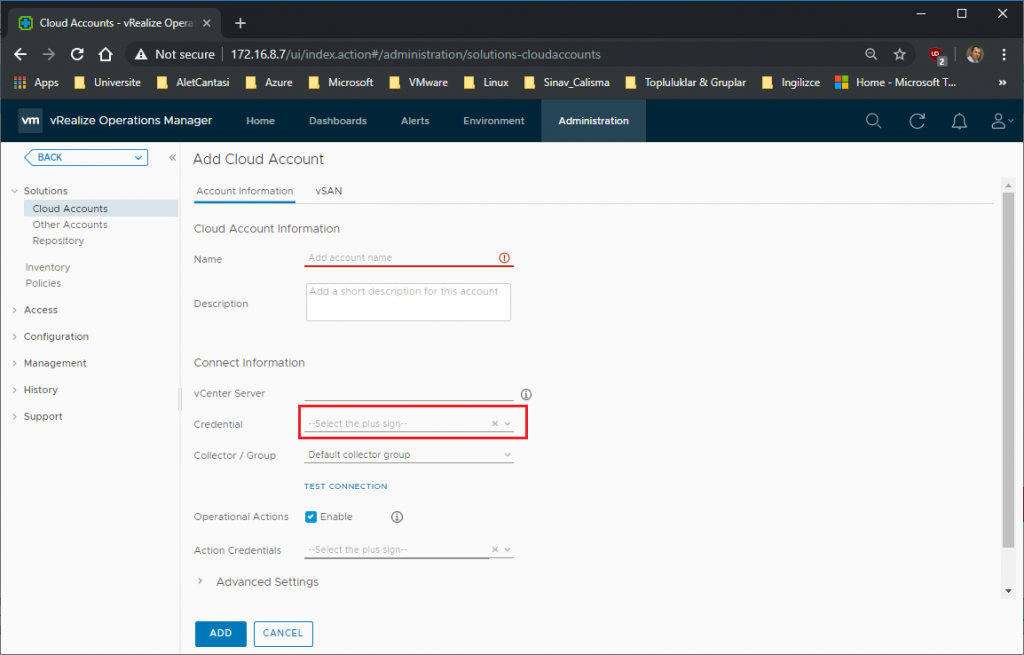
Artık yaşam ömrünü doldurmak üzere olan IE ile bu sayfaya eriştiğimde Credential bölümünün yanında + butonunun gözükmeye başladığını görebilirsiniz. Bu buton sayesinde vCenter’a erişecek kullanıcı hesabı adını bu bölüme ekleyebilirsiniz.
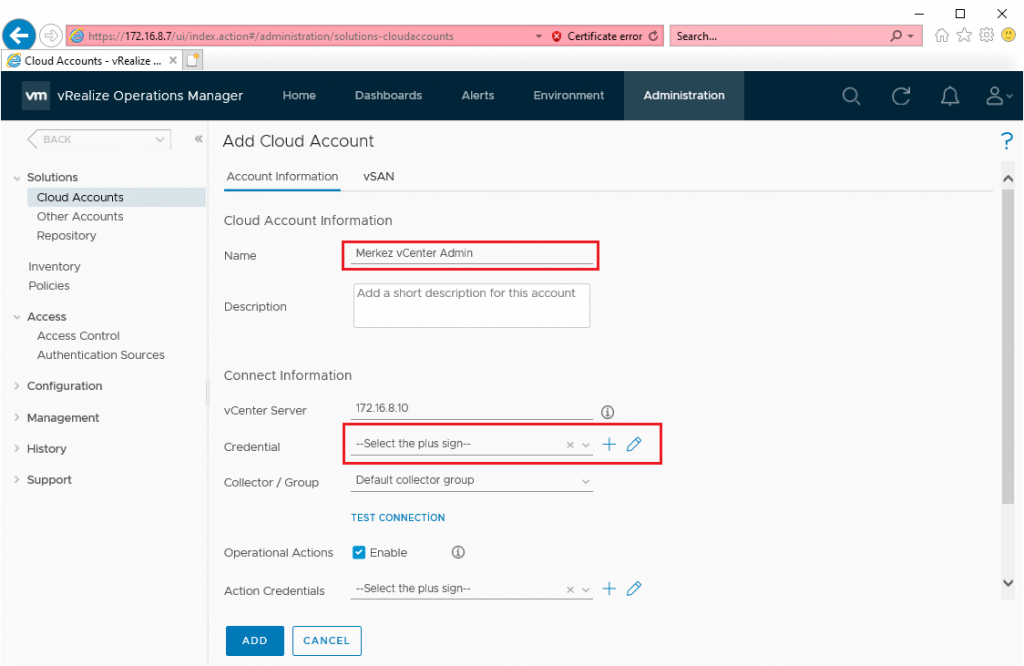
vCenter erişim için kullanacağınız kullanıcı adını tanımlarken buradaki ekranda Credential Name ile bir üst ekrandaki Cloud Account Information kısmındaki Name kısmına verdiğiniz isim aynı olmasın, ben aynı yapmıştım, kabul ediyor ama bir üst ekranda sanki bir sorun varmış gibi hata veriyor bağlantıda, bu isimleri birbirinden farklı verince hata ortadan kalkıyor.
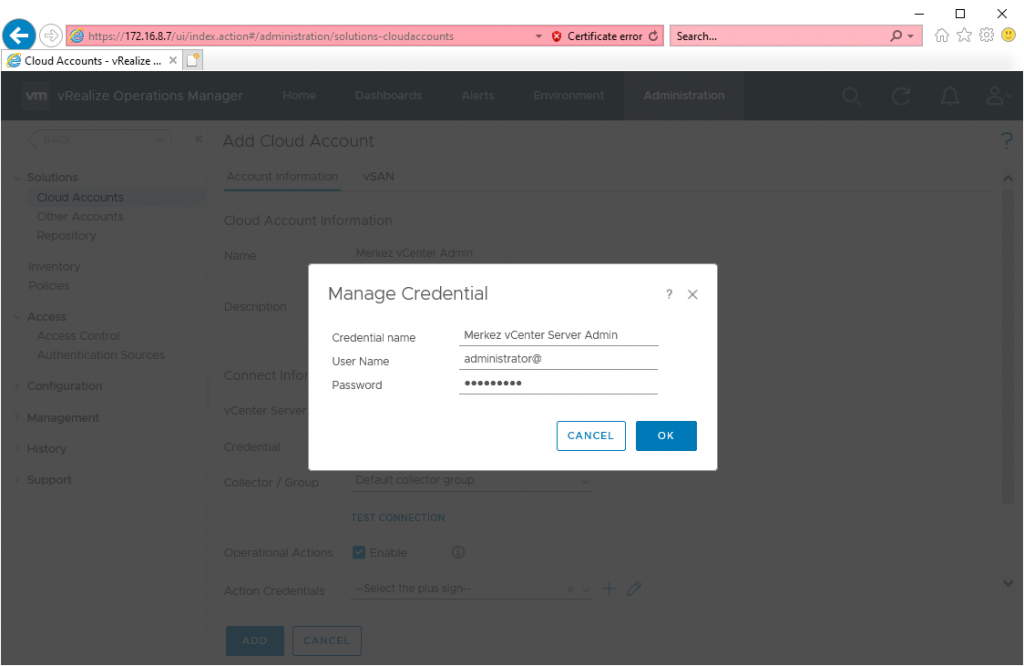
Bağlantı testini Test Connection butonu ile test ettirdiginizde bağlantı başarılı oldu ise ne mutlu size, elinize sağlık.
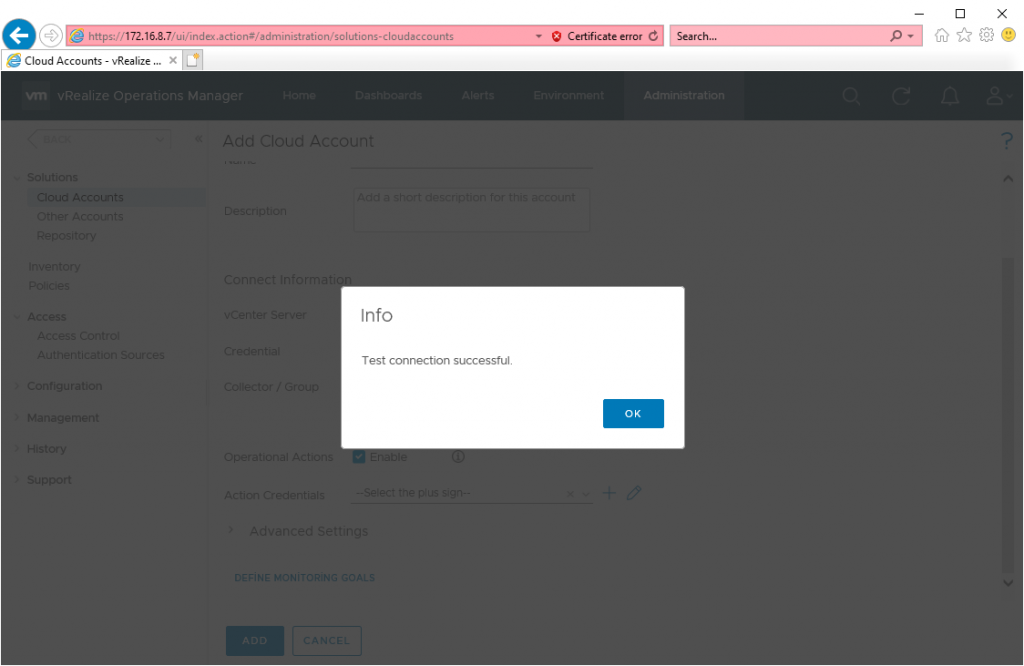
Bu ekranda ayarlarınızı saklamadan önce son bir uyarı yapayım, bu ortamı yönecetek kişiler yeteri kadar ürüne hakim değil iseler, Operational Actions seçeneğine izin vermeyin.
Bu seçenek görülen sorunları veya önerileri Vmware ortamınızda direk bu ekrandan uygulayabilmeniz için vROPS’a yetki vermek anlamına geliyor. Sizden habersiz olaylara müdahale etmesin sadece bildirim yapsın istiyorsanız bu seçeneği işaretlemeyin lütfen. Kontrolsüz güç güç değildir. 🙂
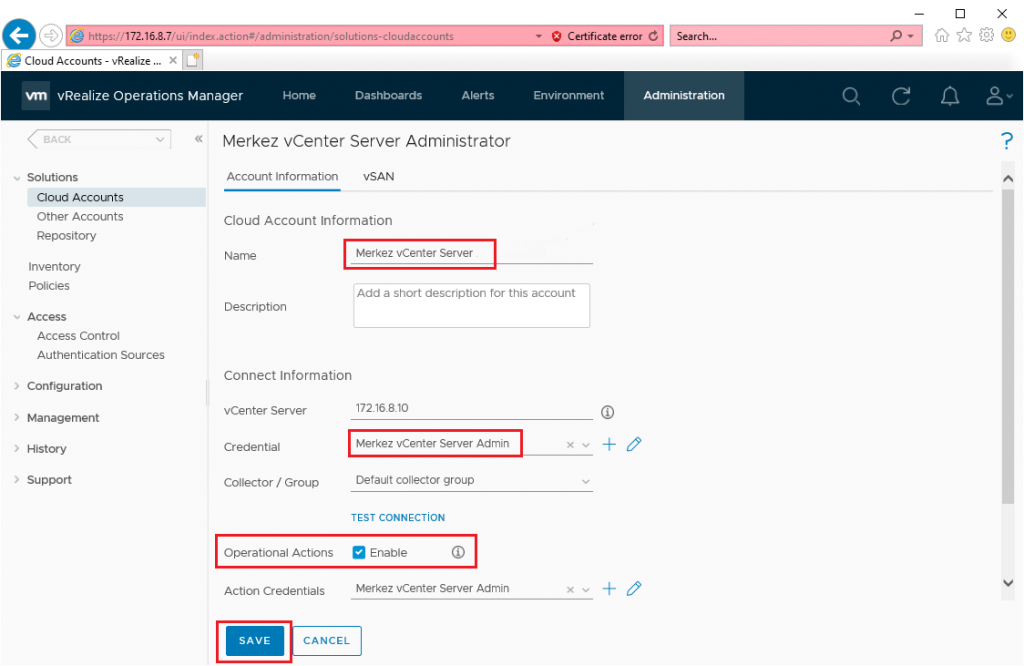
Save ile ayarlarımız kayıt ederek bu tanımlama ekranından çıkalım.
Vmware vCenter ortamımızı tanımlama işlemini bitirmiş olduk. vROPS 8 artık ortamımızı inceleme başladı arka tarafta.
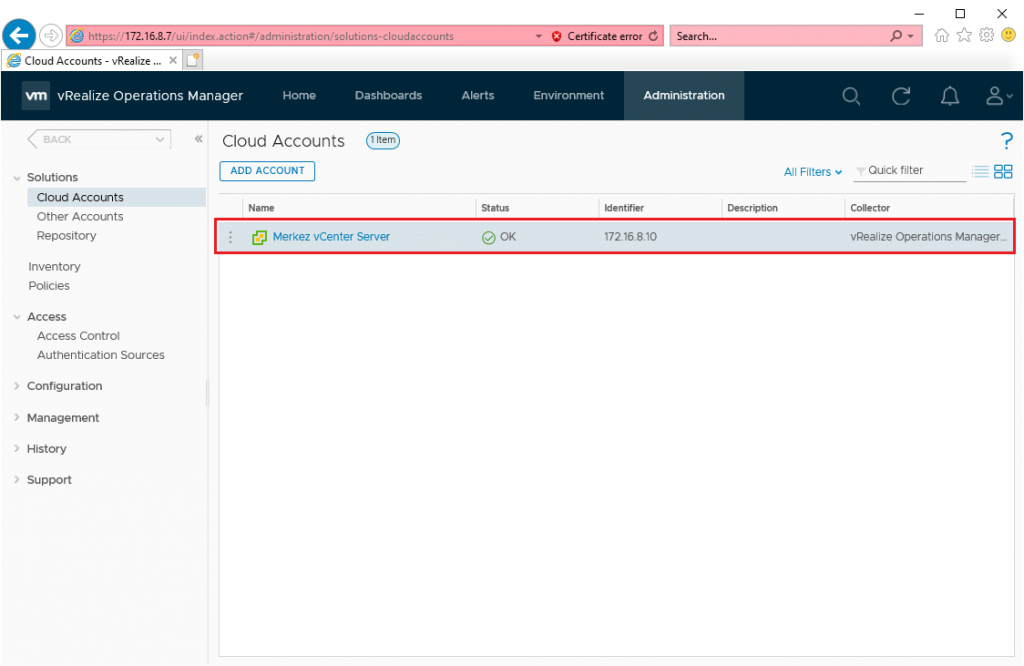
Administration \ Solutions \ Repository bölümünde ortam izlemeleri için kullanılan Management Packs leri ve versiyonlarını görebilirsiniz.
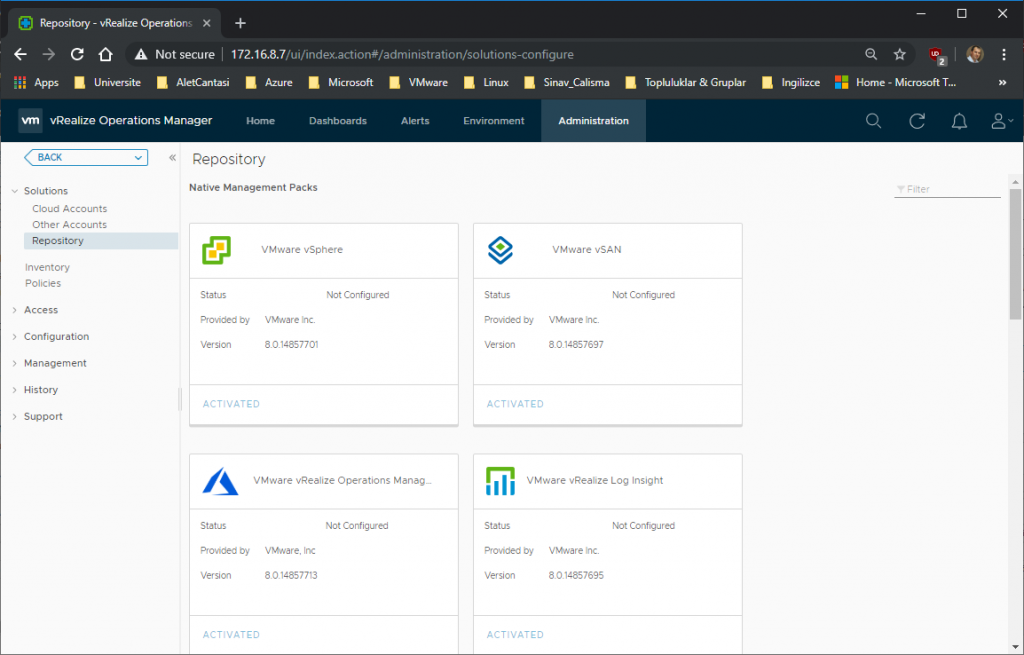
vCenter bağlantısını yaptıktan bir süre sonra izleme ekranlarına göz attığınızda ortam bilgilerinizin yavaş yavaş gelmeye başladığını görebilirsiniz.
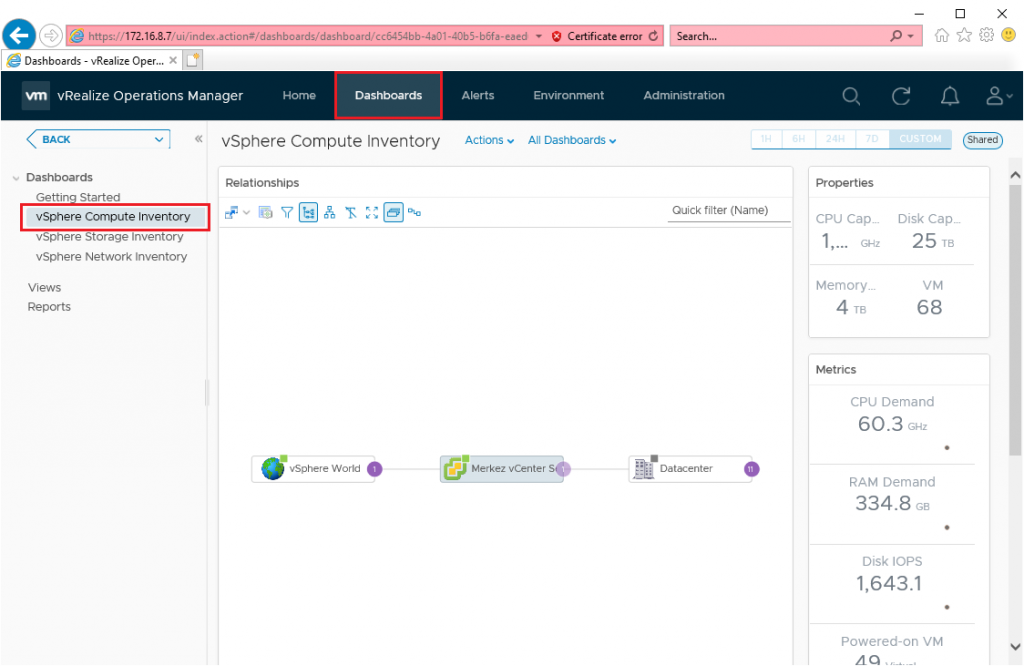
Vmware vCenter üzerinden vROPS 8 ortamındaki izleme bilgilerinin bir özetini ve bence en önemli bilgilerden olan alertleri hızlıca görebilmek için vCenter üzerindeki vRealize Operations kısayolunu (bölümünü) kullanmanızı tavsiye ederim.
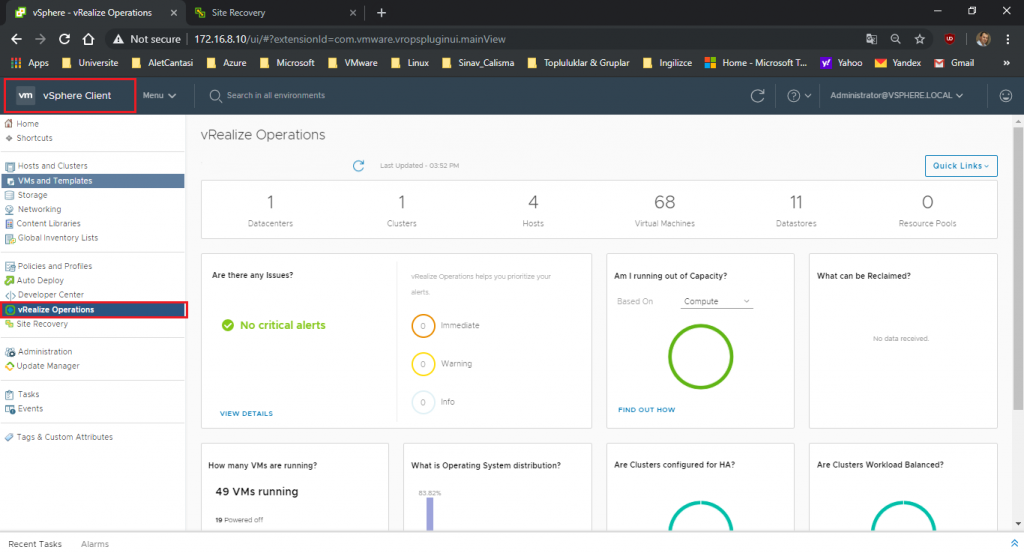
Bu ekranlardan işinize yarabilecek bir çok bilgiye hızlıca erişip durumlarını gözlemleyebilirsiniz.
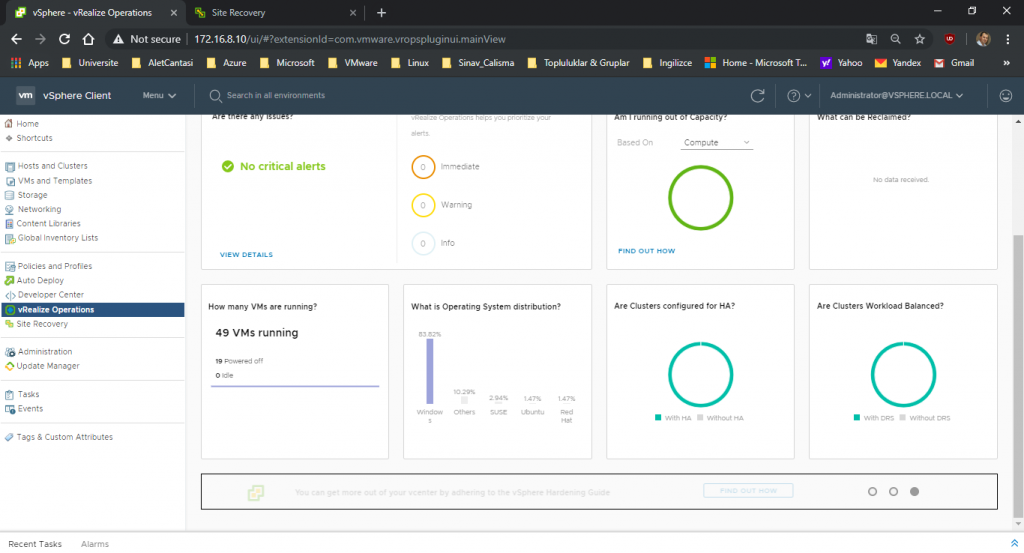
Quick Links bölümünden öncelikle görmek istediginiz ekranları seçip sadece o tip bilgileri görebilirsiniz.
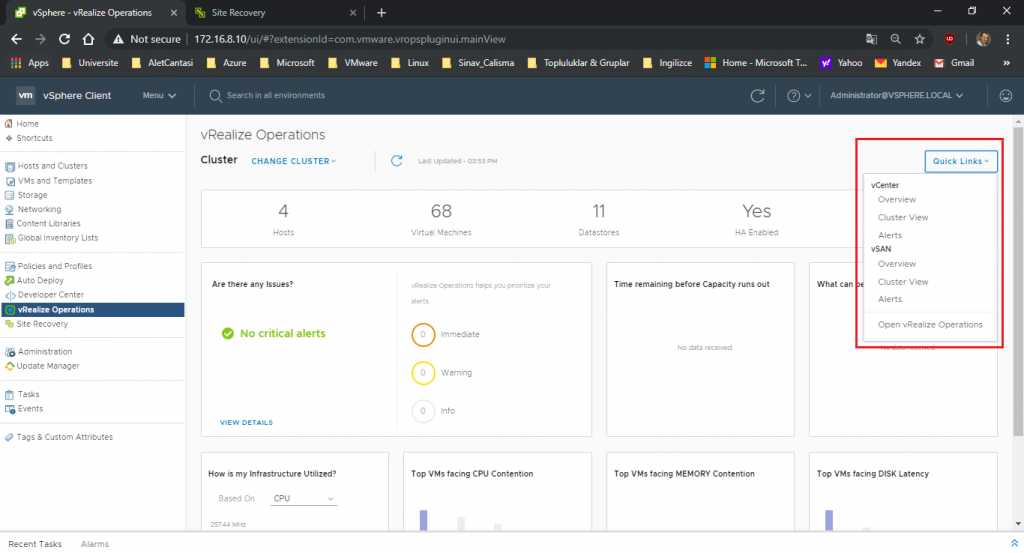
Quick Links’ten Alerts bölümünü görmek istediginizde ağağıdaki resimdeki gibi sadece hatalar ile ilgili bilgiler gelecektir kaşınıza.
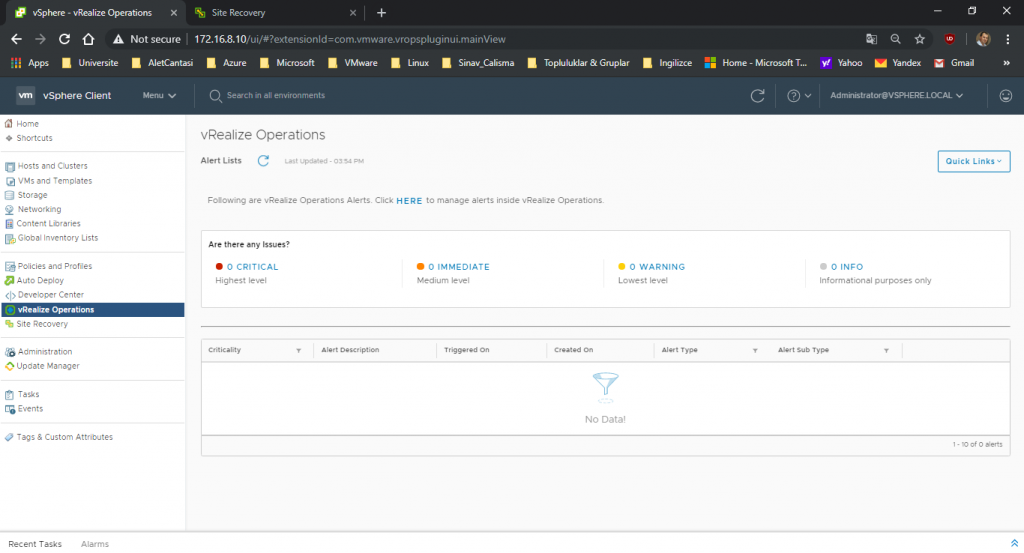
vROPS 8 üzerinde dikkatimi çeken ve en kısa zamanda deneyip neler sunduğunu görmek istediğim bölüm ise Manage Applications bölümü altındaki Active Directory ve Exchange Server ortamları izleme yöntemleri (SCOM MP leri gibi olduğunu düşünüyorum ama bakacağız ne kadar benziyorlar). Bakalım bu izleme servisleri bizlere neler sunuyor, en kısa zamanda deneyip izlenimlerimi sizlerle paylaşmak niyetiyle.
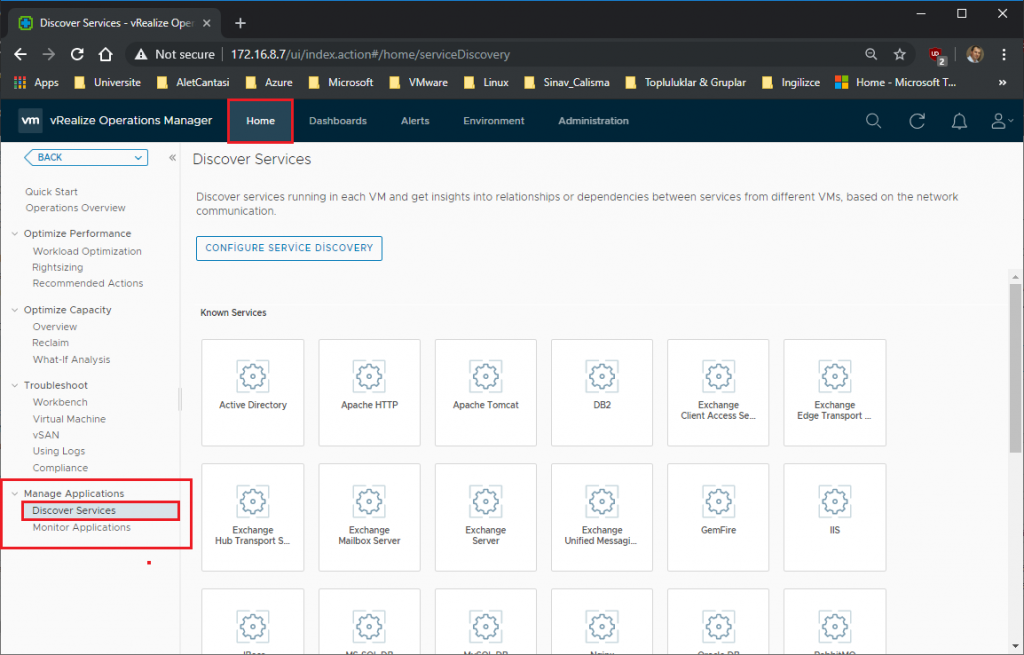
Faydası olması dileklerimle.
Recep Hocam Emeğinize sağlık vRealize Operations 8.0 ile ilgili detaylı anlatım ve izlenimleriniz çok faydalı oldu.
benim iki türlü sorum var.
1. VRops kurulum işlemlerini demo olarak gerçekleştirdim. Vcenter ile bağlantısını sağladım fakat test ortamım da VCenter tarafında Quick olarak vRealize Operation sekmesine geçtiğim de sistemin Sağlık raporunu getirmesin de problem yaşıyorum. sistem beni vRealize Operations Manager ‘a yönlendiriyor. Bunun bir sebebi var mı?
2. Manage Applications bölümü altındaki Active Directory ve Exchange Server ortamlarını izlemeden bahsetmişsiniz. Test ortamım da bir SCOM sunucum var karşılaştırmalarını yapmayı planlıyorum. ama
Home/Manage Applications tabı benim kurulumum da gelmiyor. Nasıl aktif edebilirim. Bir yazınız da bu tip konulara Trust ilişkilerine ve Active Directory ile ilişkilendirme ayarlarına değine bilir misiniz?
Himmet bey, Ürün yeni olduğu için bende bilmiyorum bu tip problemlerin sebebini, sorunlarınızı araştırayım bir cevap bulursam yine buradan bu sorunların çözümüne ait bir paylaşım ile sizleri bilgilendirmeye çalışayım en kısa zamanda.
Saygılarımla.
Recep Bey merhaba,
Çok faydalı bir makale olmuş.Emeğinize sağlık