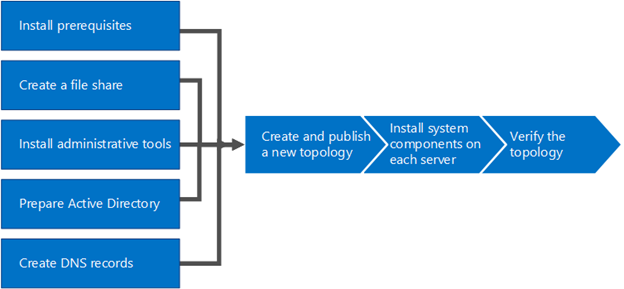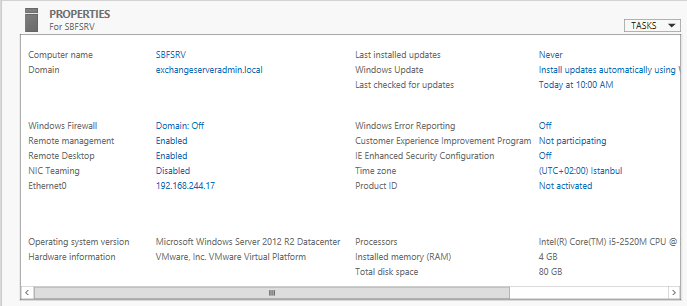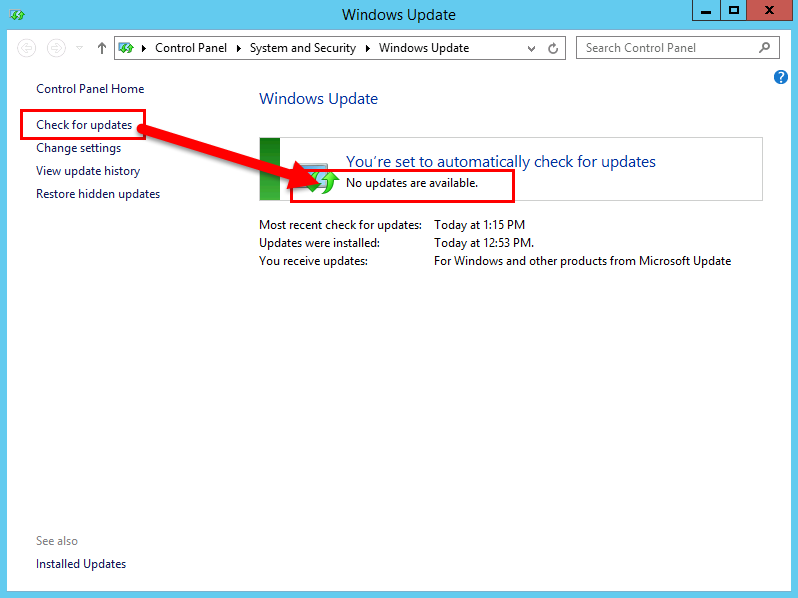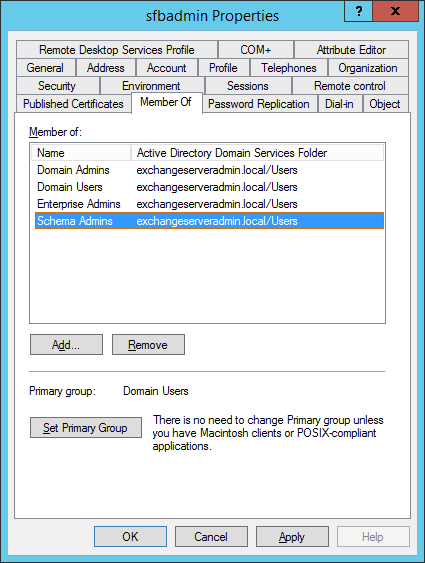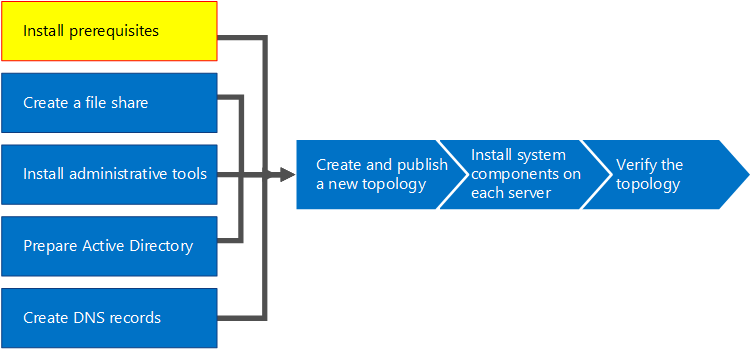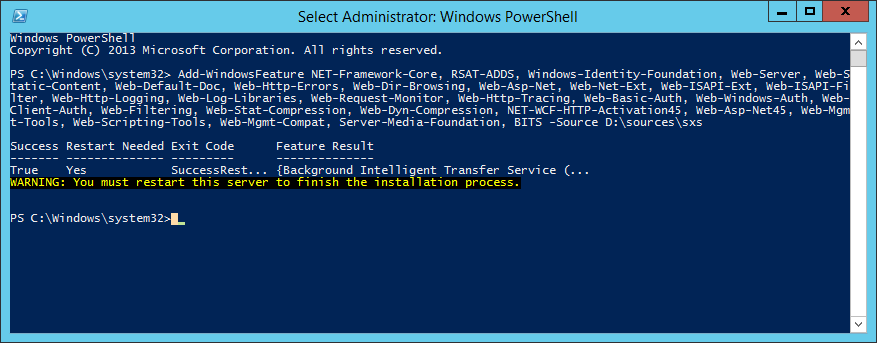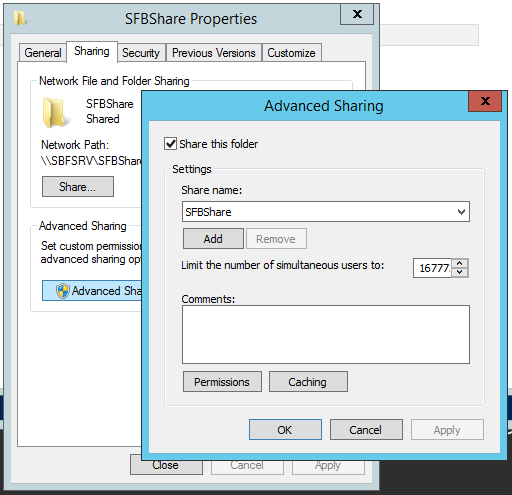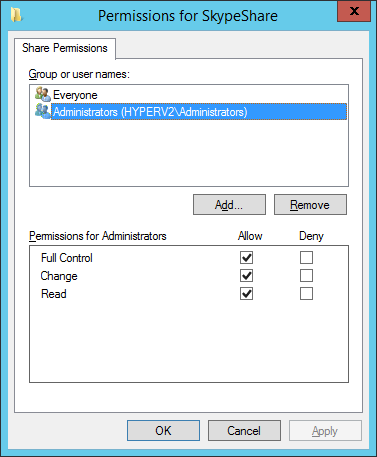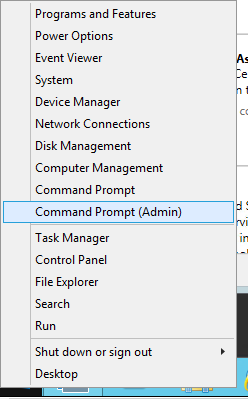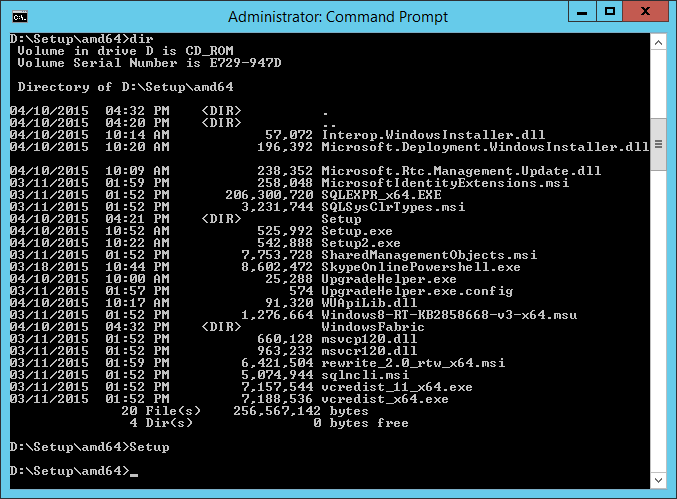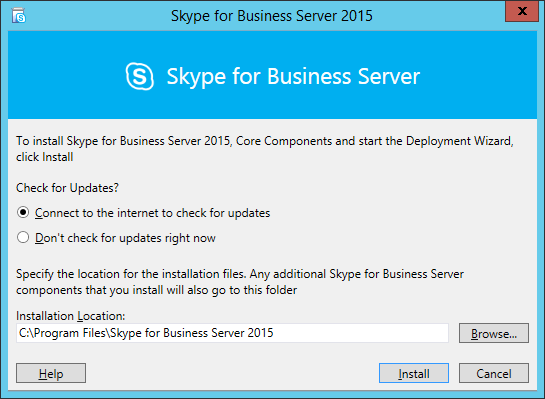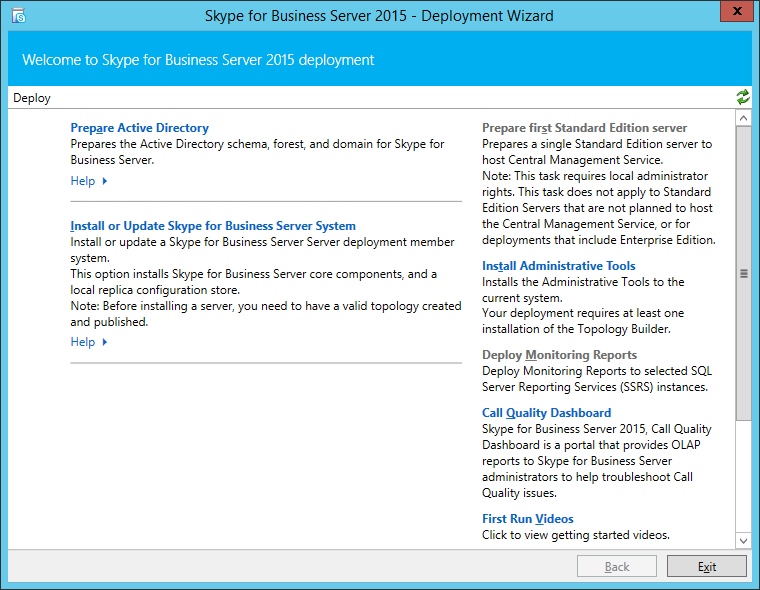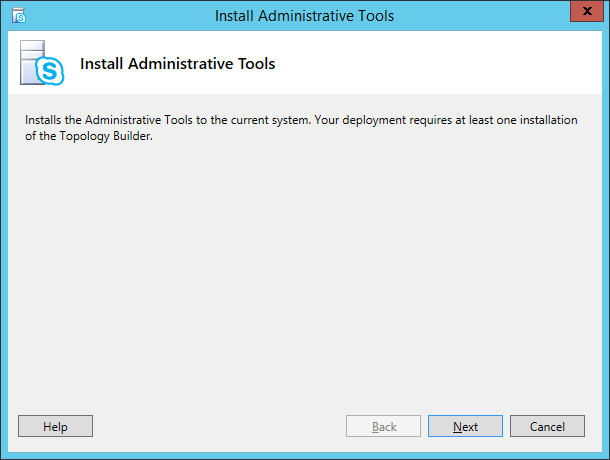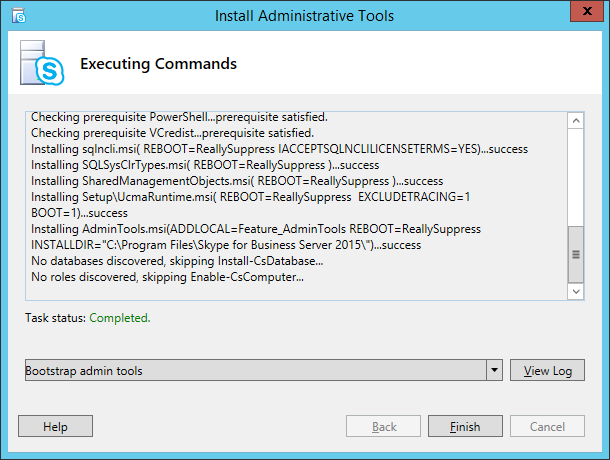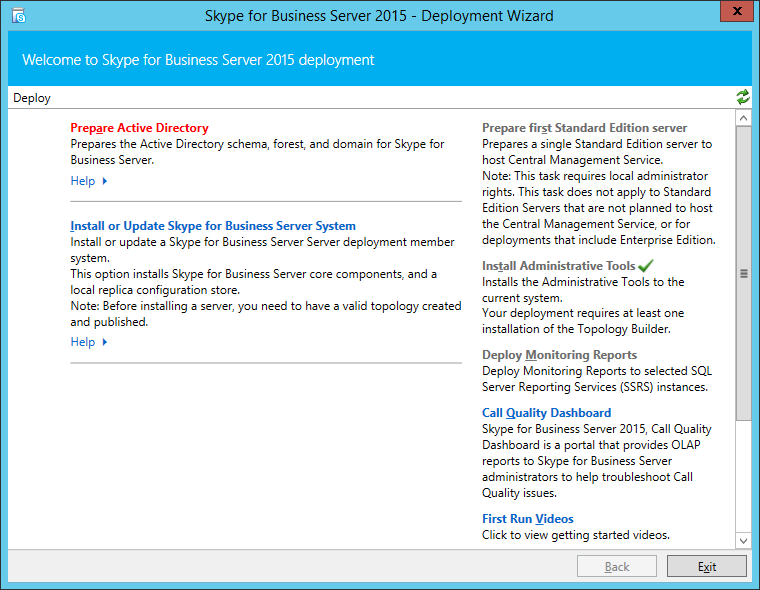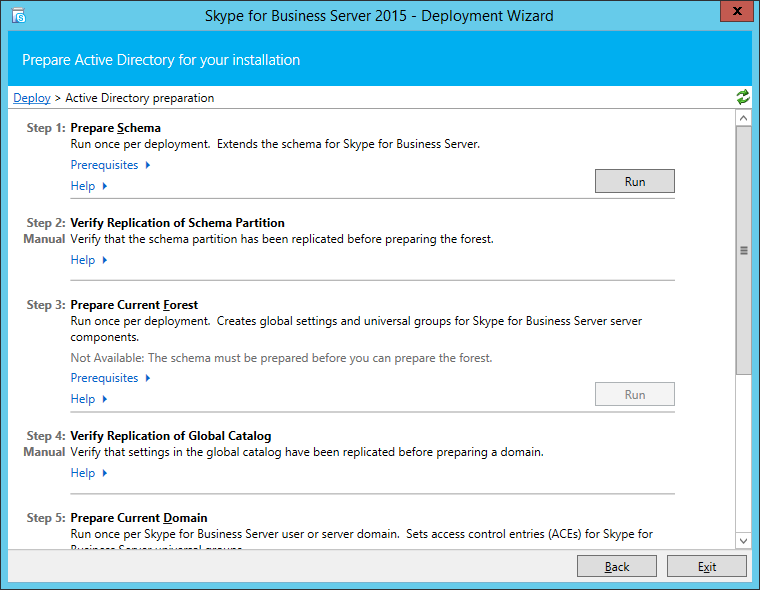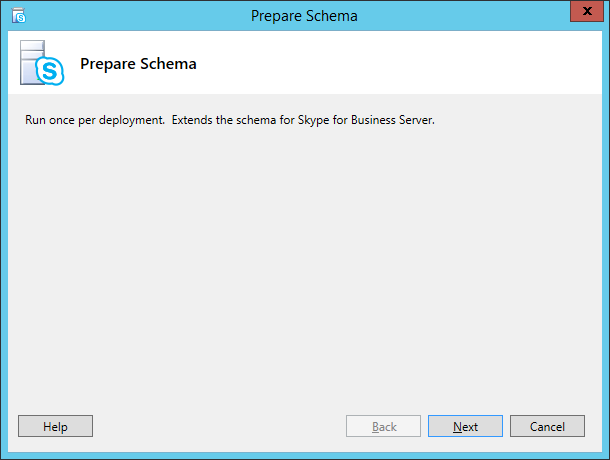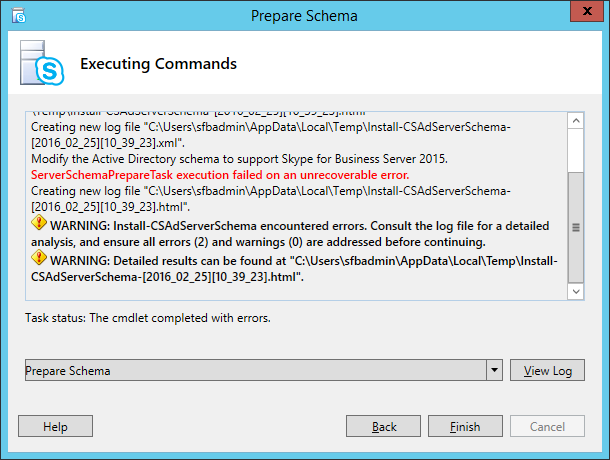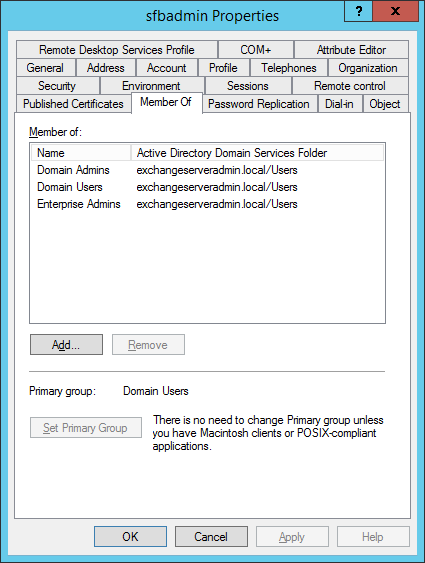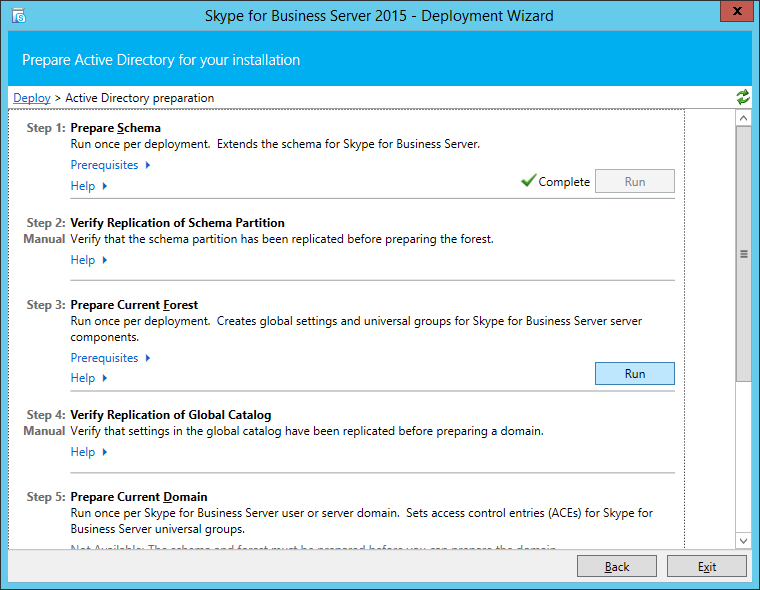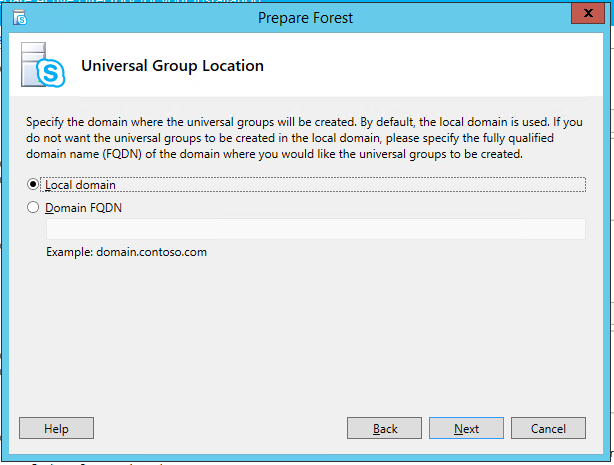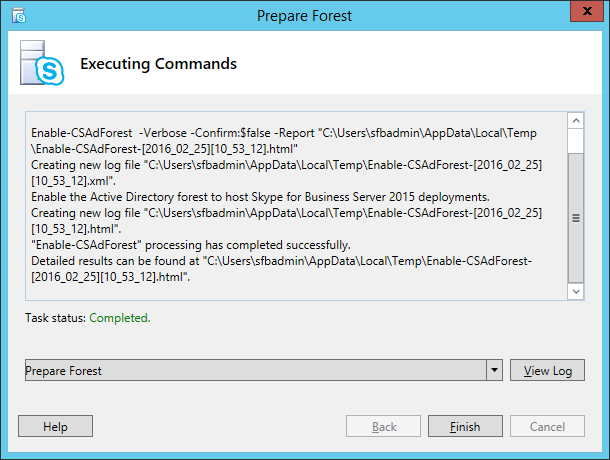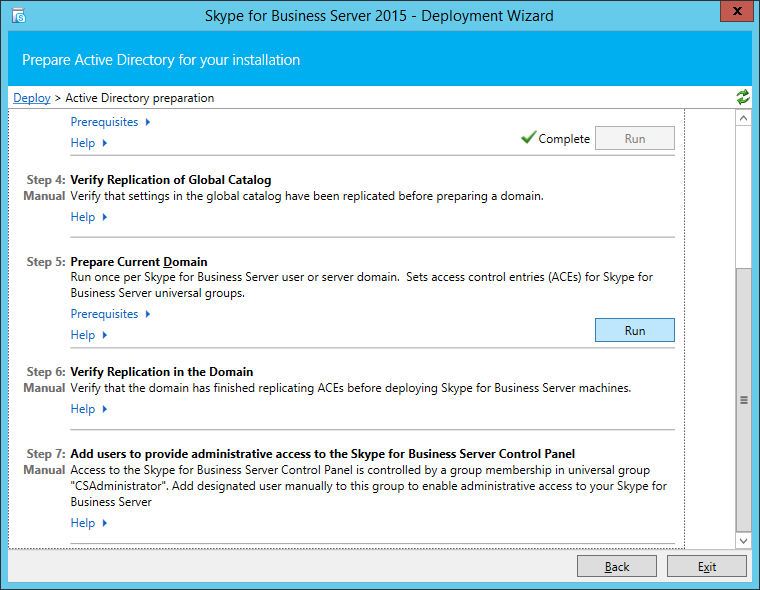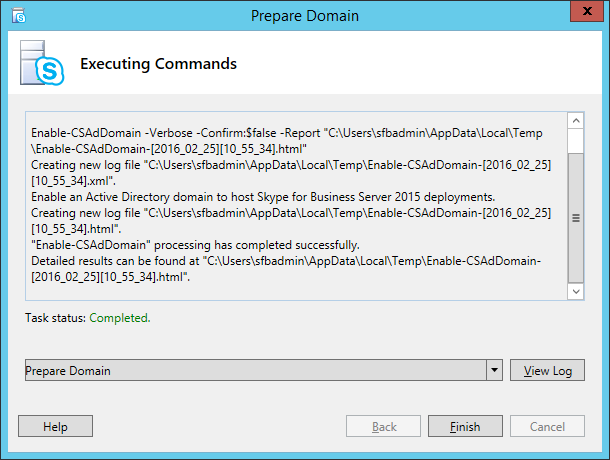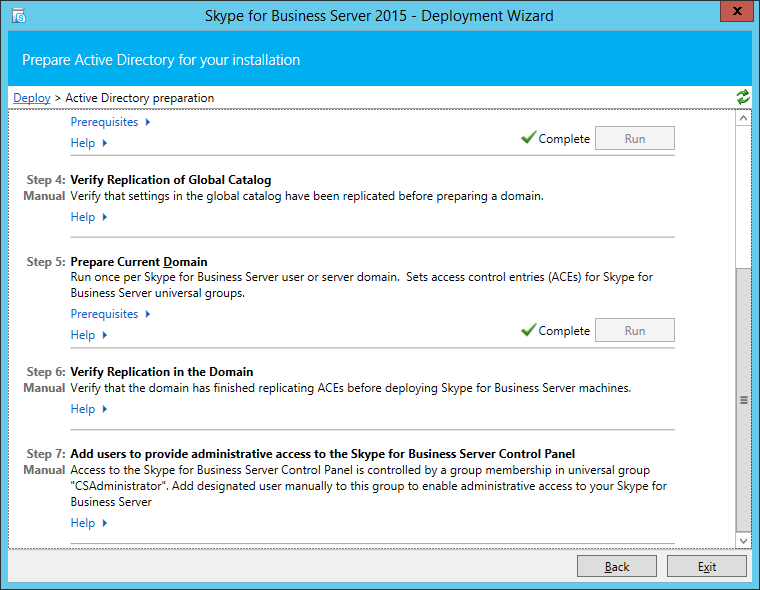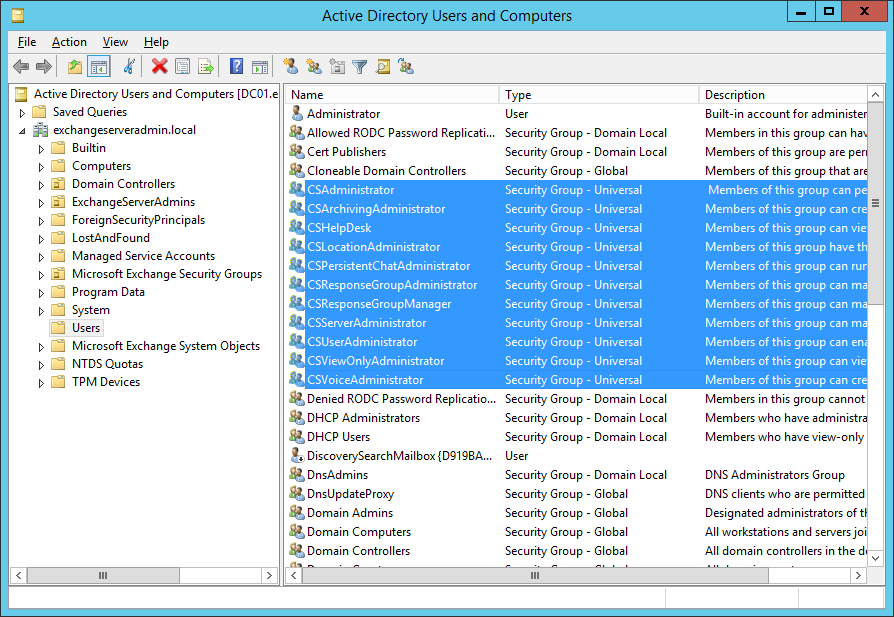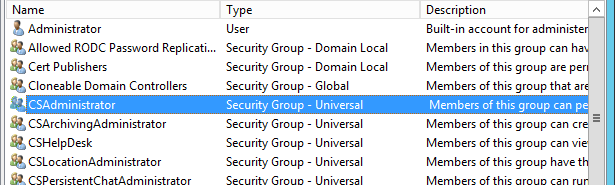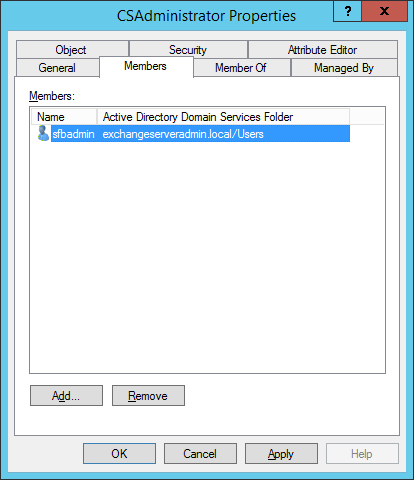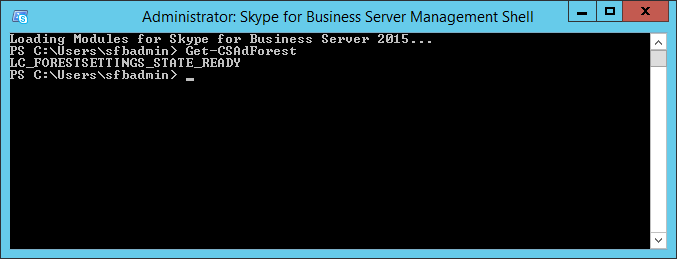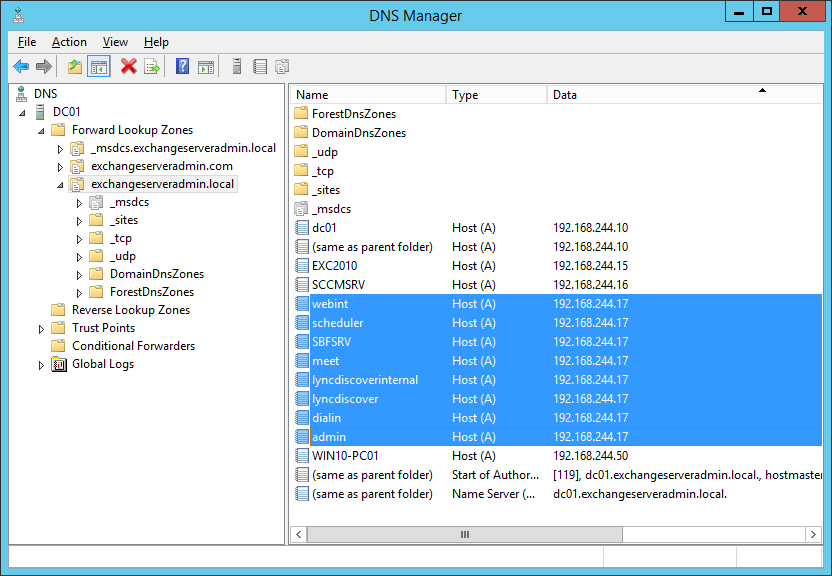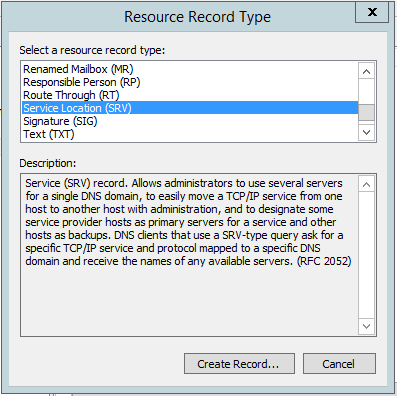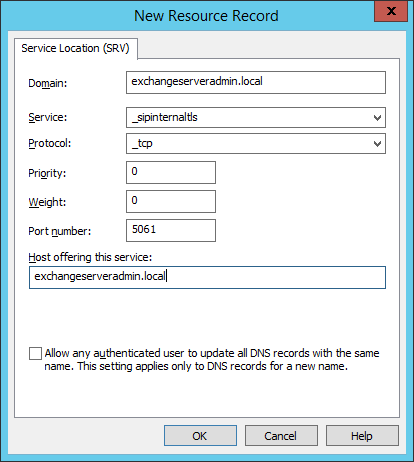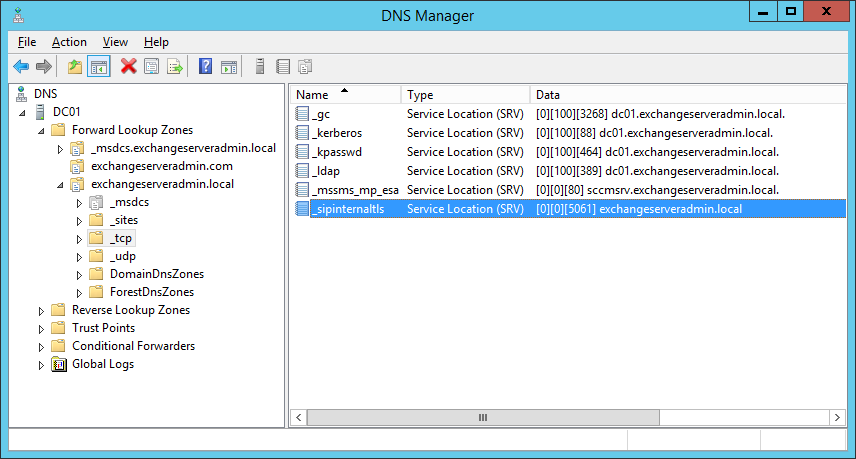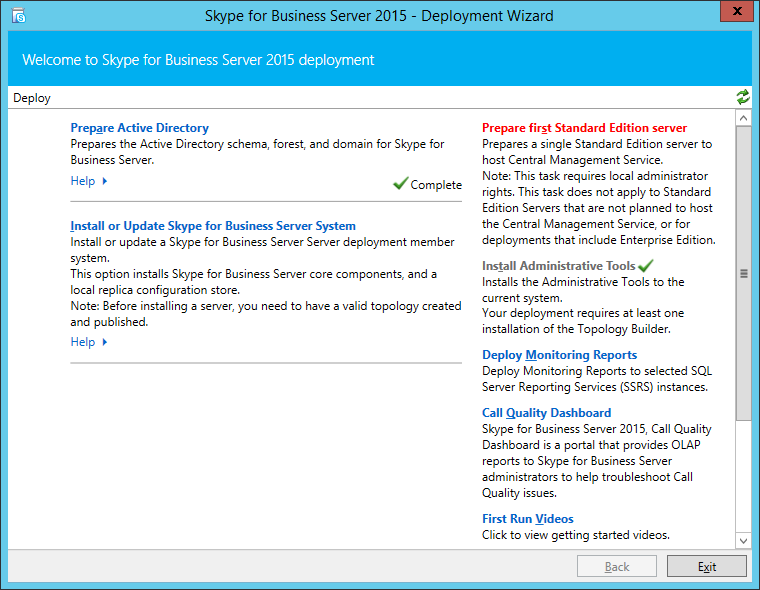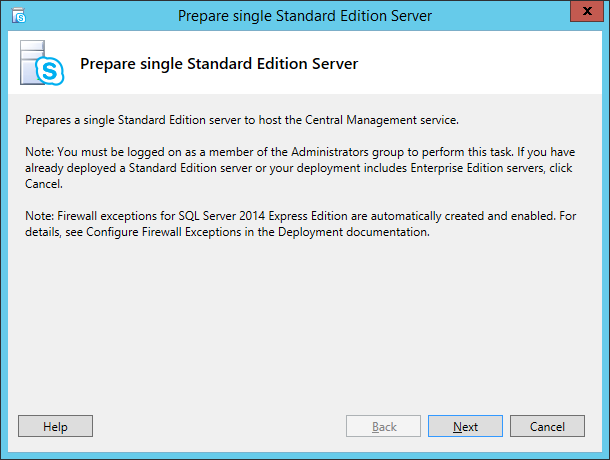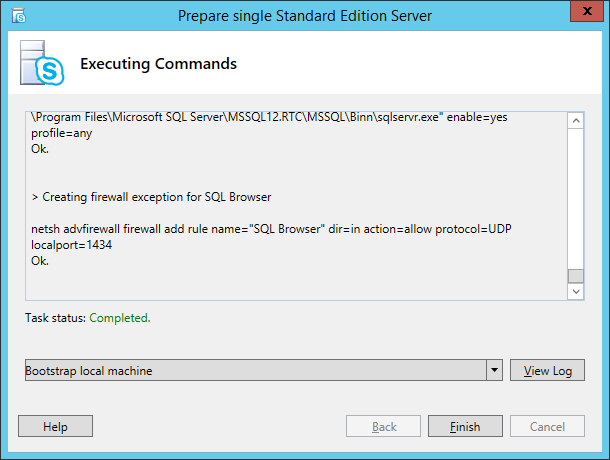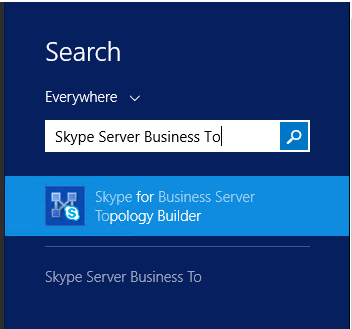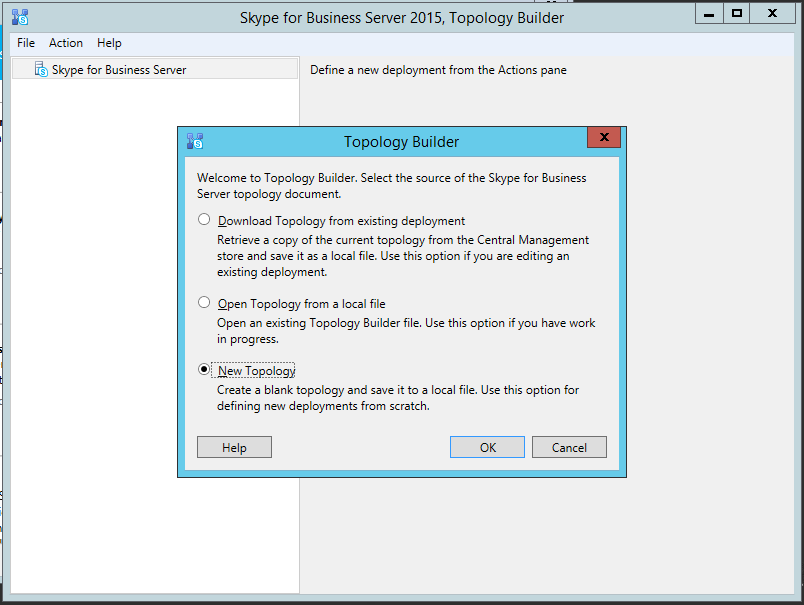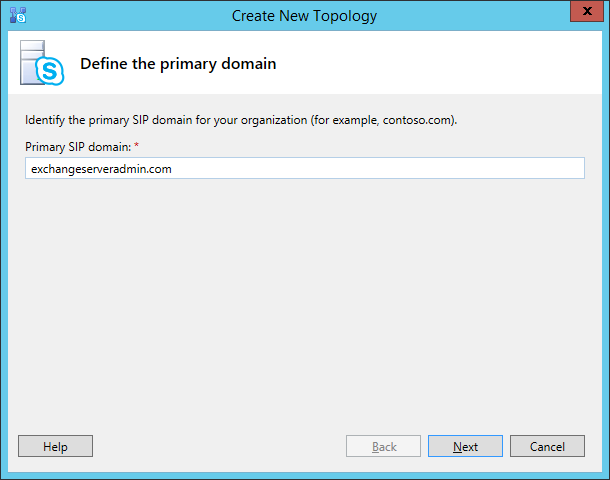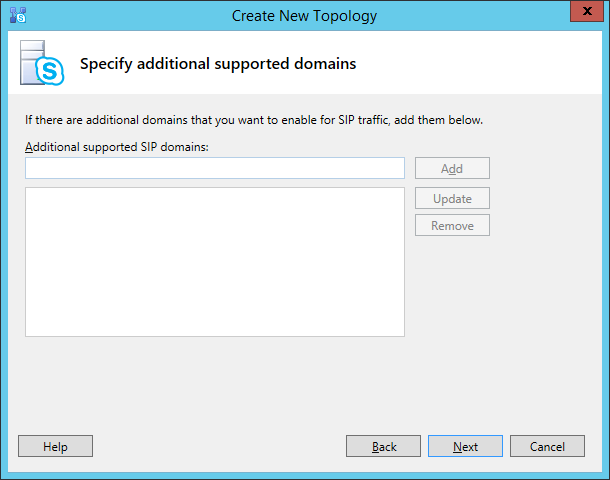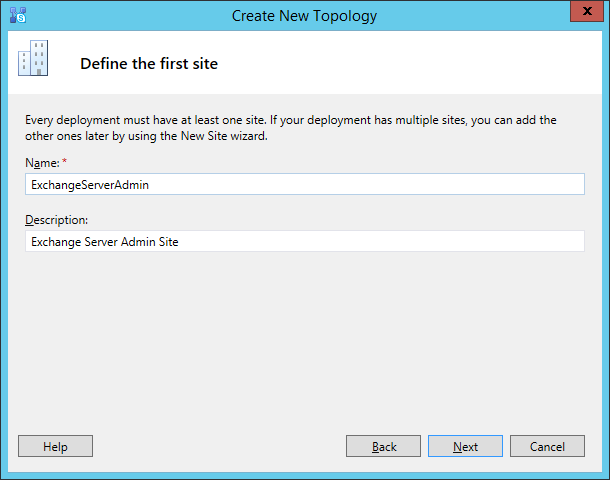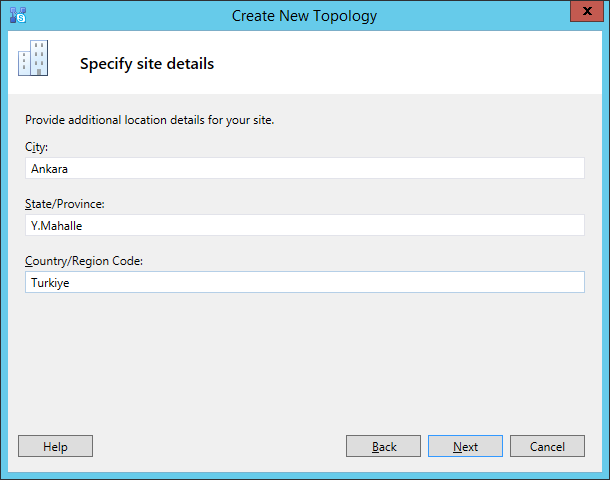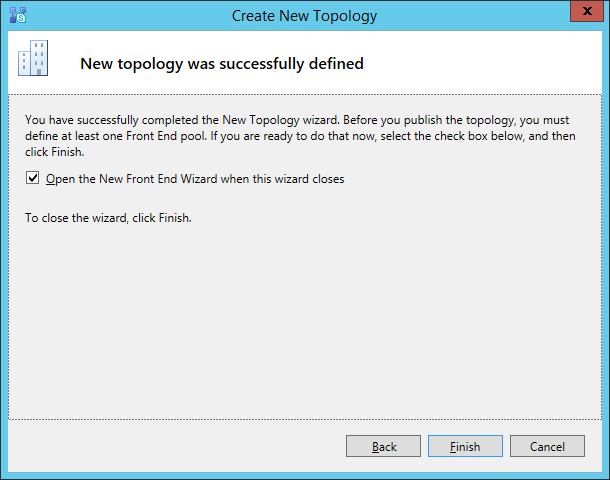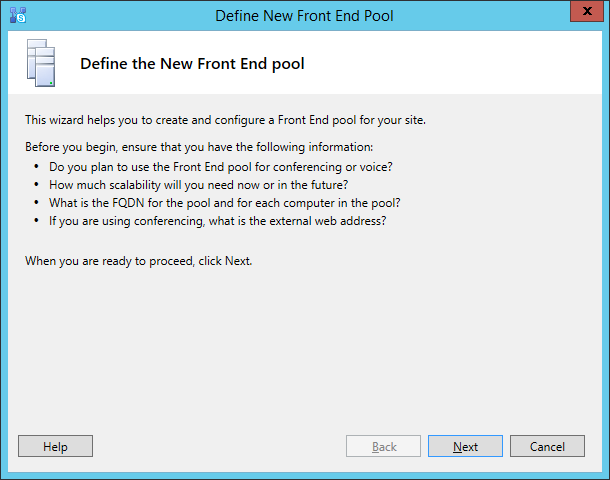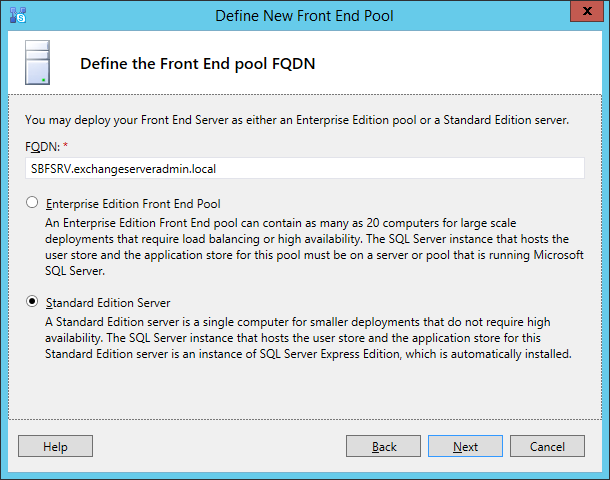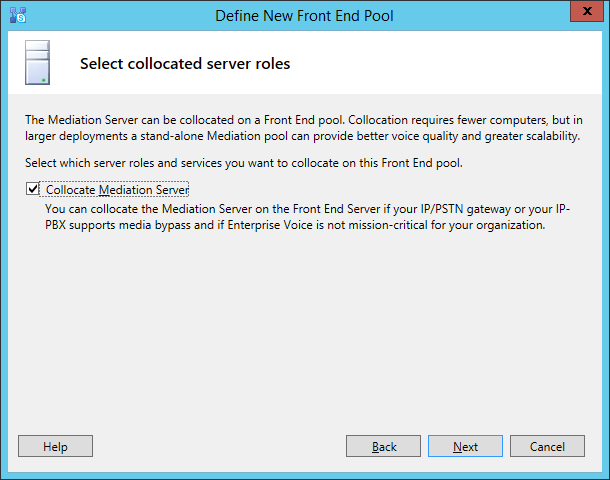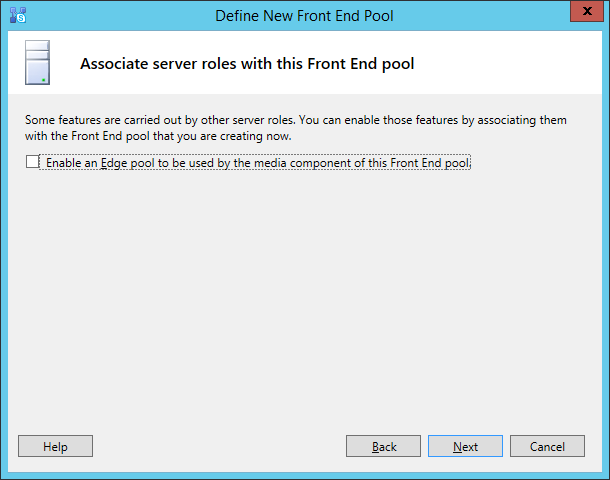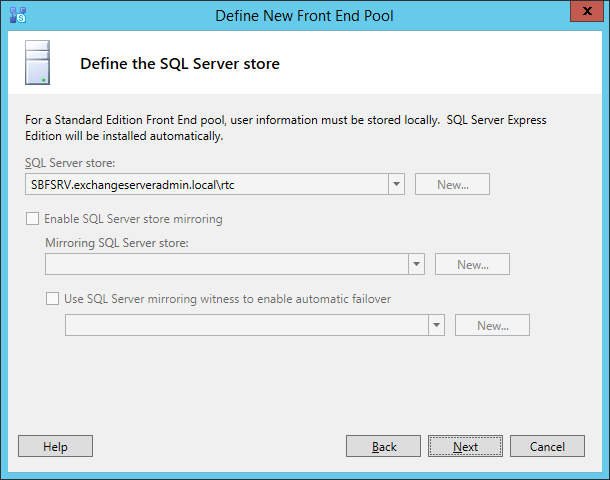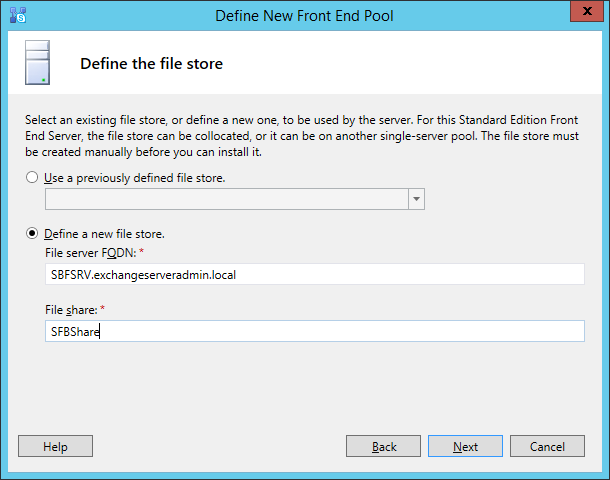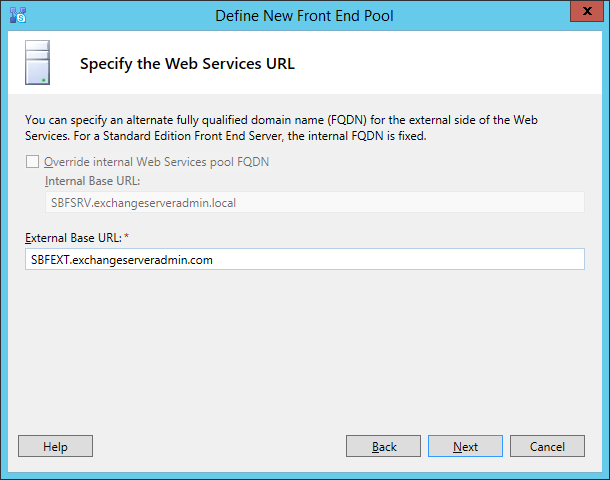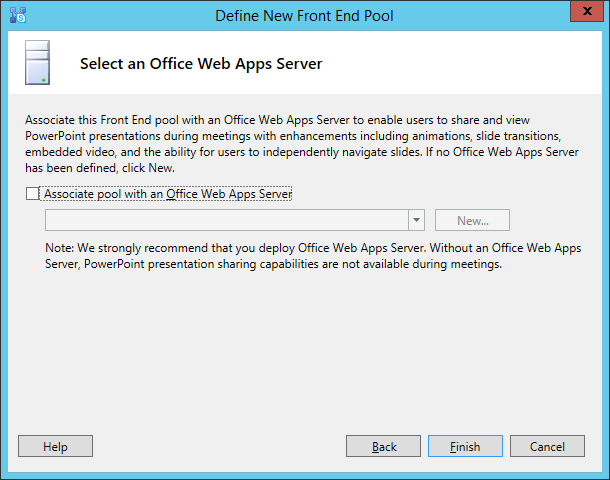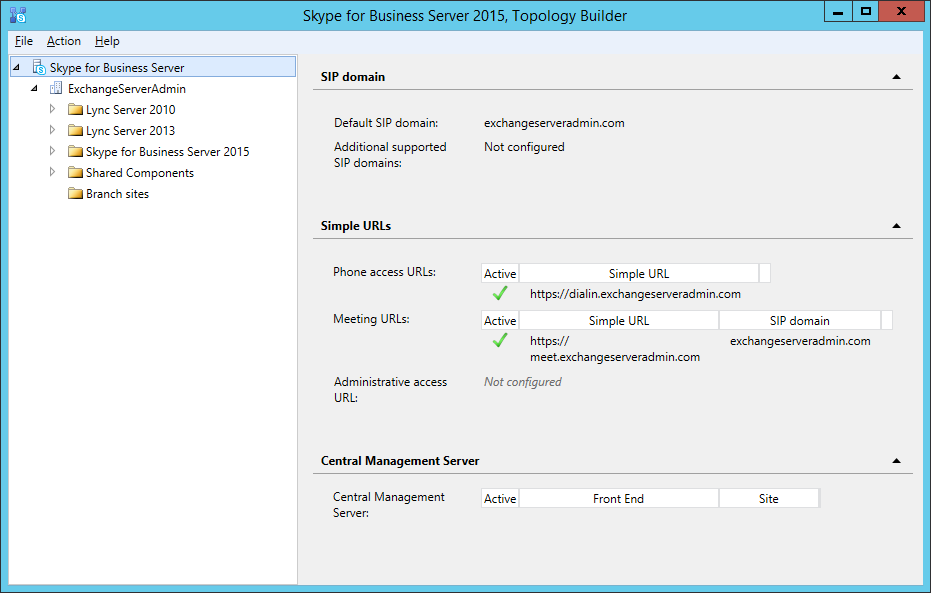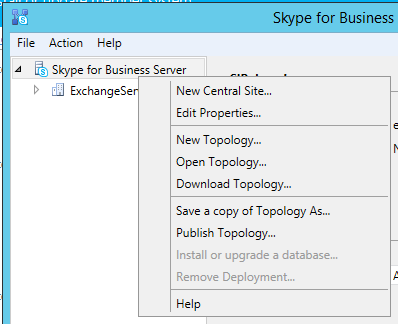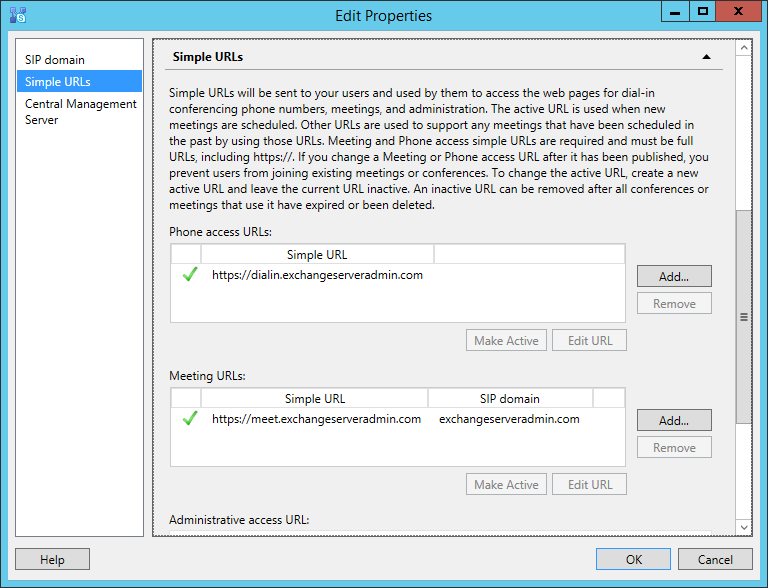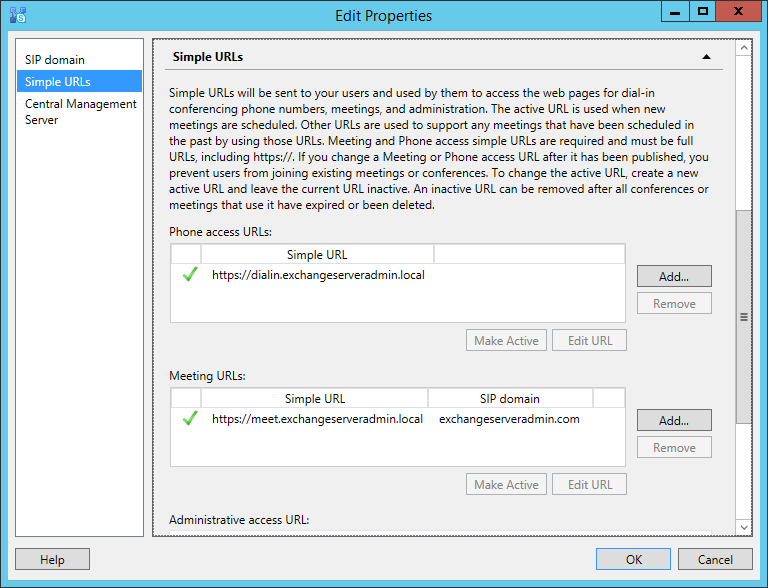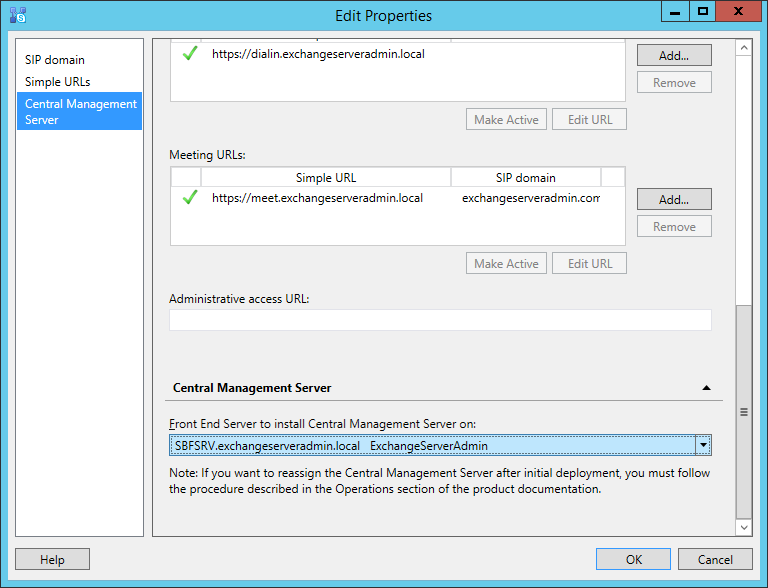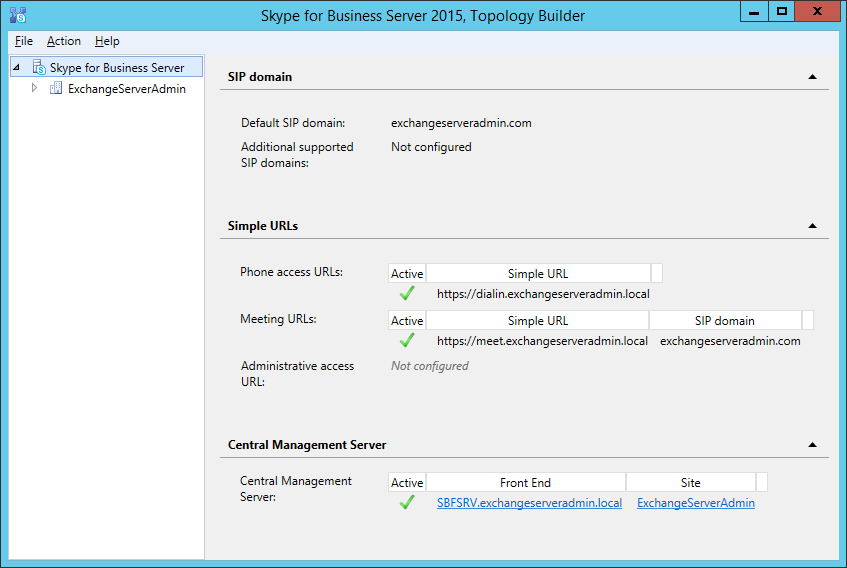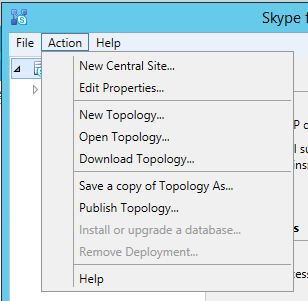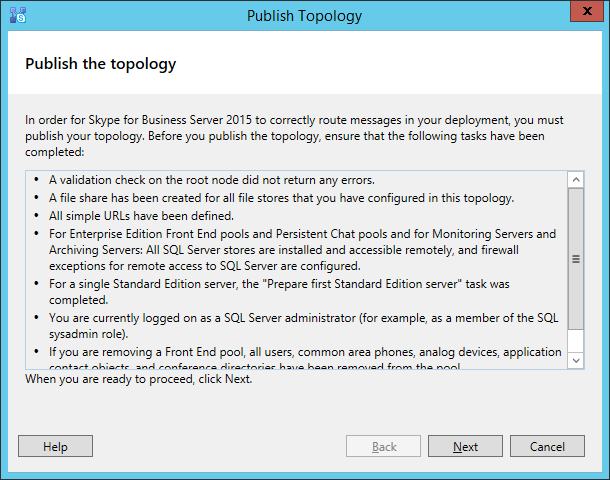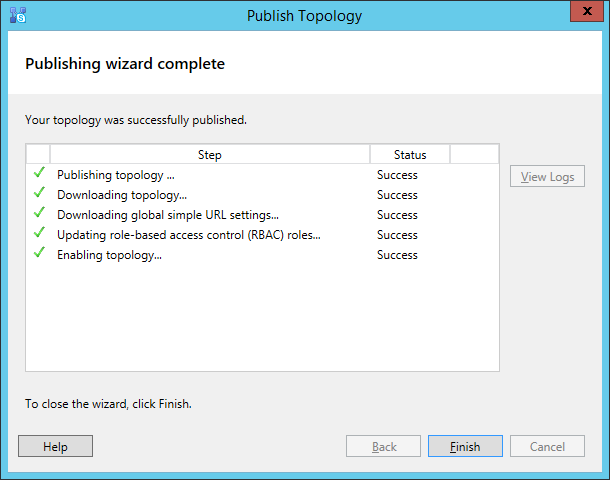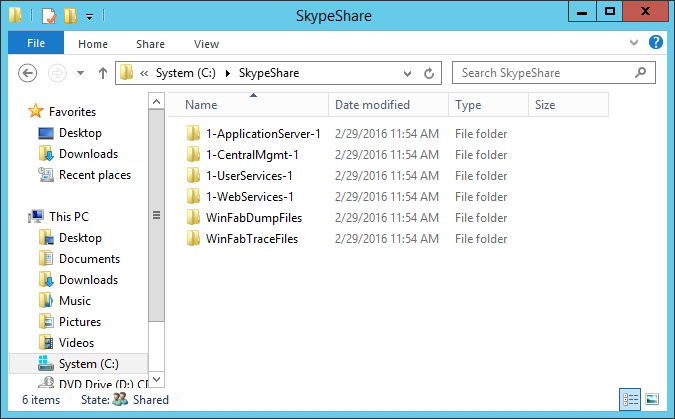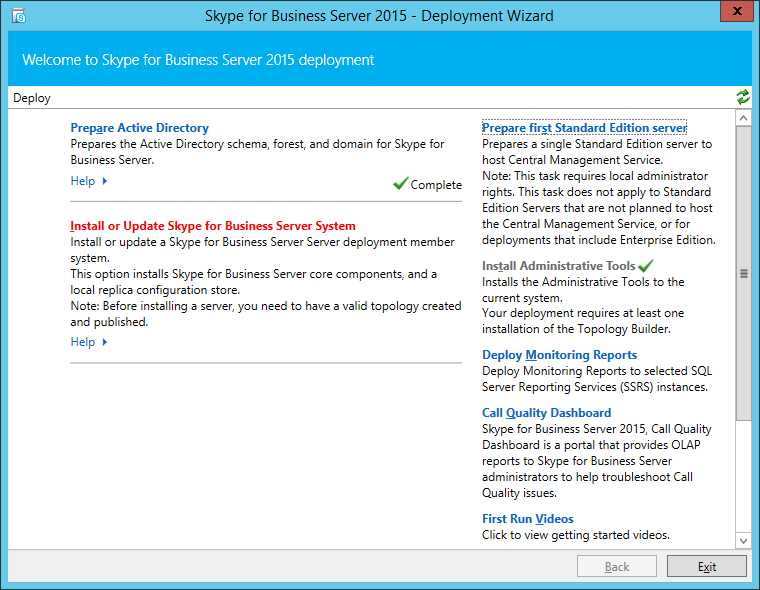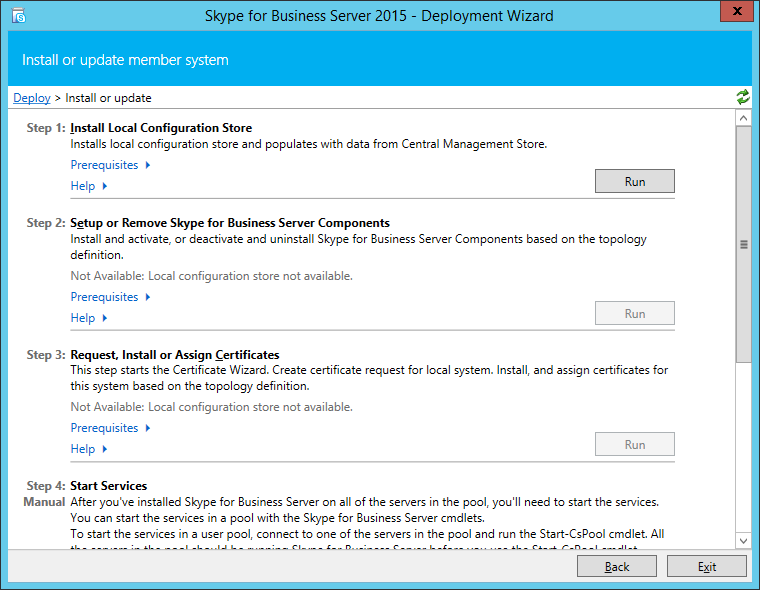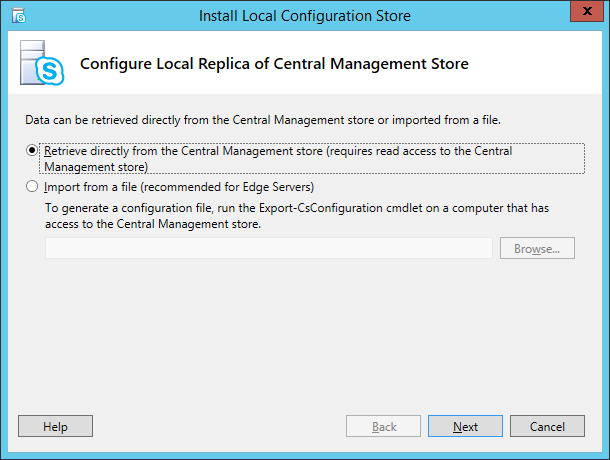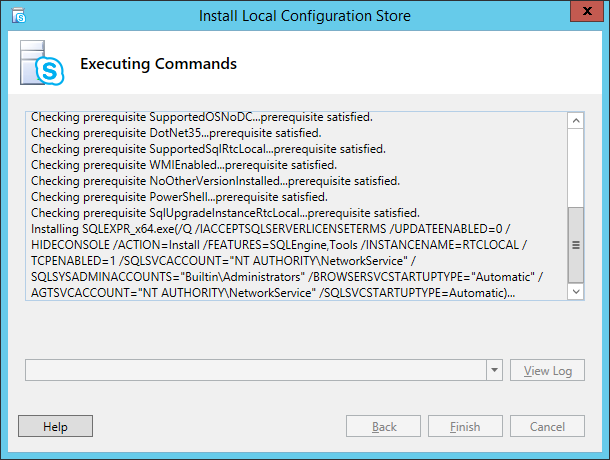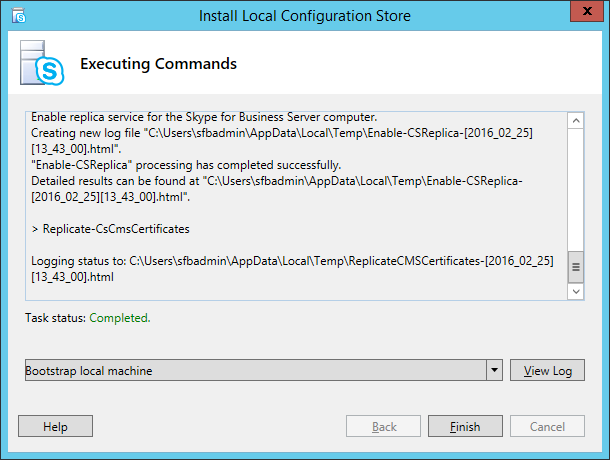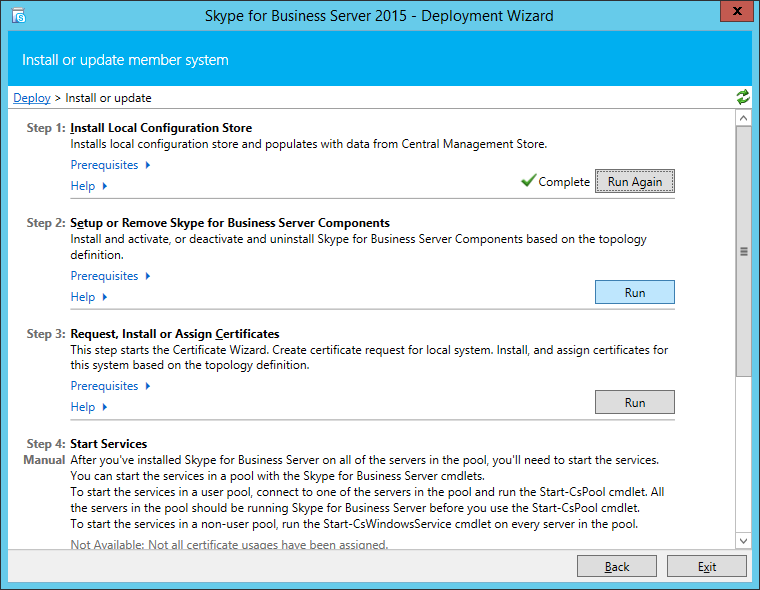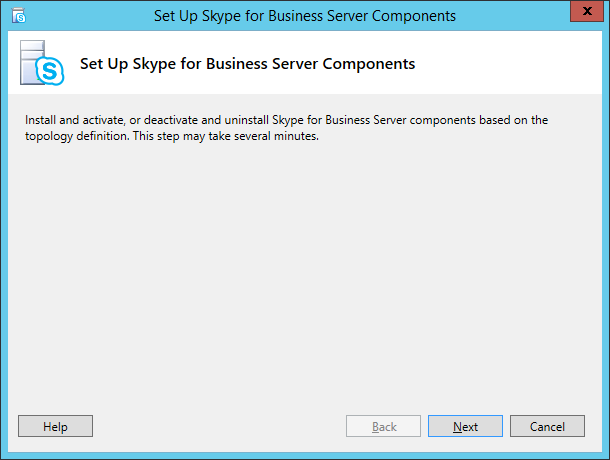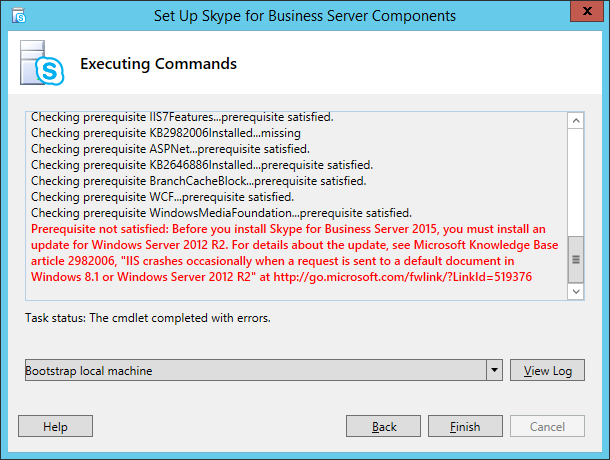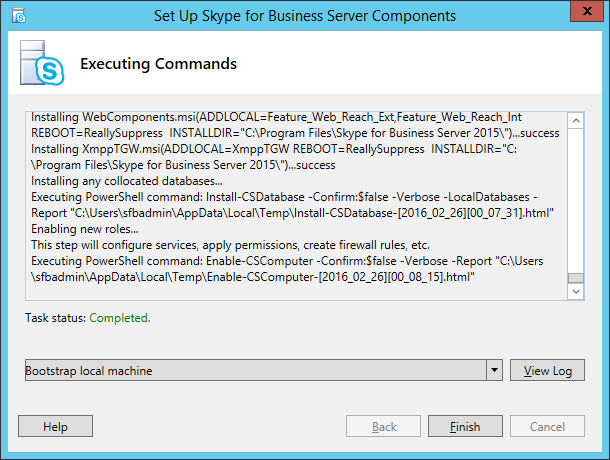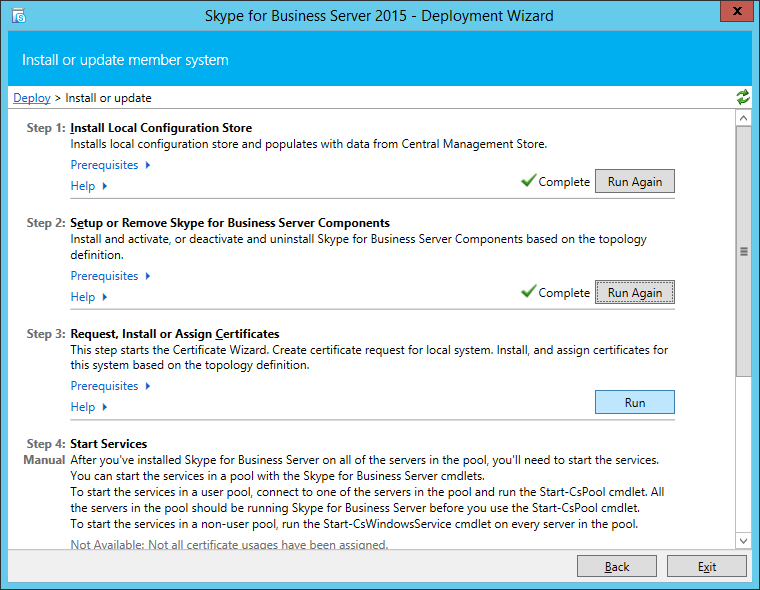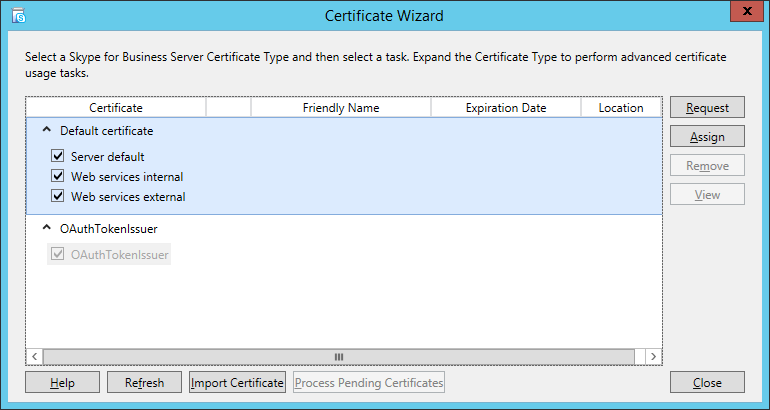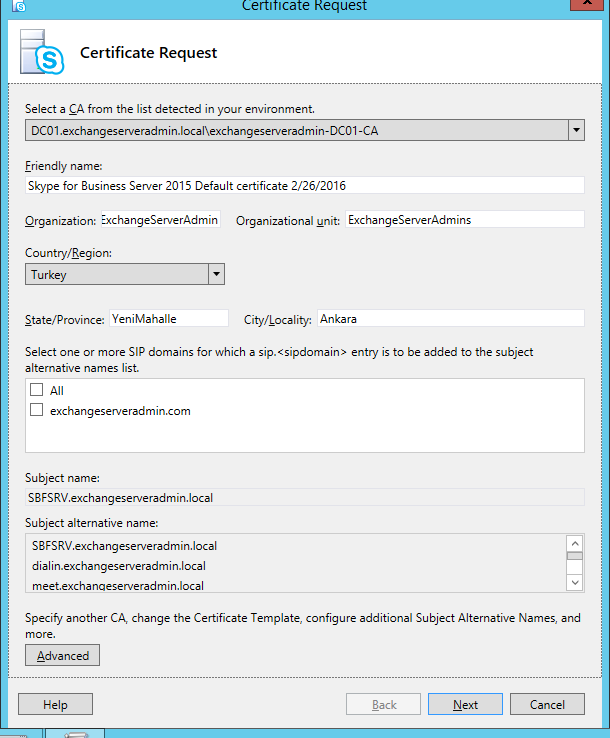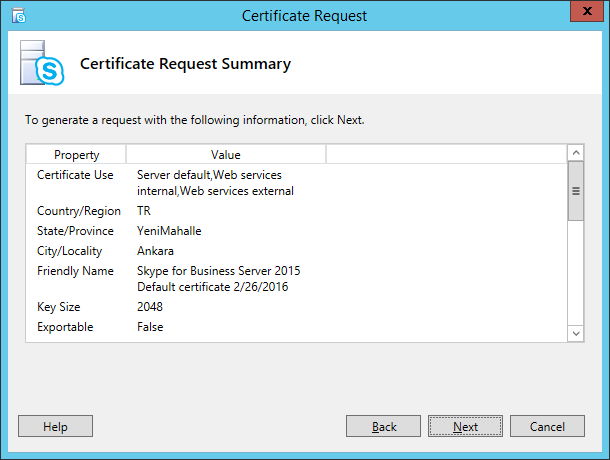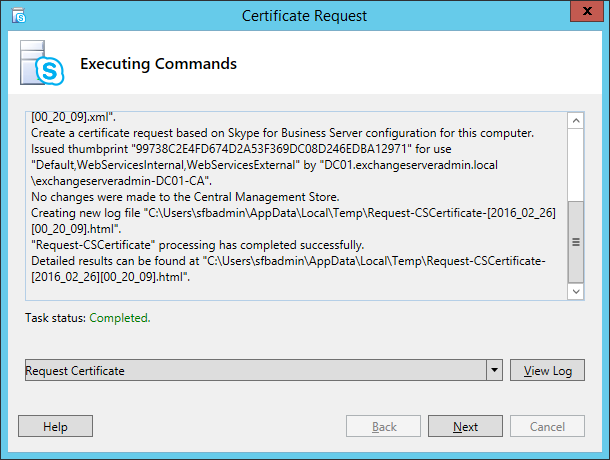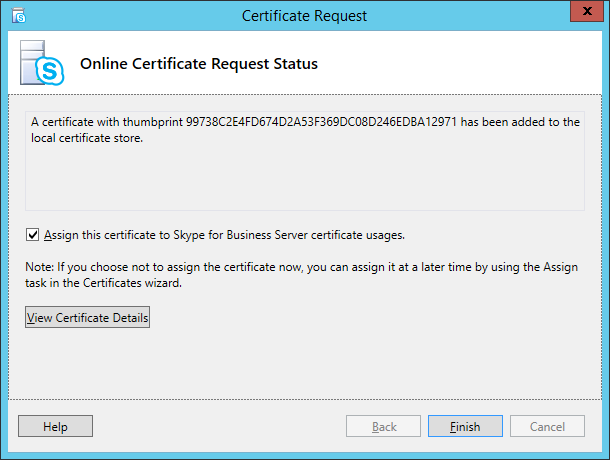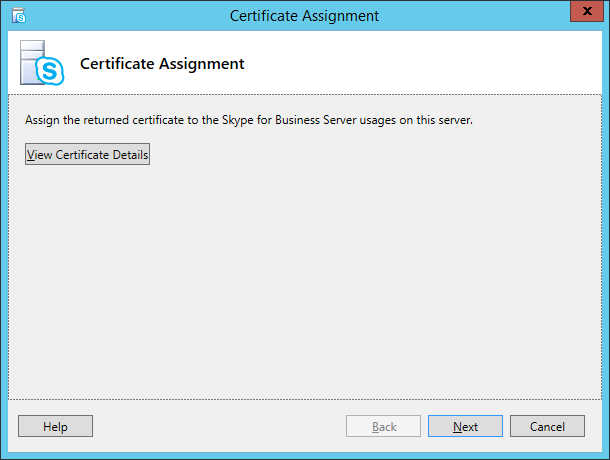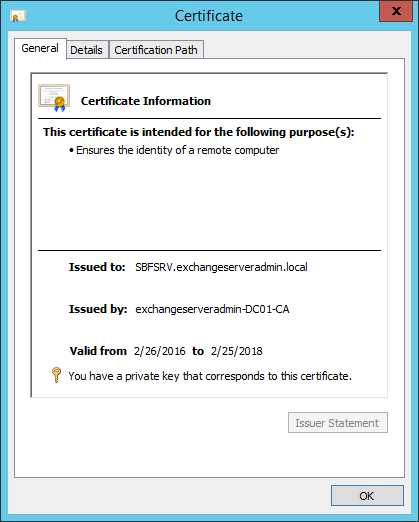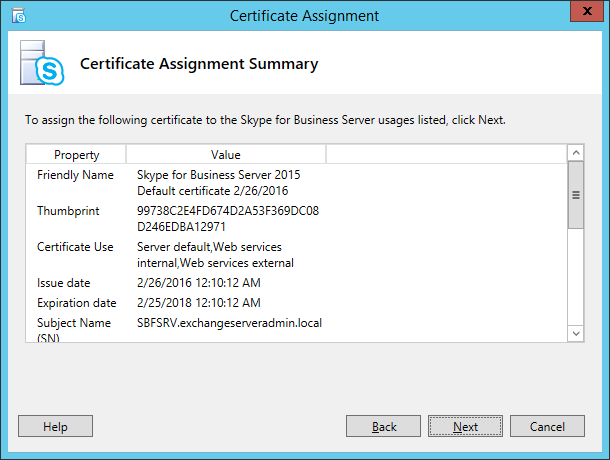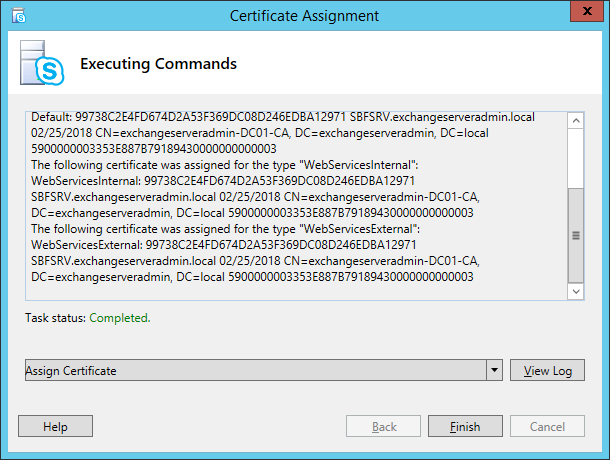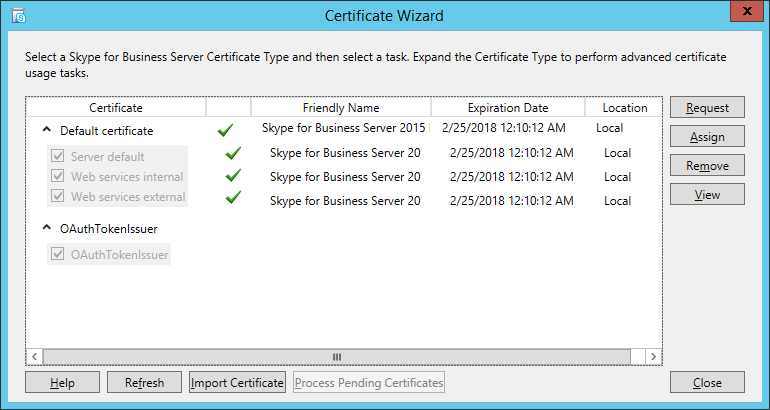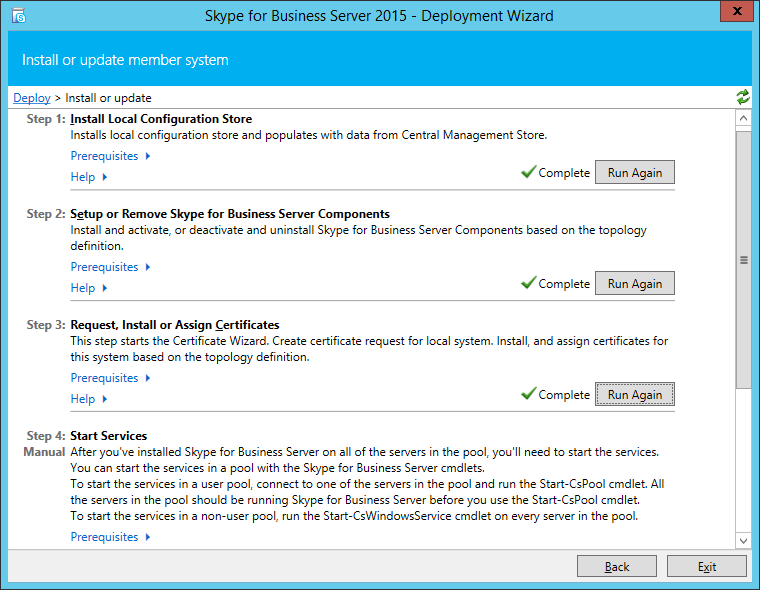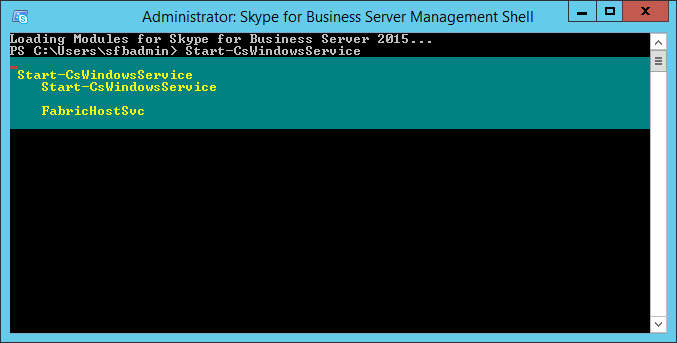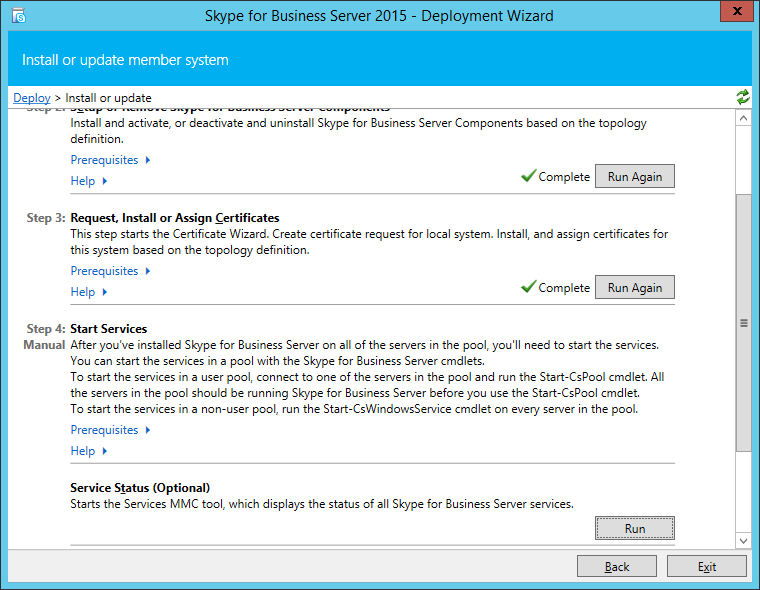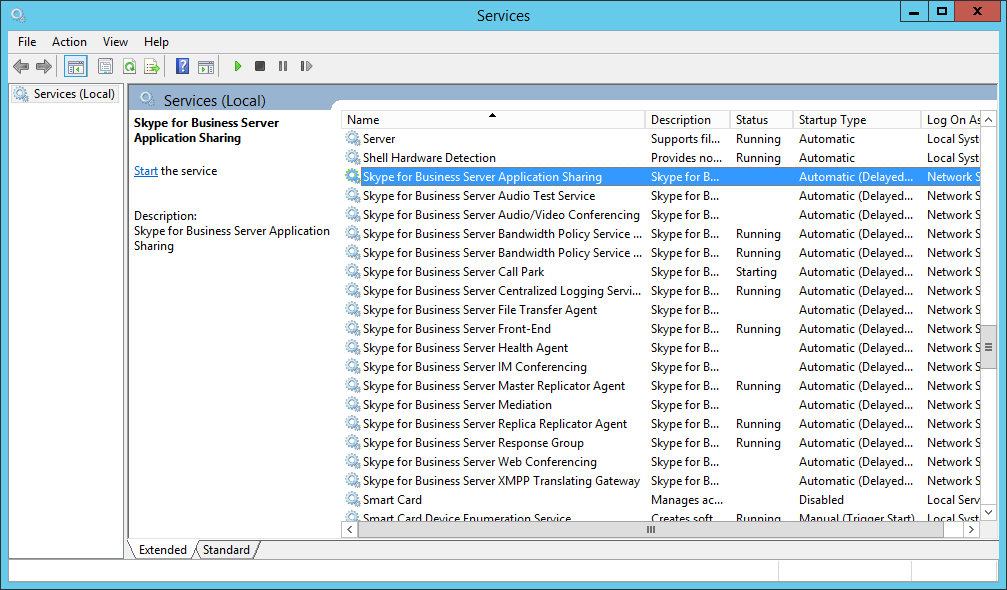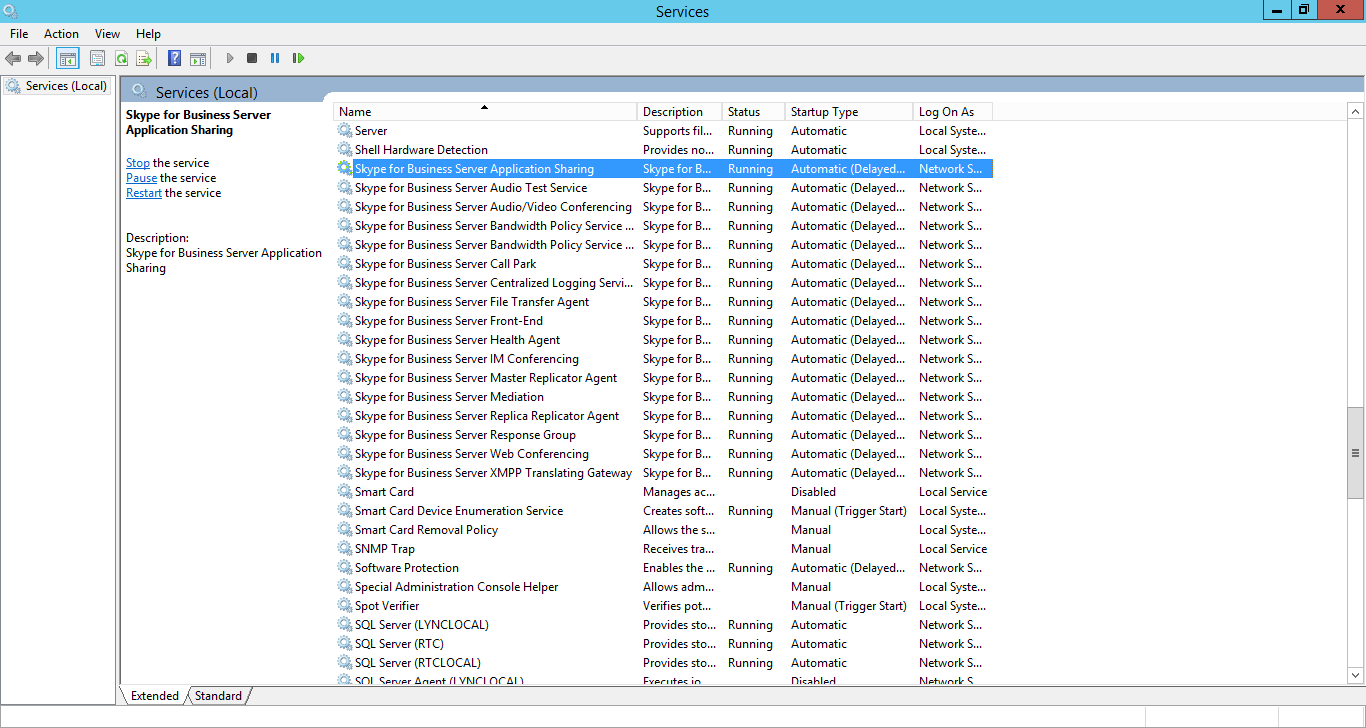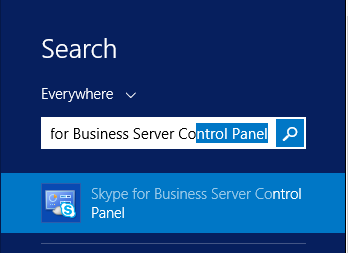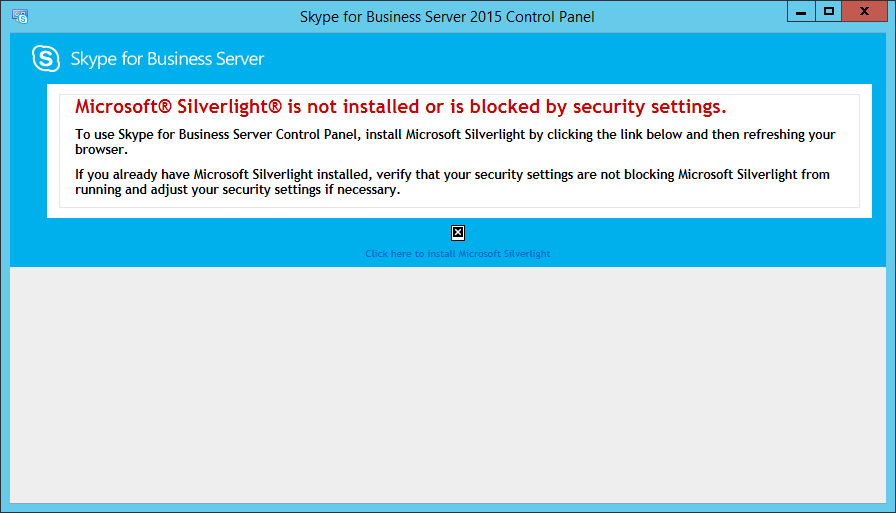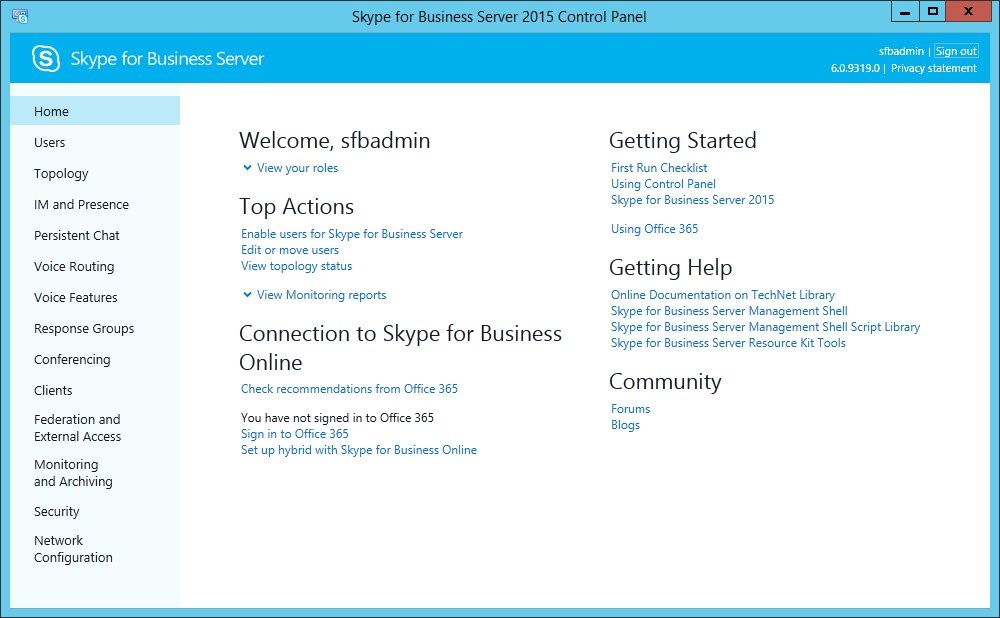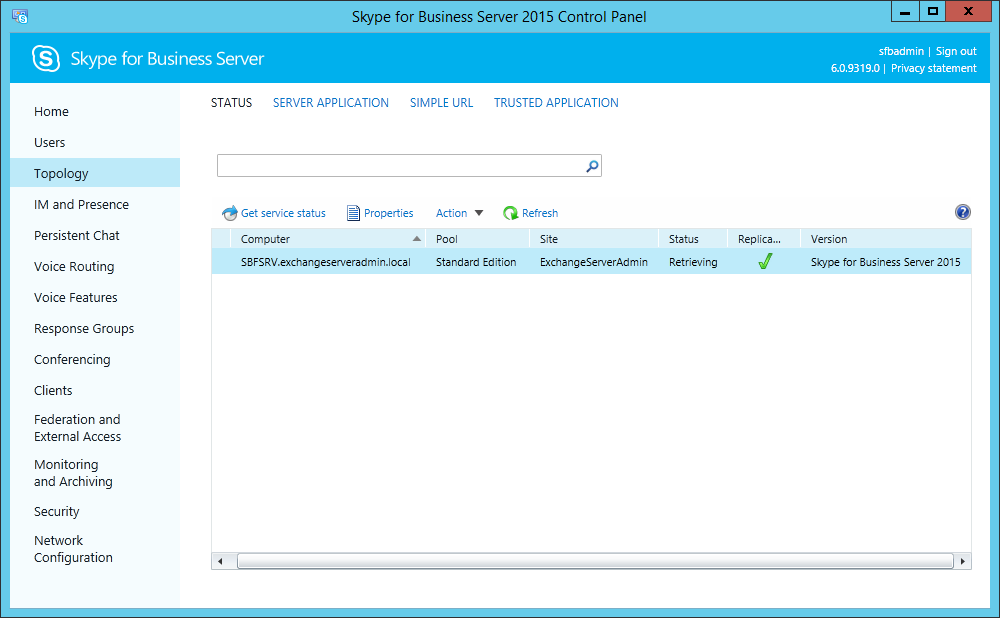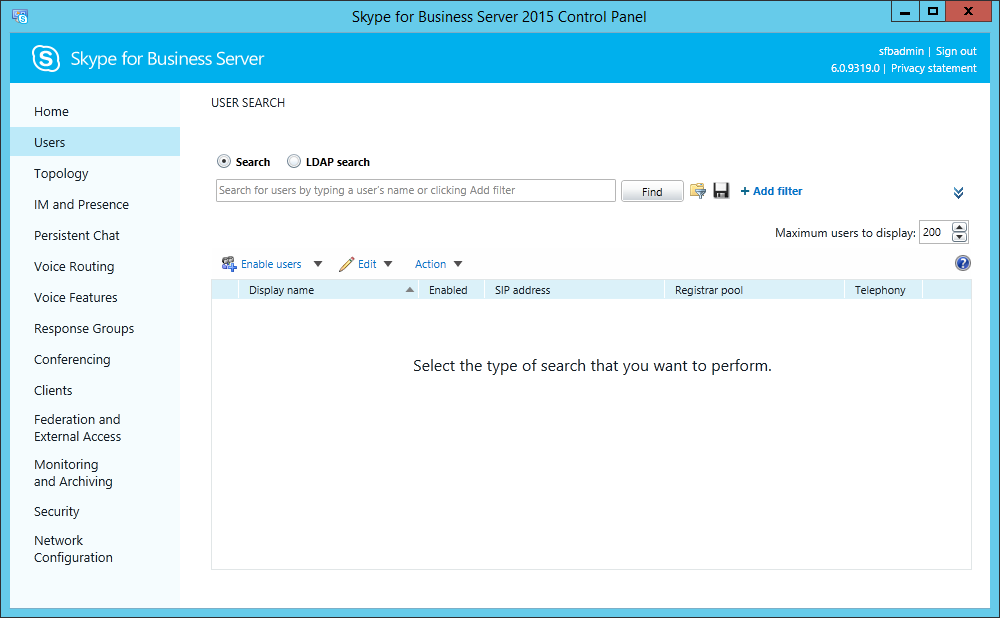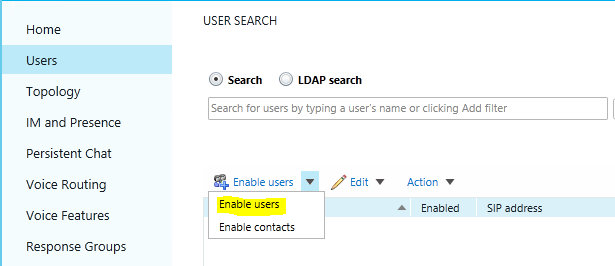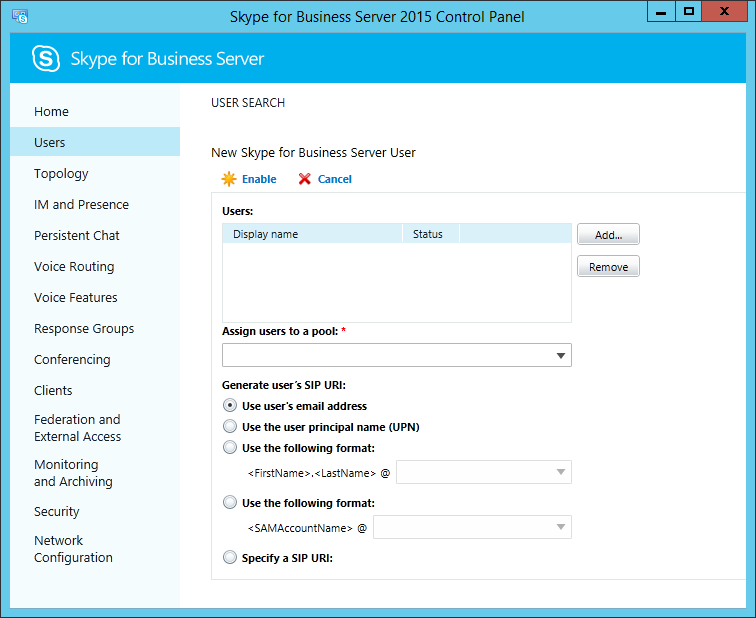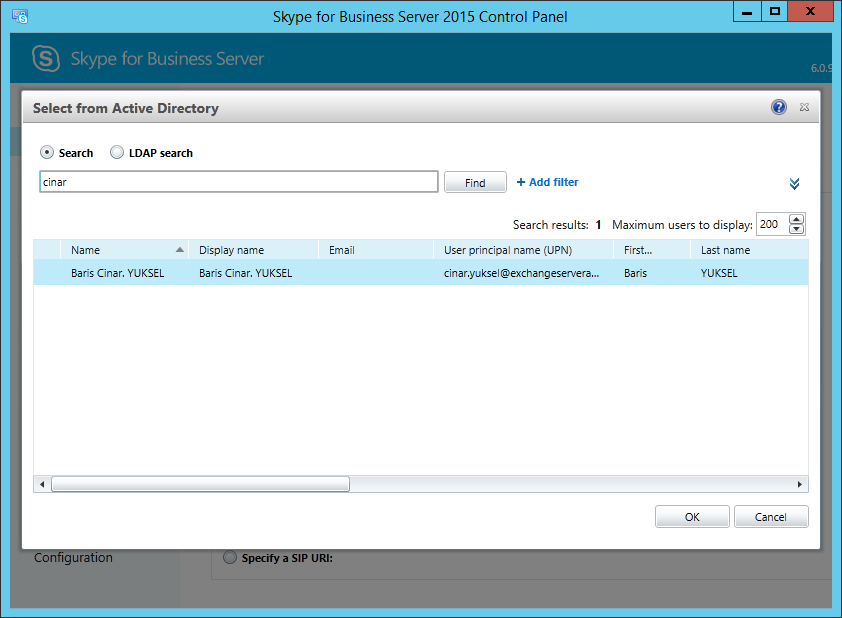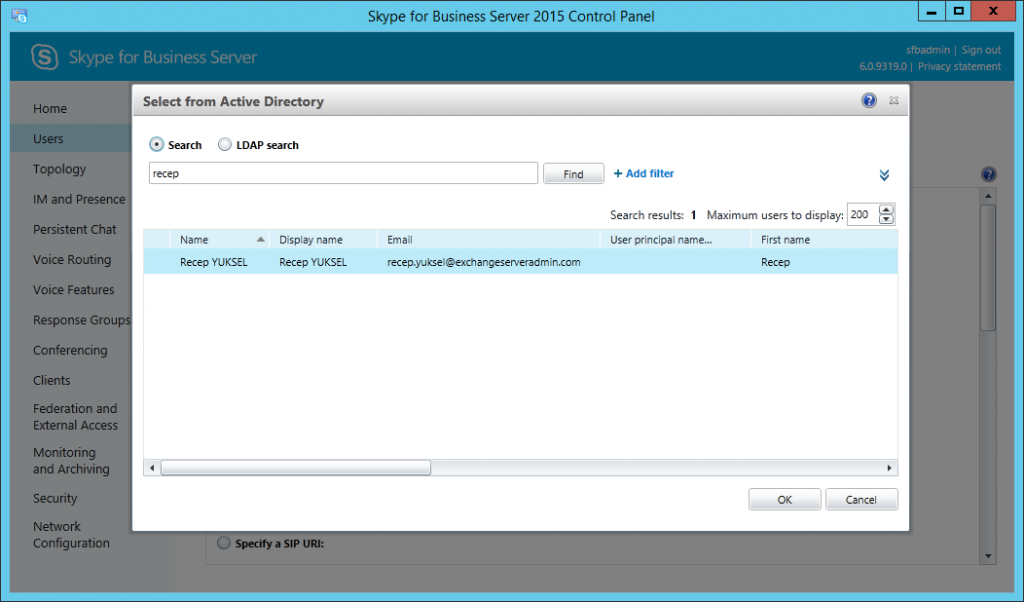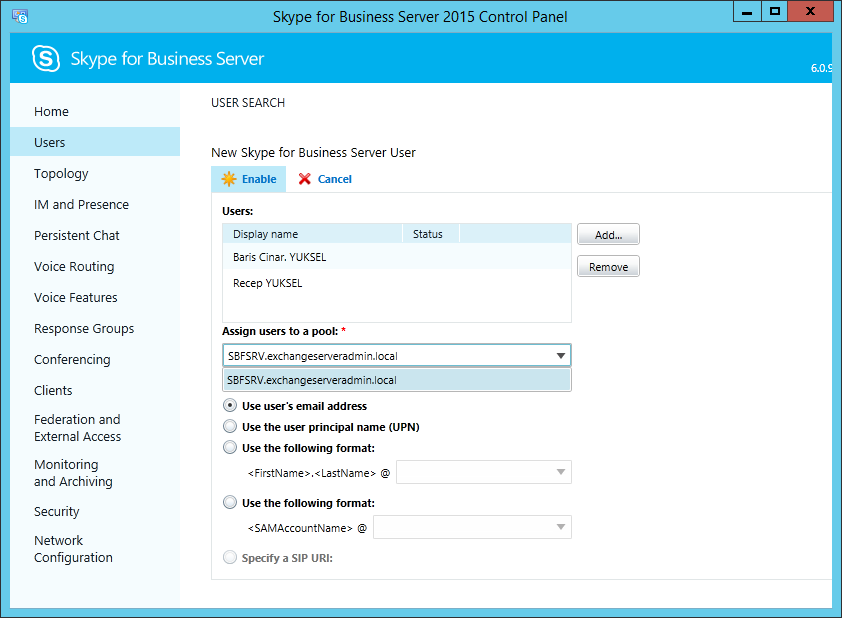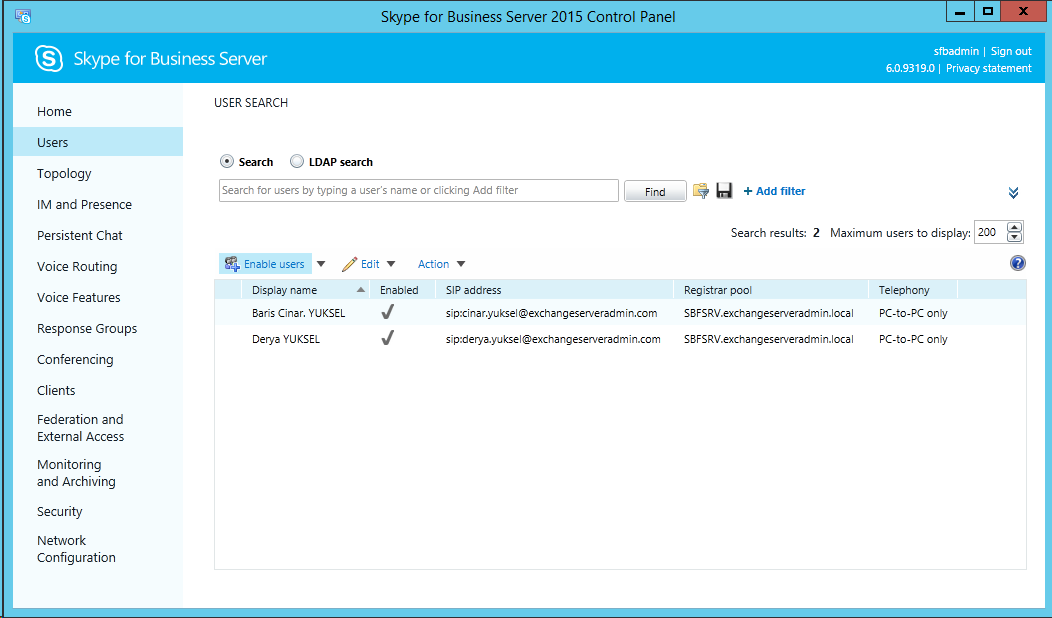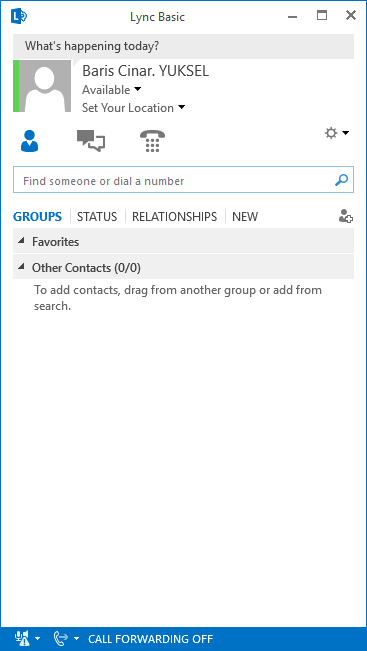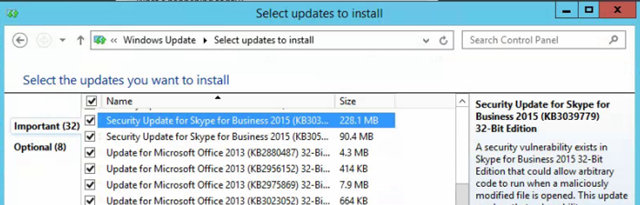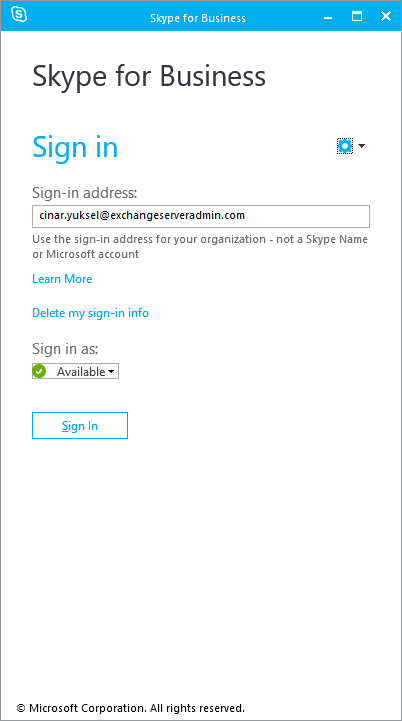Merhaba,
Microsoft kurumsal mesajlaşma programı Lync platformunu Skype for Business ismi ile değiştirdi ve ilk versiyon Skype for Business 2015 ismi ile yayınladı.
Bu makalemizde Active Directory ortamınıza Skype for Business 2015 yazılımını nasıl kurup konumlandırabilirsiniz bunu paylaşıyor olacağım.
Skype for Business 2015 kurulumu için ortamınızda olması gereken bileşenler ve donanımsal ve yazılımsal gereksinimler aşağıdaki gibidir.
Skype for Business 2015’i sadece kurum içinde kullanmak istiyorsanız 1 adet sunucu yeterlidir.
Donanım Gereksinimleri : 64 bit CPU 2.26 Ghz ve üzeri, tavsiye edilen 32 GB RAM, 72 GB HDD
İşletim Sistemi gereksinimleri : Server 2012 Standart ve üzeri işletim sistemi,
Ortam ve Yazılım Gereksinimleri :
Active Directory Domain Yapısı (Forest Fevel 2003 ve üstünde olmalıdır)
DNS Server
CA (Certificate Authority)
Fileshare
Skype for Business 2015 kurulum medyası.
Lync Client Yazılımı
Skype for Business 2015 kurulum işlemleri sırasında izleyeceğimiz kurulum sıralaması aşağıdaki resimdeki gibidir.
İlk önce sol taraftaki hazırlık aşaması olan 5 adımlık aşamayı tamamlayıp kurulum işlemlerini tamamlayacağız.
Kurulum öncesi hazırlıklar :
- SFB Server üzerine Prerequisites kurulumlarının yapılması.
- File Share’in Farklı bir server üzerinde oluşturulması
- Administrative Tools yüklenmesi
- Active Directory Schema Prepare işleminin yapılması
- Gerekli olan DNS kayıtlarının oluşturulması
Kurulum aşaması :
- Yeni bir topology oluşturulup bunun paylaştırılması (Create and Publish a new topology)
- Componentlerin tüm serverlara kurulması (Install componenets on each server)
- Topolojinin Kontrol edilmesi (Verify the topology)
Kurulum öncesi hazırlıklar :
Sunucumuz üzerinde Windows Server 2012 R2 işletim sistemi yükleyip (Dil ayarları English olarak kalmalı) tüm işletim sistemi güncellemelerini yükledikten sonra sunucumuza Static IP adresi atayalım, Time Zone ayarını yapalım ve Firewall Portlarını disable edelim ve sunucumuzu Active Directory Domain’e dahil edelim.
Önemli Not: En son Windows Update’lerinin mutlaka sunucumuz üzerine yüklenmiş olduğundan emin olalım.
Tüm Windows güncelleme dosyaları yüklendikten sonra ayrıca aşağıdaki linkteki küçük güncellemeyi yapmanız kurulum aşamasında sorun yaşamadan ilerlemenize yardımcı olacaktır.
Skype for Business Control Panel Web base bir yönetim arayüzüne sahip ve Microsoft Silverligt ile çalışma ihtiyacı duyuyor. Aşağıdaki linkten Silverligt yazılımı yüklemesini yapmanız gerekmektedir.
http://www.microsoft.com/getsilverlight/Get-Started/Install/Default.aspx
Skype for Business 2015 yazılımını Active Directory üzerinde aşağıdaki yetkilere sahip bir kullanıcı hesabı oluşturup bu kullanıcı heabı ile kurulumları yapmanızı tavsiye ederim.
Ben sfbadmin isimli bir Active Directory kullanıcı hesabı oluşturdum ve aşağıdaki yetkileri vererek sunucumz bu kullanıcı hesabı ile logon olup kurulum işlemlerimi bu kullanıcı hesabı ile yapacağım.
Ön hazırlıklarınızı yaptıktan sonra aşağıdaki birinci aşama ile kurulum işlemlerine başlayabilirsiniz.
1 – SFB Server üzerine Prerequisites kurulumlarının yapılması :
Sunucumuza sfbadmin isimli kullanıcı hesabımız ile logon olalım, Windows Server 2012 R2 kurulum medyası sunucunuza bağlı olsun ve aşağıdaki Power Shell komutunu Power Shell’I Run as Admin ile açıp çalıştıralım ve kurulum için gerekli tüm Feature’ların kurulmasını sağlayabilirsiniz.
Add-WindowsFeature NET-Framework-Core, RSAT-ADDS, Windows-Identity-Foundation, Web-Server, Web-Static-Content, Web-Default-Doc, Web-Http-Errors, Web-Dir-Browsing, Web-Asp-Net, Web-Net-Ext, Web-ISAPI-Ext, Web-ISAPI-Filter, Web-Http-Logging, Web-Log-Libraries, Web-Request-Monitor, Web-Http-Tracing, Web-Basic-Auth, Web-Windows-Auth, Web-Client-Auth, Web-Filtering, Web-Stat-Compression, Web-Dyn-Compression, NET-WCF-HTTP-Activation45, Web-Asp-Net45, Web-Mgmt-Tools, Web-Scripting-Tools, Web-Mgmt-Compat, Server-Media-Foundation, BITS -Source D:\sources\sxs
Bu Featureları yükledikten sonra sunucumuzun Windows Update güncellemelerini mutlaka yeniden çalıştıralım ve yeni gelen updateleri mutlaka yükleyelim. Yüklenen yeni featurlara ait güncellemele dosyalarının da sunucumuz üzerine yüklenmiş olduğundan emin olalım.
Bu işlem bitmeden kurulum işlemlerine devam etmeyiniz.
2 – File Share’in Farklı bir server üzerinde oluşturulması :
SFBShare isimli bir folderi farklı bir sunucu üzerinde oluşturup (kendi üzerinde de olur) Sharing \ Advanced Share \ Share This Folder Permissions tabında Local Administrators grubuna full yetki verelim.
3 – Administrative Tools yüklenmesi :
Skype for Business 2015 kurulum medyasını sunucumuza bağlayalım ve Command Promt’u Run As Admin açalım ve D:\Setup\amd64\setup ile Skype for Business 2015 kurulum konsolunu açalım. Install Administrative Tools ile Skype for Business 2015 admin toollarını yükleyelim.
Bu ekranda sunucumuzun güncellemeleri denetlemesini sağlayınız.
Install Administrative Tools seçeneği ile yükleyelim.
İşlem sorunsuz bitince aşağıdaki ekran size kurulum işlemlerinin durumunu bildirecektir.
Administrative Tools kurulumu tamamlandığında Finish tusuna tıklayıp ekranı kapatıyoruz, sunucumuz üzerine aşağıdaki yazılımlar yüklenmiş olacaktır.
Skype for Business Server 2015 Topology Builder
Skype for Business Server 2015 Control Panel
Skype for Business Server 2015 Deployment Wizard
Skype for Business Server 2015 Management Shell
4 – Active Directory Schema Prepare işleminin yapılması :
Prepare Active Directory komutu ile Active Directory Sema genişletme işlemini yapalım.
İşlemleri burada bize sunulan sıra ile tamamlayacağız. Step 1 Prepare Schema ile başlayalım.
Aşağıdaki gibi bir hata alırsanız bilinki bu işlemleri yaptığını kullanıcı hesabının Active Directory üzerinde Schema Admin grubuna üye değildir. AD Schema güncelleme yetkisi yoktur. SFB admin kullanıcı hesabına Schema Admins ve Enterprise Admins Güvenlik gruplarına dahil ediniz sunucumuzu restart ediniz veya en azından logon logoff ile yeniden sunucunuza logon olup bu işlemi tekrar başlatınız.
Benim sfbadmin isimli kullanıcı hesabımın Schema Admins grubunda olmadığını farkettim be bu yetkiyi ekledim.
Schema Admins yetkisi eklenmiştir.
Sunucuyu restart edip aynı işlemi tekrar başlatalım sorunsuz Active Drectory Schema güncelleme işlemi bitecektir sorunsuz bitecektir büyük ihtimalle.
Step 3 Prepare Current Forest ile Active Directory Forest genişletmesi işlemi tamamlanır.
Universal Group Location ekranında Local Domain seçerek kuruluma devam edelim.
İşlem sorunsuz tamamlandığını aşağıdaki ekranda görebilirsiniz.
Step 5 Prepare Current Domain adımı ile Domain güncellemesi yapılmalıdır.
İşlem sorunsuz tamamlandığın size aşağıdaki ekrandaki gibi bildirilecektir.
Bu bölümde yapılması gereken sadece Step 6 ve 7 kaldı.
Step 6 da Domain Controller sunucuların replike olmasını beklememizi söylüyor, büyük bir yapıda kurulum yapıyor iseniz tüm DC sunucuların güncellemeleri aldıklarından emin olduktan sonra çalışmaya devam ediniz.
Step 6 kontrolu için tüm domain controller sunucuları üzerinde Users altında ismi CS…. ile başlayan aşağıdaki resimdeki Security Grupların oluşturulmuş olduğu kontrol edilmelidir.
Step 7’de bildirilen işlemi yani Skype for Business yöneticisi olacak olan Administrator kullanıcımızı CSAdministrator grubuna üye yapalım.
Sfbadmin kullanıcısını aşağıdaki gibi ekleyelim.
Skype for Business kurulum öncesi ön hazırlık aşamasının en önemli iki aşamasını Install Administrative Tools ve Prepare Active Directory aşamalarını tamamladık.
Active Directory ortamınızın hazır olup olmadığını Skype for Business Management Power Shell üzerinde aşağıdaki komut ile kontrol edebilirsiniz.
Get-CSAdForest
LC_FORESTSETTINGS_STATE_READY bildirisini görürseniz herhangi bir sorun yok demektir.
Şimdi kurulum öncesi hazırlıkların son aşaması olan DNS kayıtlarının oluşturulması işlemine geldik.
5 – Gerekli olan DNS kayıtlarının oluşturulması :
Aşağıdaki listede bildirilen SRV ve A kayıtlarını DNS sunucumuz üzerinde oluşturmamız gerekmektedir.
DNS SRV Records
Service = _sipinternaltls
Protocol = _tcp
Port number = 5061
Host Offering this service SBFSRV.exchangeserveradmin.local
DNS A Records
admin
dialin
lyncdiscover
lyncdiscoverinternal
meet
scheduler
webint
| Açıklama | Kayıt Tipi | Kayıt |
| Internal Web Services FQDN | A | webint.exchangeserveradmin.local |
| SFBSRV FQDN | A | SBFSRV.exchangeserveradmin.local |
| Skype for Business Auto Discover | A | lyncdiscoverinternal.exchangeserveradmin.local |
| Meeting Simple URL | A | meet.exchangeserveradmin.local |
| Dial-in Simple URL | A | dialin.exchangeserveradmin.local |
| Web Scheduler Simple URL | A | scheduler.exchangeserveradmin.local |
| Administration Simple URL | A | admin.exchangeserveradmin.local |
| Legacy Discovery | SRV | _sipinternaltls._tcp.exchangeserveradmin.local |
Host A kayıtları aşağıdaki resimdeki gibi oluşturulmuş olmalıdır.
SRV kaydını aşağıdaki resimdeki yönlendirmeleri izleyerek oluşturabilirsiniz.
Skype for Business 2015 sunucumuzu restart edelim ve tekrar açıldıktan sonra aşağıdaki kurulum işlemlerine devam edelim.
Skype For Business Server 2015 Kurulumu
1 – Yeni bir topology oluşturulup bunun paylaştırılması (Create and Publish a new topology)
Standard versiyon kurulumu için Deployment Wizard ekranında Prepare first Standard Edition Server seçeneği ile sunucumuzun kurulum öncesi son ayralarının yapılmasını sağlayalım.
Next ile devam edelim.
Gerekli tüm ayarlar ve SQL Server ayarları yapılacak ve işlemler sorunsuz tamamlandığında aşağıdaki ekranda size bildirilecektir.
Şimdi Skype Server Business Topology Builder açalım ve New Topology seçeneği ile yeni bir Skype for Business topoloji oluşturma işlemine başlıyalım. Sorulan sorulara aşağıdaki gibi cevapları vererek ilk Skype for Business Topology oluşturma işlemini tamamlayalım.
Önemli Hatırlatma : Topology Builder açarken mutlaka Run as Admin komutunu kullanalım. Eğer bu şekilde açmazsak yaratmış olduğumuz Topology paylaşırken paylaşımlı folder’a yazma hataları alırsınız.
Primary SIP domain : Kullanmış olduğunuz external domain adresinizi yazabilirsiniz.
Ben bu makale serisinde domain adımı exchangeserveradmin.com şeklinde kullanacağım.
Specify additional supported domains : Farklı domain adlarınız var ise additional supported SIP domains bölümüne bu isimleride ekleyebilirsiniz.
Define the first site : Kurum bilgilerini ekleyelim. Name bölümüne isim yazarken bosluk kullanmayınız.
Specify site details: Site detail bilgilerini ekleyiniz.
New topology was successfully defined ekranında Open the New Front End Wizard when this wizard closes şeçerek devam edelim.
Define the Front End pool FQDN bölümünde sunucumuzun adını yazalım ve Standart Edition Server seçerek devam edelim.
Select features bölümünde sadece aşağıdaki seçenekleri seçerek devam edelim.
Conferencing, Enterprise Voice, Call Admission Control
Select collocated server roles bölümünde bu rolun bu sunucumuz üzerine kurulmasını istedigimiz için Collocate Mediation Server işaretleyerek devam edelim.
Associate server roles with this Front End poll bölümündeki Enable an Edge pool to be used by media component of this Front End pool seçeneği işaretlemeden devam edelim.
Define the SQL Server store aşağıdaki gibi gelecektir ve değiştirilemeyecektir.
Define the file store bölümünde Define a new file store seçeneğini işaretleyelim ve daha önce hazırlamış olduğumuz File Share’in bulunduğu ismini ve paylaşılan folder adını yazalım.
SBFSRV.exchangeserveradmin.local
SFBShare
Specify the Web Services URL ekranında dışarıdan erişim için kullanılacak external web URL adresinin adını yazalım.
Select an Office Web Apps Server ekranında kullanmayacağımız için herhangi bir seçeneği seçmiyoruz Finish ile işlemi tamamlayalım.
SFB Topology aşağıdaki gibi oluşturulmuş olacaktır.
Skype for Business Server altındaki Organization name üzerinde sağ tuş tıklayıp Edit Properties dedikten sonra Administrative Access URL ve CMS (Central Management Server) seçimlerini yapalım.
Dış DNS adresinide yönetebiliyor iseniz isimlendirme aynı şekilde kalabilir. Yani exchangeserveradmin.com şeklinde kalabilir domain adı. Yukarıda DNS kayıtları bölümünde oluşturduğumuz DNS kayıtılarını o zone altında oluşturmanızda bir sorun yok ise bu şekilde kalabilir domain adı. Ben bu makalede bir sorun yaşamayalım diye internal domain adını kullanacak şekilde düzenledim.
Dialing
https://dialin.exchangeserveradmin.local
Meeting
https://meet.exchangeserveradmin.local
Administrative access URL:
https://admin.exchangeserveradmin.local
Central Management Server :
SBFSRV.exchangeserveradmin.local
Bu ayarları yaptıktan sonra Skype for Business Topology mize ait bilgileri SQL Server Database’e ve Paylaşımlı Folder!a yazdırmamız gerekiyor.
Publish Topology ile topology kayıt ettirip paylaşalım.
Action \ Publish Topology
Central management Server in tutulacağı sunucu ve database seçimini yapıyoruz ve next tıklıyoruz.
Topolojimiz başarıyla publish edildi, şimdi Install or Update Skype for Business Server System ile kurulum işlemlerimizi tamamlamamız gerekiyor.
Install or Update Skype for Business Server System ile kurulumları tamamlayalım.
Step-1 Install Local Configuration Store ile ilk kurulum işlemlerini başlatalım.
Configure Local Replication of Central Management Store seçeneğini seçerek devam edelim.
İşlemler sorunsuz bittinde aşağıdaki ekran’da sorunsuz bittiğini görebilirsiniz.
Step-2 Setup or Remove Skype for Business Server Components kurulumunu yapalım.
Next ile devam edelim.
Kurulum işlemi aşağıdaki gibi hata verebilir. Bu hataların sebebi aşağıdaki uyarılarda da görebileceğiniz gibi, Skype For Business için yüklemiş olduğumuz bazı feature’lara ait bazı güncellemelerin yüklenmediğini söylüyor. Bu biraz eksik iş yaptığımızı göstetiriyor aslında.
Windows Update işlemlerini tam eksiksiz olarak yaptıktan sonra bu işlemi tekrar denerseniz hata almadan yükleme işleminin bitmiş olduğunu göreceksiniz.
Windows update ile güncellemeleri yükledikten sonra aşağıdaki gibi bu aşama sorunsuz tamamlanacaktır.
Şimdi Step 3 kullanarak sertifika talebinde bulunacağız,
Request, Install or Assign Certificates bölümünü Run ile çalıştıralım.
Gelen ekranda önce Request butonunu kullanarak seçili servisler için sertifika talebinde bulunacağız.
Certificate Request bölümündeki alanları aşağıdaki ilgili alanları doldurunuz.
İsterseniz kullanmak istediğiniz tüm domain isimleri için bu sertifikaları talep edebilirsiniz.
Sizinde dikkatinizi çekecektir, (Lync kuranlar bilir) bu sertifika talep ve atama işlemi son derece sadeleştirilmiş ve basitleştirilmiş.
Sertifika talep işlemi hzılıca bitecektir. Next ile devam ediniz.
Gelen ekranda Assign this certificate …. Seçeneğini işaretler ve Finish’e basarsanız sertifikalar servislere bağlanacak ve sertifika aşaması tamamlanmış olacaktır.
View Certificate ile isterseniz sertifikaları görüntüleyebilirsiniz.
Sertifika detayları Next ile ilerleyelim.
Sertifika assign işlemi tamamlandı.
3 aşama olan Sertifika alma ve hizmetlere bağlama işini sorunsuz bir şekilde tamamladık, Skype for Business 2015 artık çalışmaya hazır durumda.
Şimdi 4 aşama Servisleri Start etme aşamasını yapalım birlikte.
Skype for Business 2015 Server’in servislerini çalıştıracağız. Hangi komut ile çalıştıracağımız ekranda verilmiştir.
Skype for Business PowerShell üzerinde aşağıdaki komutu çalıştıralım.
Start-CsWindowsService
Services Status Run butonuna tıklarsanız sunucu servisleri ekranı açılacaktır.
Skype for Business Standard Server’a ait servislerin listesi aşağıdaki listede bulunuz ve sunucumuzun sorunsuz çalışması için bu servisler içindeki Automatic olan tüm servislerin start duruma gelmesini bekleyiniz.
Önemli Not: Eğer Skype for Business Enterprise versiyonu kurulumu yaptıysanız pool üzerinden servisleri start etmeniz gerekmektedir, bu komut aşağıdaki gibidir.
Start-CsPool
Skype for Business Standart versiyon kurulum işlemleri sorunsuz olarak tamamlanmıştır eğer servislerin tümü sorunsuz olarak çalıştı ise.
Şimdi yapmamız gereken işlem Skype for Business Control Panel kullanarak SFB kullanacak olan Active Directory üzerinde tanımlı olan kullanıcı hesaplarına yetki vermek ve bu kullanıcı hesabı ile Skype for Business Client yazılımı yüklemiş olduğumuz bir ortamdan SFB sistemimize bağlantı kurmak.
Skype for Business Kullanıcı hesabı enable etme:
Skype for Business Server Control Panel erişelim.
Skype for Business Control Panel Web base olarak çalışıyor ve Microsoft Silverlight istiyor, kurulum öncesinde yüklenmedi ise aşağıdaki linkten kurulumu yapıp SFB Management konsolunu kullanmaya başlayabilirsiniz.
Skype for Business Server 2015 Control Panel aşağıdaki gibi açılacaktır.
Home tabında en çok ihtiyacınız olacak bölümlere erişim linkleri, yardım sayfaları, forum, blog erişim linklerini görebilirsiniz.
Topology tabı görünümü aşağıdaki gibidir.
Users tabı görünümü aşağıdaki gibidir.
SFB Server 2015 User Eklemek için Users bölümünde Enable users’a tıklayalım.
Açılan ekranda Users penceresinin yanındaki Add butonuna tıklayalım.
Bir kullanıcının Skyper for Business kullanabilmesi için kullanıcı hesabı üzerinde e-mail adresinin tanımlı olması gerekiyor. Aşağıdaki ekranda görmüş olduğunuz seçili kullanıcı Email adresi kısmı boş bu şekilde devam ederseniz bu kullanıcı için hesap oluşturulmaz hata alırsınız. Kullanıcı hesabına bir e-mail adresi tanımladıktan sonra bu kullanıcı SFB hesabını Enable edebilirsiniz.
Kullanıcı hesabında Email bölümü aşağıdaki gibi dolu olmalıdır.
Enable etmek istediğimiz tüm kullanıcıları listeye ekledikten sonra Assign user to a pool bölümünden SFB server’i seçelim ve Enable butonuna tıklayalım.
Eğer kullanıcı hesabı ile ilgili bir sorun yok ise kullanıcı hesabı enable edilecektir. Enable edilen kullanıcıların listesini Users bölümünde aşağıdaki gibi görebilirsiniz.
Skype for Business (Lync) Client PC Kurulumu ve Testler
Son kullanıcı bilgisayarına Lync Client veya Skype for Business Client kurulur ise Skype for Business olarak kurmuş olduğunuz Client yazılımı Lync Basic olarak gözükecektir ilk önce ve aşağıdaki resimdeki gibi çalışacaktır.
Skype for Business olması için Windows update ile Lync Client’ın en son güncellemelerini almasını sağlayınız.
Aşağıdaki resimdeki güncellemleri aldıktan sonra Lync Client yazılımı SFB olarak açılmaya başlayacaktır.
İlgili güncellemeler yülendikten sonra Lync Client aşağıdaki gibi Skype for Business olarak değişmiş olacaktır.
Faydası olması dileklerimle.
Kaynaklar :
Bu makalemi hazırlarken yaşadığım sorunların çözümünde bana yardımcı olan dökümanların listesi aşağıdaki gibidir.
Skype for Business Poster All Components :
https://www.microsoft.com/en-us/download/confirmation.aspx?id=46448
Skype for Business Hardware Requirement :
https://technet.microsoft.com/en-us/library/dn951388.aspx
Skype for Business Install and Configure :
https://technet.microsoft.com/en-us/library/dn933900.aspx
Kurulum Notları, yaşanabilecek sorunlara çözüm önerileri :