Merhaba,
Bu makalemde sizlere VMware Sanallaştırma ortamında kullanılan ortak disk alanının boyutunun nasıl artırabilirsiniz onu anlatmaya çalışacağım. Bu konuyu anlatırken hem VMware hemde HP MSA storage üzerinde işlemler nasıl yapılıyor her ikisinide anlatmış olacağım sizlere.
Önemli Not : Bu makalede anlatılanlar herhangi kritik bir bilginin olmadığı test ortamında yapılmıştır, siz burada anlatılanları kendi ortamınızda uygulamadan önce yedeklerinizi aldığınızdan emin olunuz. Yeterli bilgi ve deneyime sahip olmadığınızı düşünüyor iseniz Storage ve VMware üzerinde yapılacak çalışmaların ürün hakkında uzman bir personel tarafından yapılması önerilmektedir.
Burada anlatılanların farklı ortamlarda birebir sorunsuz olarak çalışacağı garanti edilemez ve yazarı sorumluluk altına sokmaz.
Öncelikle bu makaleyi hazırlarken kullanmış olduğum test ortamını ve örnek senaryomuzdaki yapıyı özetlemeya çalışayım sizlere;
2 adet ESXi Host sunucusundan oluşan test ortamımız bir vCenter ortamına bağlı ve bir cluster altında yedekli yapıda çalışmaktadır. 2 adet ESXi Host sunucumuza HP MSA storage üzerinden 220 GB boyutunda bir disk atanmış ve bu disk alanı VMFS 5 formatında formatlanmış her iki sunucuda bu disk alanine sorunsuz bir şekilde erişiyorlar.
Bu ortak disk üzerinde sanal sunucularımızın datası var ve çalışır vaziyette hepsi.
Bizim senaryomuzda storage üzerindeki 220GB disk alanı artık bze yetmemeye başladı, storage üzerinde bu disk alanine gemişletebileceğimiz bir boş alan mevcut olduğu için bu alanı genişletmek istedik.
VMware test ortamımızın görünümü ve HP MSA2324 üzerinden ortama tanımlanmış 220GB boyutundaki diskimizin durumunu aşağıdaki resimdeki gibi görebilirsiniz.
Disk alanını genişletmek için izleyeceğimiz yol sırası ile aşağıdaki gibi olacaktır.
İlk önce disk alanının sağlandığı kaynakta (storage, nas, local disk) üzerinde bu disk alanının boyutunu ihtiyacımız oranında artıracağız, daha sonra ESXi hostumuz üzerinde kullanmış olduğumuz bu disk alanını Increas ismi verilen yöntem ile genişleteceğiz.
Bizim ortamımızda ortak disk HP MSA 2324 storage üzerinde, disk genişletme işlemini öncelikle storage tarafında yapmamız gerekiyor, şimdi HP MSA2324 Storage’mize bağlanalım ve 200GB olan disk alanımızı genişletelim.
HP MSA2324 arayüzü aşağıdaki resimdeki gibidir. Logical Disk\VDisks bölümünde storage üzerindeki diskler ile oluşturulmuş Raid Gruplarını görebilirsiniz. Test ortamında aşağıdaki resimde de görüleceği gibi VD01_R5 (RAID2) ismi ile RAID5 olarak ayarlanmış bir disk grubu var. Bu grup altında oluşturulmuş olan virtual disk olarak adlandırılan disk bölümlerini görebilirsiniz.
vDisk Overview bölümünde Toplam kapasitenin 879GB, bu alanine 285GB bölümünün (mavi bölüm) kullanıldığını görebilirsiniz.
Burada 3 adet vDisk oluşturulumuş olduğunu görebilirsiniz.
220GB
5GB
60GB
Ben buradaki 3 adet Virtual Disk ten 220 GB lık onanın hem boyutundan hem’de bu virtual diske vermis olduğum isimden dolayı (VMware_Disk_220GB) benim genişletmek istediğim disk alanı olduğundan eminim ve çalışmayı o disk üzerinde yapacağım.
VMware_Disk_220GB isimli virtual diski seçelim ve bu disk ait detayları aşağıdaki resimdeki gibi görebilirsiniz.
Bu disk alanını genişletmek için vDisk üzerinde mouse sağ tuşa basalım ve Tools\Expand Volume bölümüne erişelim.
Gelen ekranda bana storage üzerindeki boş alanın tamamı gösteriliyor şuanda genişletebileceğim maksimum boyut 594 GB olarak gözüküyor.
Ben 180 GB daha ekleyip diskin toplam büyüklüğünü 400GB’a çıkarmak istiyorum storage üzerinde, genişletmek istediğimiz miktarı belirtelim ve Expand Volume butonuna basalım
İşlem tamamlandığında disk alanı boyutu aşağıdaki resimdeki gibi 400GB olarak ayarlanmış olacaktır. Bu işlem hemen bitmeyebilir biraz zaman alabilir. Burada işimiz tamamlandıktan sonra VMware ortamına gidip bu alanın algılanıp algılanmadığını görelim ve eğer orada da yeni eklenen bölüm gözüküyorsa VMware ortamındaki genişletme işlemini hep birlikte yapalım.
Bu işlemi bu diske erişen herhangi bir ESXi host üzerinde yapabilirsiniz. Diske erişen ESXi hostu seçtim ve Configuration\Storage altında Datastore_220GB ismi ile gözüken diskimizi seçelim. Sağ üst taraftaki Rescan All ve Refresh butonları ile disk alanlarının ve pathlerin yeniden kontrol edilmesini sağlayalım.
Tarama işlemi bitince aşağıdaki resimde görebileceğiniz gibi Rescan all HBAs, Rescan VMFS ve Refresh işlemleri Completed olarak gözükecektir bu işlemlerin süresi ortamdan ortama değişecektir ama genelde maksimum 10-15 sn bitmektedir. Yurakıradaki resimde Datastore Details sonundaki Properties butonu ile yada aşağıdaki resimdeki gibi ilgili diski seçip sağ tuş ile gelen menüden Properties seçerek diskimizin özelliklerine erişelim.
Aşağıdaki resimde diskimizin detaylarını görebilirsiniz. Extend Device tabı altında Device altında Capacity 372.53GB olarak algılandığını görebilirsiniz. Primary Partitions ise mevcutta bu disk üzerinde formatlanmış kullanılan 200GB boyutu bize gösteriyor.
200GB olarak kullandığımız diskimizi genişletmek için Volume Properties altındaki Increase… butonuna basalım.
Aşağıdaki Increase Datastore Capacity ekranı açılacaktır. Extend Device genişletme yapacağımız diski göreceğiz, Next ile ilerleyelim.
Current Disk Layout bölümünde yine bir bilgilendirme yapılıyor Diskimiz hakkında. Mevcut diskimize eklenecek alan Free space karşısındaki gibidir. 167.64 GB daha bu diske eklenebilecek şimdi, Next ile ilerleyelim.
Extend Size bölümünde eklemek istediğimiz alanı bize soracaktır. İstersek hepsini ekleyebiliriz yada sadece bir bölümünü ekleyebiliriz burada tercih size kalmış. Maximum available space ile devam ediyorum ben tüm boş alanı ekleyeceğim. Next ile ilerleyelim.
İşlem tamalandıktan sonra Disk Properties görünümü aşağıdaki gibi olacaktır. Primary Partitions 372.53 GB olarak genişletilmiş olduğunu görebilirsiniz.
Configurations bölümünde disk görünümü aşağıdaki gibidir. Diskin ismi Datastore_200GB’te ben resmi alırken ismini değiştirdğim resmi almışım disk genişleyince isimde otomatik olarak değişmiyor tabiki.
Diskinizin ismini değiştirmek için disk üzerinde sağ tuş yapıp Rename seçeneğini kullanarak Diskinizin (Datastore) ismini kolaylıkla değiştirebilirsiniz.
Faydası olması dileklerimle.
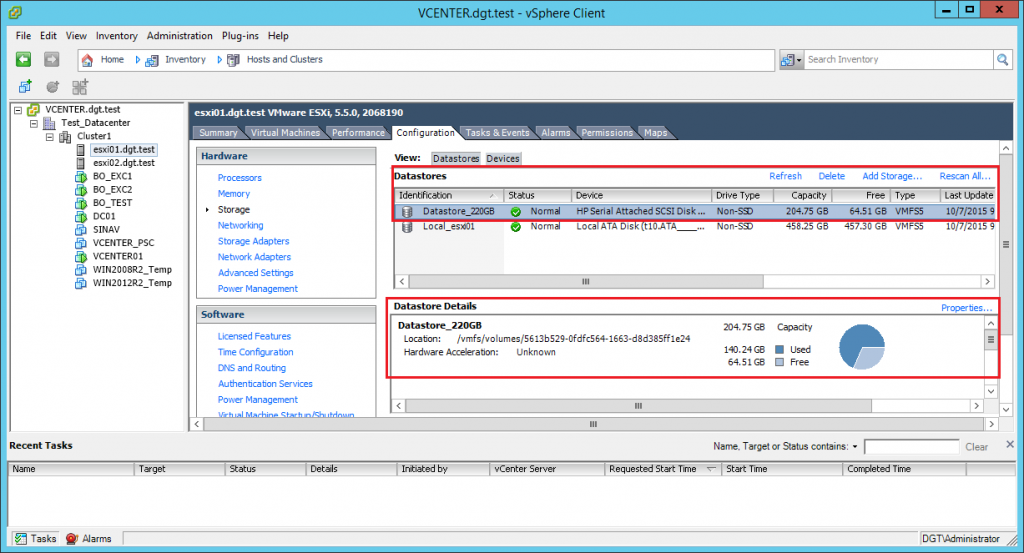
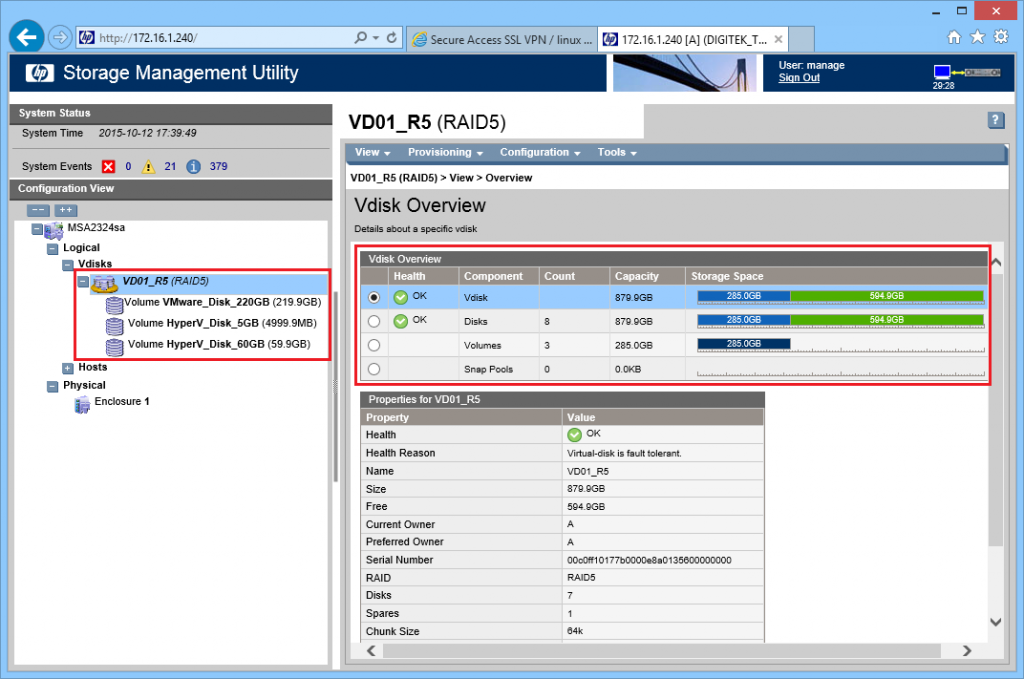
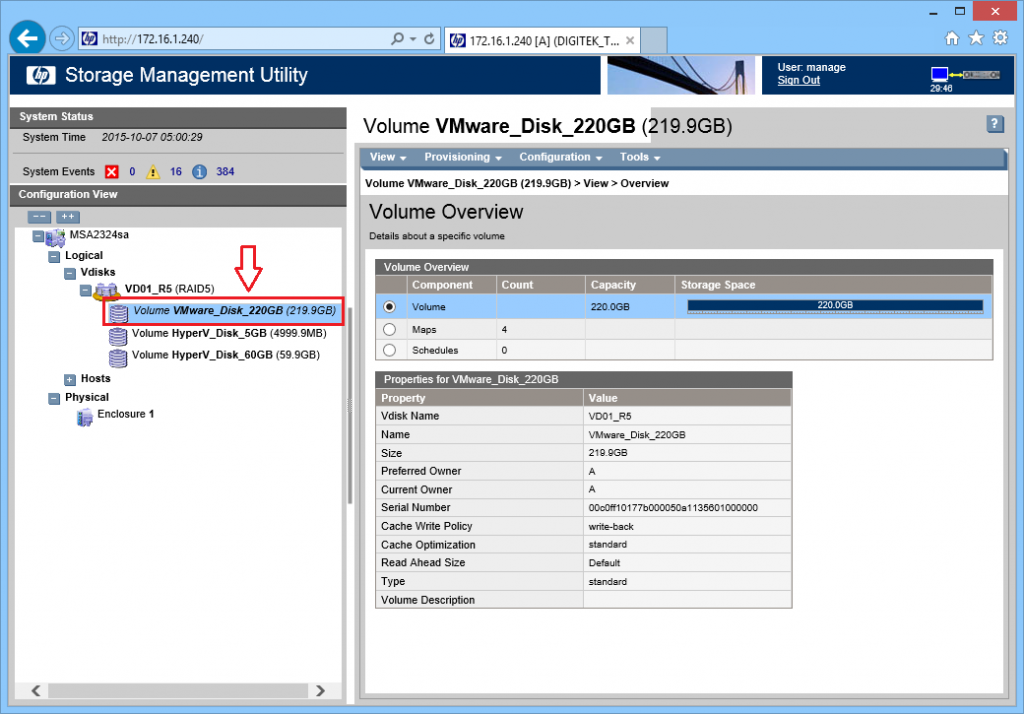
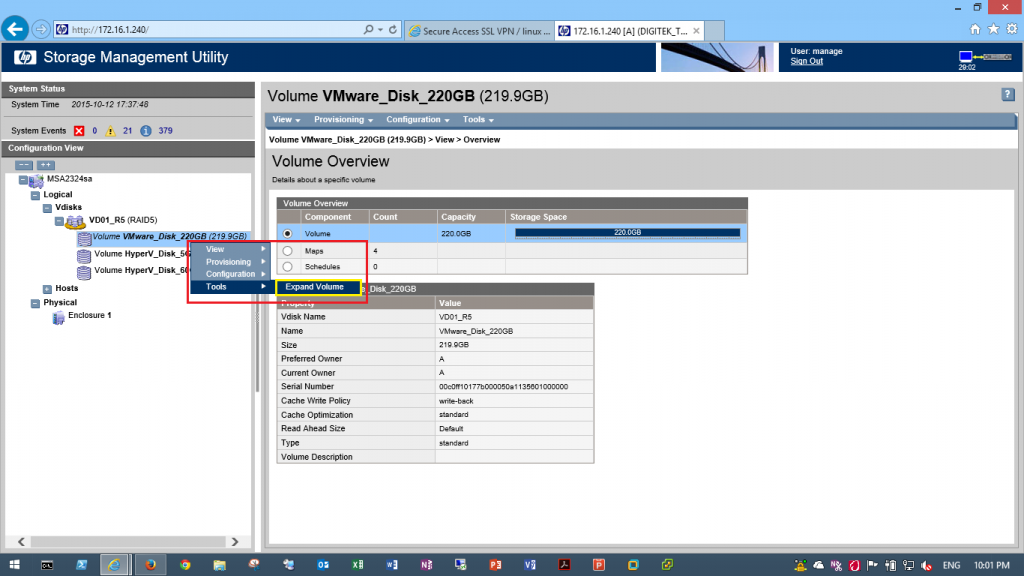
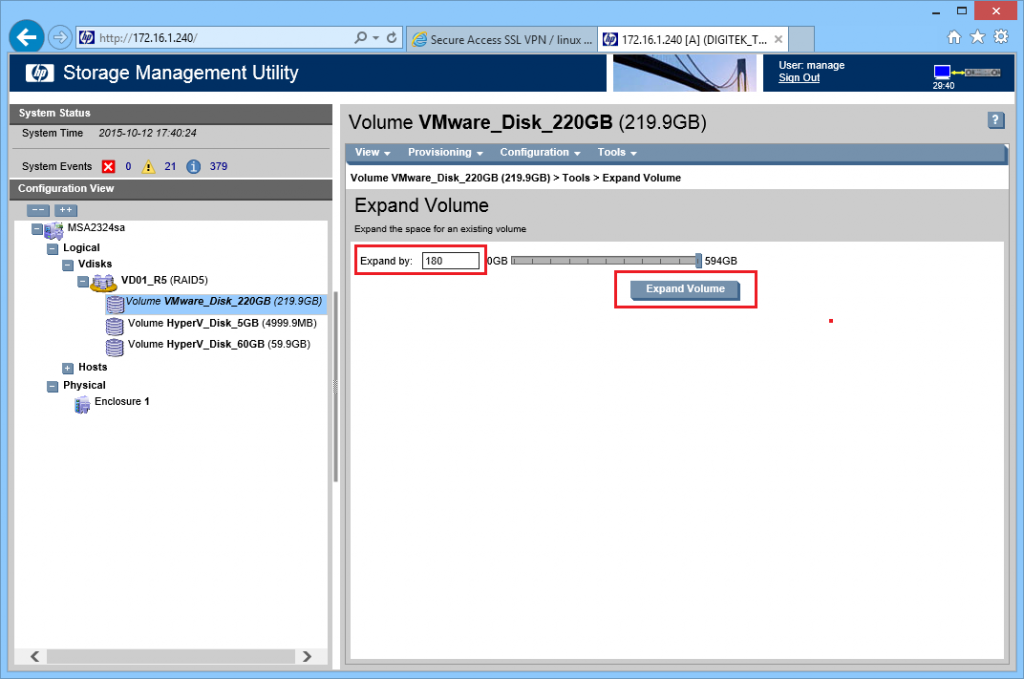
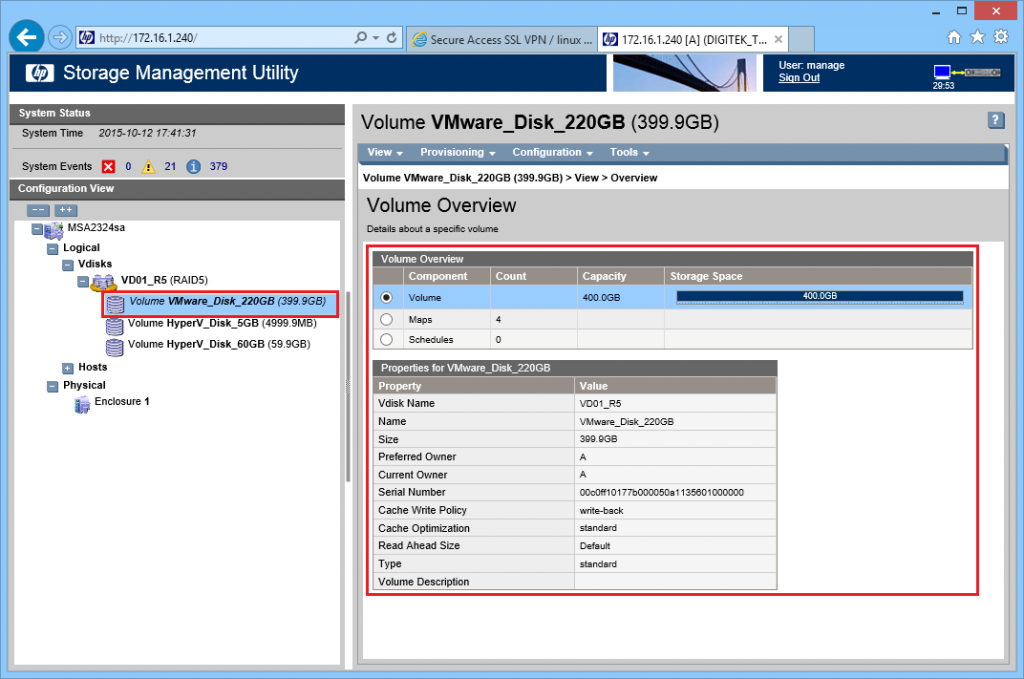
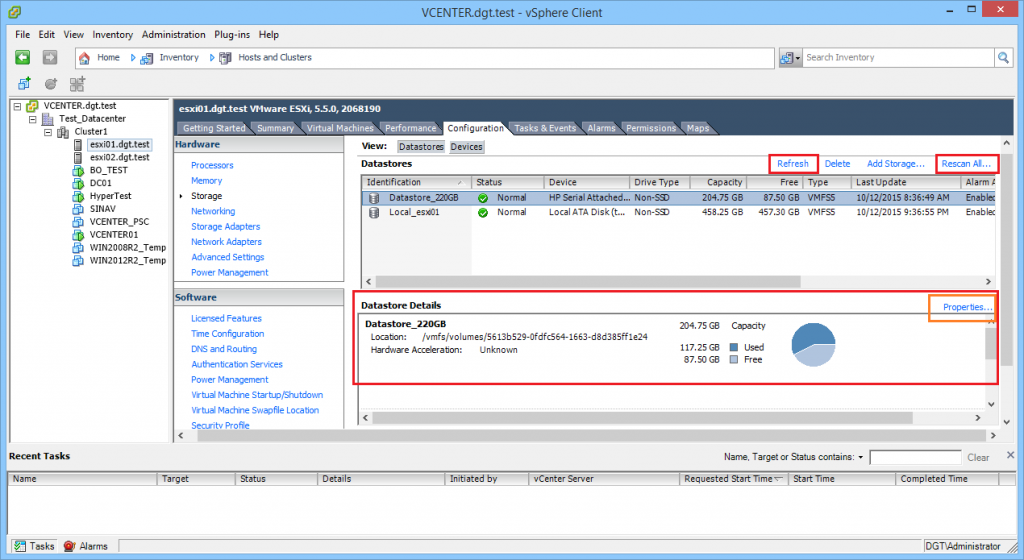

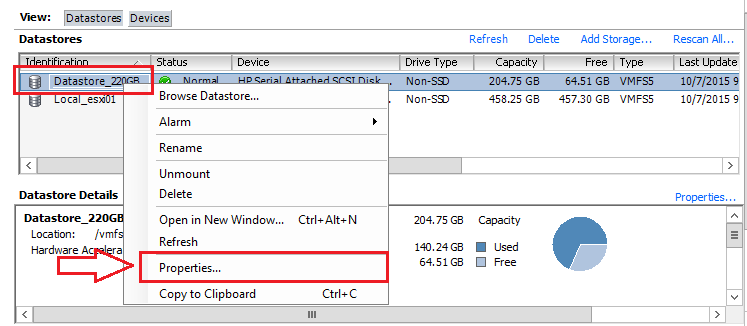
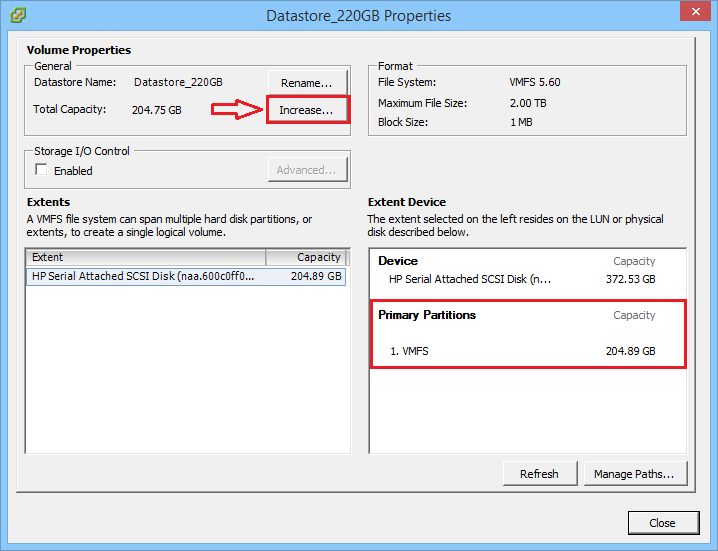
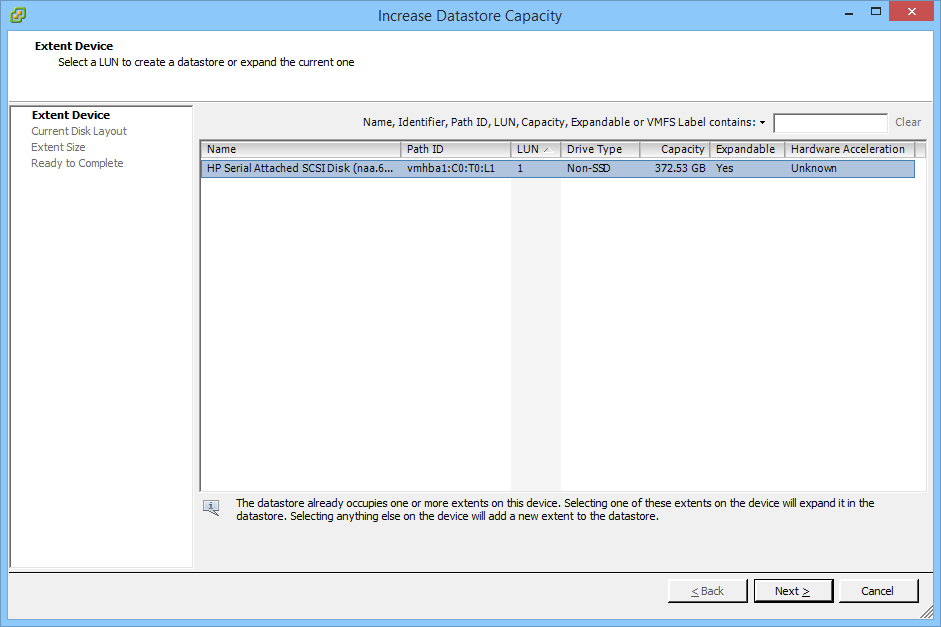
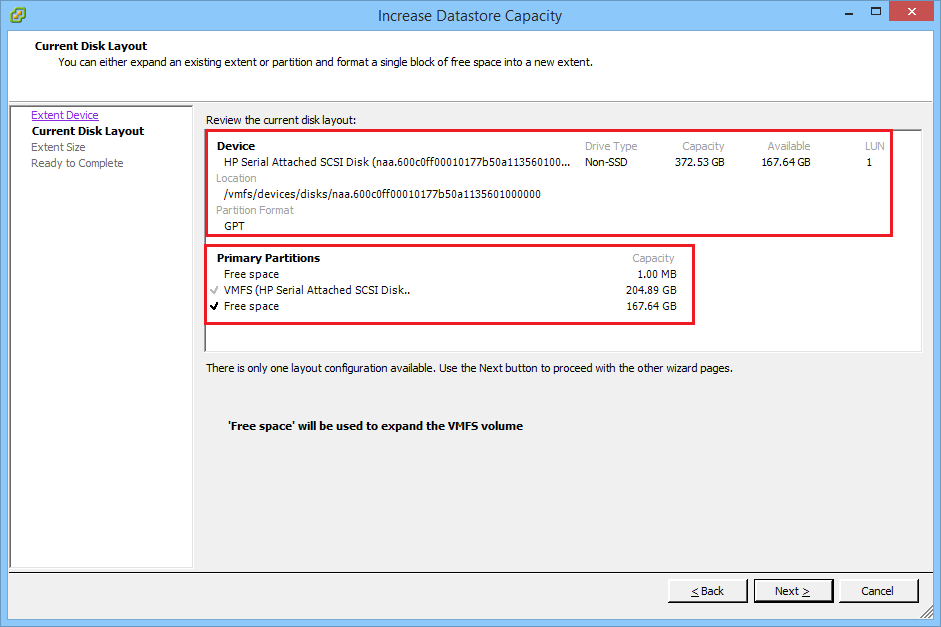
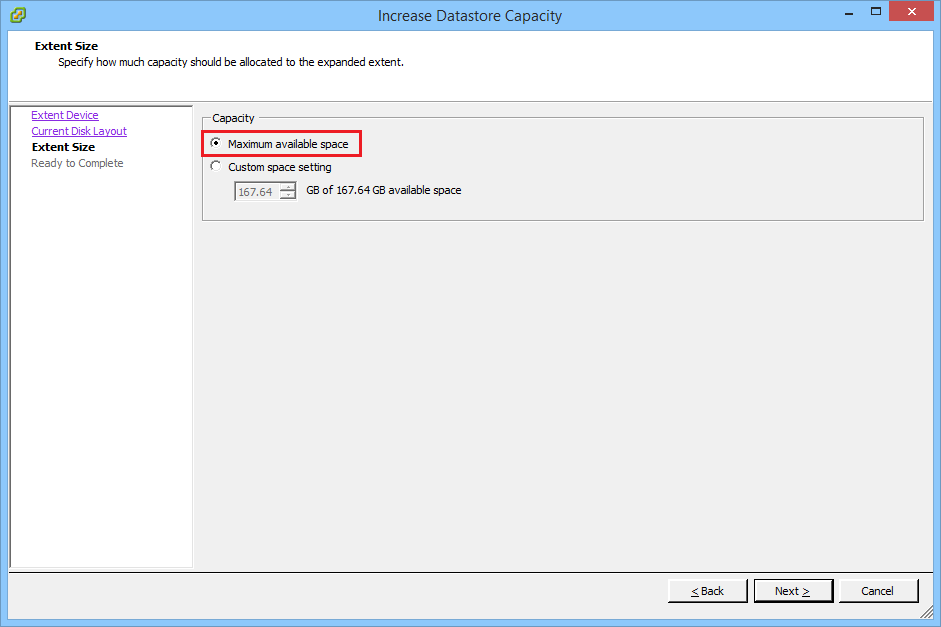
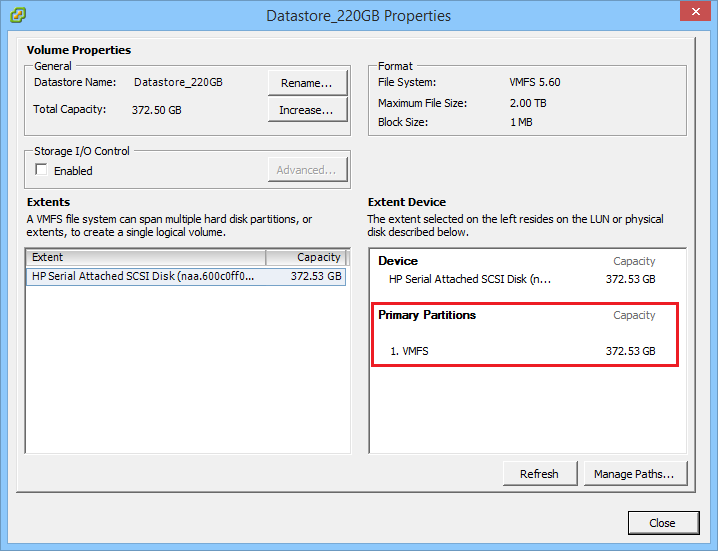

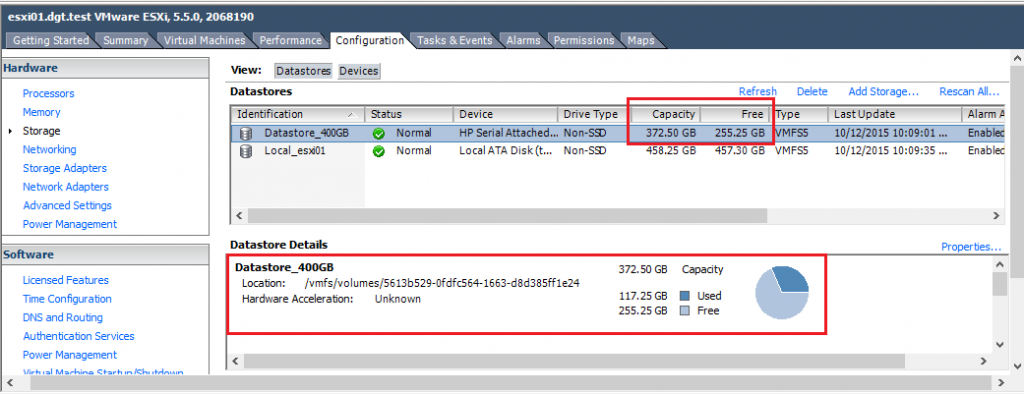
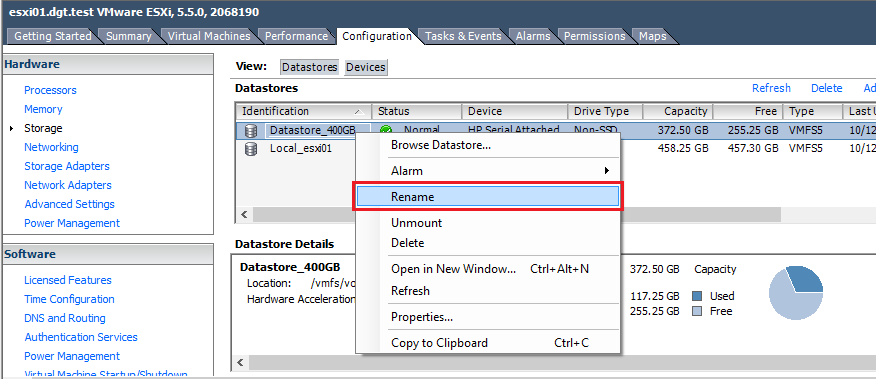
Eline sağlık recep abi faydalı bir yazı olmuş.
Eline sağlık abi gerçekten faydalı bir yazı olmuş