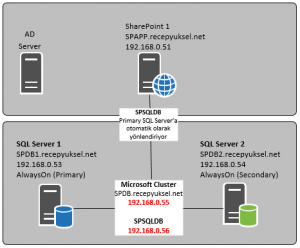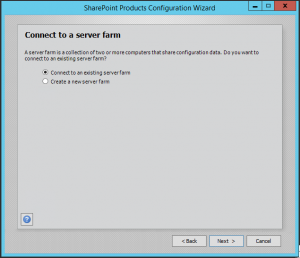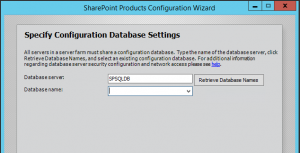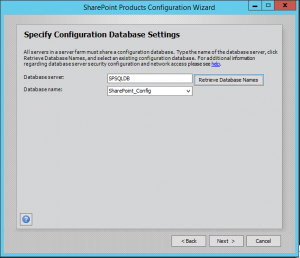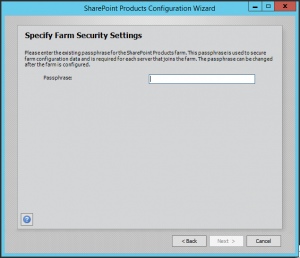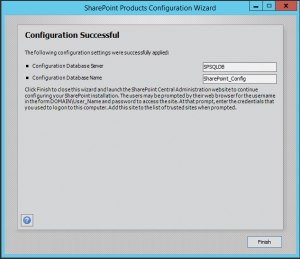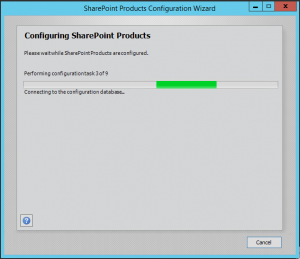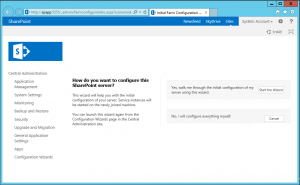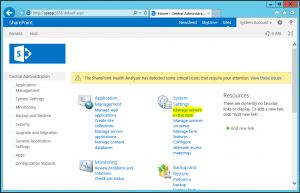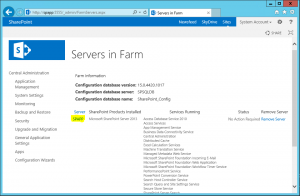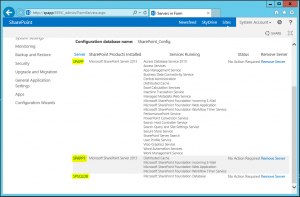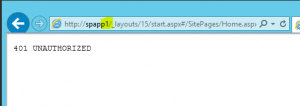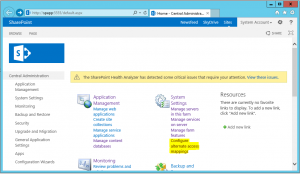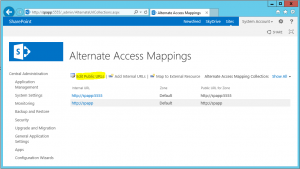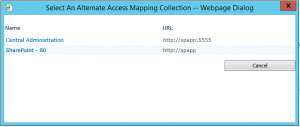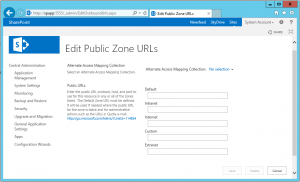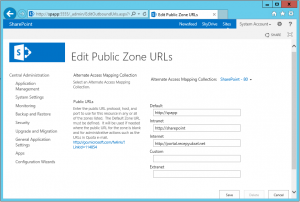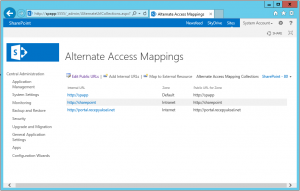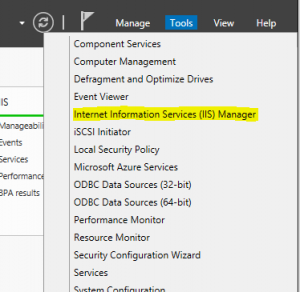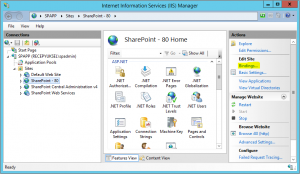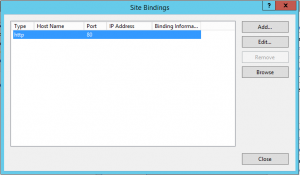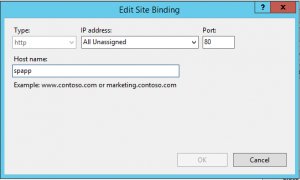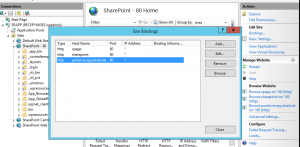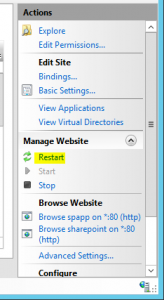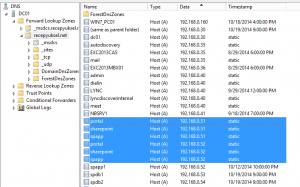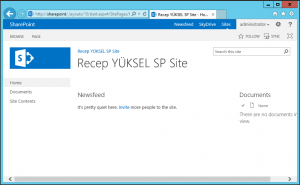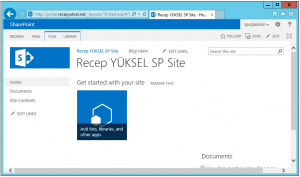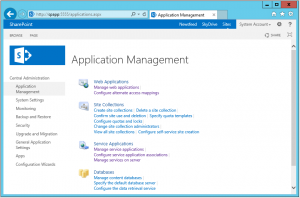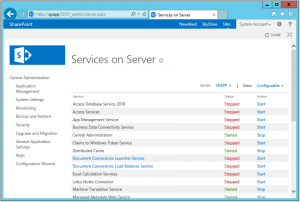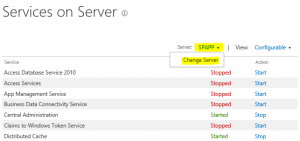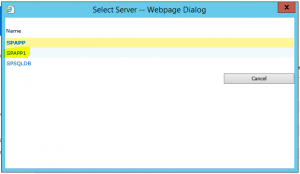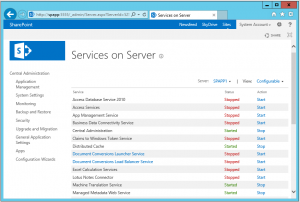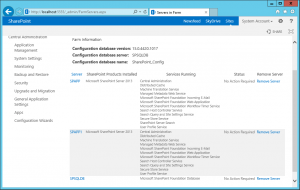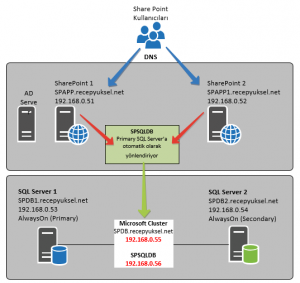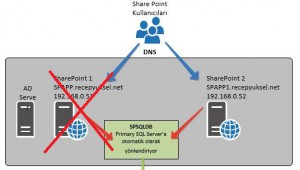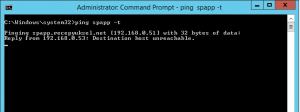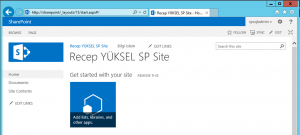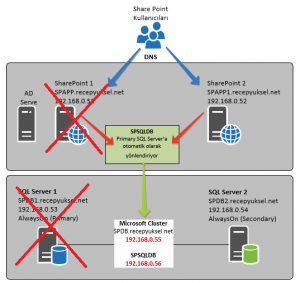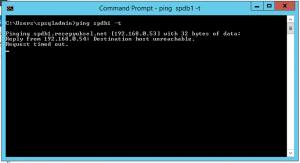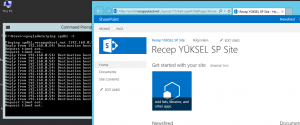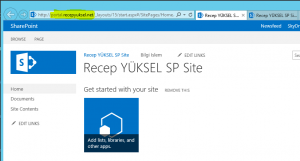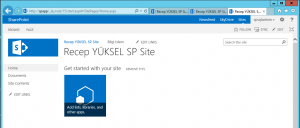Merhaba,
SharePoint 2013 ortamını SQL Server 2012 ile yedekli olarak kurmaya çalıştığımız makalemizin bu üçüncü bölümünde sizlere ortama ikinci SharePoint Server’i eklemeyi anlatmaya çalışacağım.
Şimdiye kadar yaptıklarımızı kısaca özetleyelim ve kurmuş olduğumuz yapının son durumumuza bir göz atalım isterseniz;
İki aders SQL Server 2012 sunucu kurulumu yaptık, SQL Server katmanının yedekli olarak çalışması için bu sunucular arasında Microsoft Cluster servisini enable ettik. Ortama 1 adet SharePoint Server 2013 sunucusu kurduk, SQL Server tarafında AlwaysOn enable ederek SaharePoint Database dosyalarının yedekli ortamda çalışmasını sağladık ve SQL Server kesinti testlerimizi yaptık ve ortamda 1 adet SQL Server 2012 sunucu olduunda dahi SharePoint Server’in hizmet vermeye devam ettiğini gördük.
Yapımız şuanda aşağıdaki reimdeki gibi çalışmaktadır.
Şimdi yukarıdaki resimdeki üst katmana yani SharePoint Server 2013 katmanının yedekli çalışması için gerekli olan ikinci SharePoint Sunucu kurulumu yapıp bu katmanında yedekli olarak çalışmasını sağlayıp tüm yapımızın yedekli olarak çalışmasını sağlamış olacağız.
SharePoint Server 2013 Platformuna Ikinci Sunucu Kurulumu
Hazırlamış olduğunuz yeni Windows Server 2012 R2 işletim sistemi yüklü sunucunuza, Sabit bir IP adresi verdikten sonra domain’e alınız ve SharePoint 2013 kurulum öncesinde gerekli tüm featurları ve uygulamarı yükledikten sonra SharePoint Server 2013 kurulum medyası ile kurulum işlemlerini başlatınız.
Kurulum öncesi hazırlıklar için bu serinin ikinci makalesine göz atabilirsiniz. (http://www.recepyuksel.net/?p=1752 )
SharePoint2013 kurulum medyası ile kurulum işlemlerine başladıktan sonra aşağıdaki ekrana kadar gelelim ve burada üstteki seçenek ile Connect to an existing server farm seçeneğini seçerek devam edelim.
Biz daha önce ortamımıza bir SharaPoint Farm yapısı kurmuş idik, şimdi bu sunucumuzu o farmın içerisine dahil edeceğiz.
SQL Server Erişim bigileri sorulacaktır. SPSQLDB isimli SQL Server Instance name’e bağlantı kuralım.
Eğer SQL Server bağlantısı sorunsuz sağlanır ise Database name bölümünde SharePoint_Config isimli database dosyamızı seçelim ve Next ile ilerleyelim.
Specify Farm Security Settings ekranında ilk Share Point Server’i kurarken bizden istenilen şifreyi bu bölüme eklememiz gerekiyor. Şifreyi yazlaım ve Next ile ilerleyelim.
Eğer bağlantı şifremizi doğru girersek aşağıdaki ekran bizi karşılayacaktır. Next ile ikinci SharePoint Server 2013 sunucumuzun kurulum işlemlerini ortama dahil edilme işlemlerini başlatabiliriz.
Kurulum ve Configurasyon işlemleri sırasında aşağıdaki ekran size eşlik edecektir.
Kurulum ve Configurasyon işlemleri sorunsuz olarak tamamlandığında aşağıdaki ekran sizi karşılayacaktır. Finish ile bu ekranı kapatalım.
Otomatik olarak aşağıdaki Site oluşturma ekranı açılacaktır, yeni bir site kurulumu bu aşamada yapmayacağımız için bu ekranı Cancel ile kapatalım.
Kurulum işlemleri bittikten sonra ilk SharePoint Central Administrator yönetim ekranına erişelim ve sunucumuz ortama düzgün bir şekilde dahil edilmişmi kontrol edelim.
Aşağıdaki ekranda System Settings \ Manage servers in this farm bölümüne erişelim.
Server in Farm bölümünde ortamımızdaki SharePoint ve SQL Server Sunucularını sunucularımızı görebilirsiniz. Aşağıdaki ekranda üstte SPAPP isimli sunucumuzu ve üzerinde aktif olarak çalışan servisleri görebilirsiniz.
Ekranı biraz aşağı kaydırdığımızda ortama yeni eklediğimiz SPAPP1 sunucusunu ve SPSQLDB isimli SQL Server sunucusunu görebilirsiniz. Bu ekranda da dikkatinizi çekmiştir SPAPP1 üzerinde sadece 4 adet servis çalışıyor, diğer servisleri birazdan bu sunucu üzerinde de çalışması için ayarlayacağız, tam yedeklilik için her iki sunucu üzerinde de aynı servislerin çalışıyor olması uygun olacaktır.
Yeni kurmuş olduğumuz SharePoint Server 2013 sunucumuza aşağıdaki gibi http//:spapp1 adresinden erişeyim isterseniz sayfaya erişim hatası alırsınız.
Bizim SharePoint Farm ortamımız ilk kurmuş olduğumuz sunucunun adı ile çalışıyor şuanda, henüz Alternate Access Mapping kısaca AAM dediğimiz isim yönlendirmelerini yapmadığımız için. Bu sebeple bu sunucumuz henüz yapmaya çalıştığımız SharePoint Server yedekli ortamını bize henüz sağlamadı bunun için bazı ayarlar yapmamız gerekiyor.
Şimdi yeni kurmuş olduğumuz SharePoint sunucumuzun yedekli ortama entegrasyonu için gerekli olan çalışmaları yapalım hep beraber.
SharePoint Alternate Access Mapping (AAM ) Konfigurasyonu
SharePoint Farm ortamınıza kullanıcılarınızın farklı web isimleri kullanarak erişebilmeleri için Alternate Access Mapping diye adlandırılan bölümde kullanıcılarınızın kullanabilecekleri farklı erişim isimleri tanımlanmalıdır.
Bu bölüme erişmek için Central Administration \ System Setting \ Configure Alternate Access Mapping kısayolunu kullanabilirsiniz.
Bu bölüme eriştiğinizde sitemiz ilk kurulumu sırasında default olarak tanımlanmış iki adet kayıt aşağıdaki resimdeki gibi görülecektir.
| Internal URL | Zone | Public URL for Zone |
| http://spapp:5555 | Default | http://spapp:5555 |
| http://spapp | Default | http://spapp |
Bu iki default erişim adresini düzenlemek isterseniz Show All \ Change Alternate Access Mapping Connection bölümünü kullanabilirsiniz.
Aşağıdaki pencere açılacaktır, değiştirmek istediğiniz adresi seçip düzenleyebilirsiniz. Biz bura bir değişiklik yapmayacağız.
Biz bu erişim adreslerini değiştirmek için Edit Public URLs bölümünü kullanacağız buraya tıklayalım.
Edit Public Zone URLs bölümüne ilk eriştiğimizde ekran aşağıdaki gibi gelecektir. Aşağıdaki ekranda Alternate Access Mapping Collection bölümündeki No selection bölümüne tıklayalım ve buradaki SharePoint – 80 seçelim.
Edit Public Zone URLs ayarlarını aşağıdaki gibi yeniden düzenleyelim.
Default : http://spapp
Intranet : http://sharepoint
Internet : http://portal.recepyuksel.net
Save butonu ile yaptığımız ayarları kaydedelim.
Yaptığımız değişiklik sonrasında Alternate Access Mappings görünümü aşağıdaki gibi olacaktır.
Not: Farklı ortamlarda kullanıcılara kolay erişim sağlayabilmeleri için basit isimler yazsınlar ama biz onların hepsine tek tip adresten hizmet verelim şeklinde bir dşünceniz olabilir. Yani; kullanıcılar http://sharepoint yazsınlar ama otomatik olarak http://portal.recepyuksel.com adresine yönlendirilesin istenebilir yada tam tersi http://portal.recepyuksel.net ile gelen kullanıcılar http://sharepoint adresine yönlendirilsin istenebilir.
Internal URL http://portal.recepyuksel.com Public URL for Zone kısmında http://spapp seçerseniz http://portal.recepyuksel.net adı ile gelen kullanıcılar http://spapp adresine otomatik olarak yönlendirilecektir. Tam terside mümkün bunun.
Şimdi IIS Manager erişerek web sitemize erişim için kullanmak istediğimiz bu adresleri Bindings altına ekleyelim.
Burada yaptığımız IIS düzenlemelerini artık ortamımızda 2 adet SharePoint server olduğu için her iki sunucu üzerinde de bu düzenlemeleri yapmamız gerekmektedir.
SharePoint – 80 isimli web sitesini seçelim ve Actions \ Bindings… bölümünü açalım.
Bu bölümün ilk görünümü aşağıdaki gibidir. Mevcut http kaydını edit edip Host Name kısmına spapp yazarak kayıt edelim.
Host name spapp yazalım ve kayıt edelim.
Add butonunu kullanarak Host name’i sharepoint ve Host name’i portal.recepyuksel.net olan portu 80 olan kayıtlarıda burada oluşturalım. En son görünüm aşağıdaki gibi olacaktır.
Bu değişikliklerden sonra Actions \ Manage Website \ Restart ile web sitemizi yeniden başlatalım.
Önemli Not : IIS üzerinde yapmış olduğumuz bu düzenlemelerin aynısını ortamdaki ikinci SharePoint Server üzerinde de uygulamayı unutmayınız.
Bu işlemlerden sonra oluşturmuş olduğumuz bu yeni isim kayıtlarına son kullanıcı bilgisayarlarının yönlendirilebilmesi için ortamdaki DNS server üzerinde her iki sunucumuzun IP adresine yönlendirme yapacak kayıtları oluşturmamız gerekmektedir.
Soru: DNS üzerinde her iki sunucuya da yönlendirme yapacak olan DNS kayıtlarını neden oluşturmak zorundayım?
Şuanda ortamımızda kullanıcılardan gelecek site erişim istekleriniortamdaki iki sharepoint sunucusuna eşit olarak dağıtacak bir Load Balancer cihazımız veya mekanizmamız yok. Bu sebeple DNS Server üzerinde sharepoint isimli kayıt için hem SP1 IP hemde SP2 IP adresine yönlendiren kayıtları oluşturacağım. DNS’e sharepoint sitelerine erişim için sorgu yapan kişiler sırasıyla bir SP1’e bir SP2 sunucusuna yönlendirilecektir. Sunuclardan birisi kapandığında bazı istekler kapalı sunucuya gidecektir ama tekrar sorguladığında açık sunucuya bir şekilde yönlendirileceklerdir. En basit ve zahmetsiz sunucu erişimini balance etme yöntemi bu şekilde DNS Server üzerinde oluşturulan kayıtlar ile yapılan yönlendirme şeklidir.
Not: Bu makale serisinin en son bölümünde ücretsiz NLB (Network Load Balancer) çözümü olan HAProxy kurulumu anlatılacaktır. O zaman biz DNS üzerinde bu iki kayıt için kullanıcıları NLB cihazına yönlendiren bir DNS kaydı oluşturacağız. Kullanıcıların SharePoint sunucular üzerine eşit olarak yönlendirilmesi, bir sorun anında hizmet veremeyen sunucuya kullanıcıların yönlendirilmemesi işlemlerini bu NLB çözümünde göreceğiz hep beraber.
DNS Server üzerinde aşağıdaki resimdeki gibi Host A kayıtlarını her iki sunucuyada yönlendirilecek şekilde oluşturunuz.
portal 192.168.0.51
portal 192.168.0.52
sharepoint 192.168.0.51
sharepoint 192.168.0.52
spapp 192.168.0.51
spapp 192.168.0.52
Şimdi SharePoint Platformuna bu yeni isimleri ile ulaşmayı deneyiniz. http://sharepoint adresine erişmeye çalıştığınızda sorunsuz olarak siteye erişebildiğiniz göreceksiniz.
http://portal.recepyuksel.net ile siteye erişmeye çalıştığınızda aşağıdaki gibi site gösterilecektir.
SharePoint Server 2013 Servislerinin Kontrol Edilmesi ve Ikinci Sunucu Üzerinde Servislerin Çalıştırılması
Ortama ikinci SharePoint Server’i dahil ettiğimizde bu sunucu üzerinde tüm servislerin çalışmadığını görmüştük. Bu sunucumuz üzerindeki servisleri kontrol edip ilk sunucu üzerinde çalışan tüm servisleri bu sunucumuz üzerinde de start etmemiz gerekmektedir.
Şimbi bu işlemi birlikte yapalım. Central Administration \ Application Management \ Service Applications \ Manage Services on Server açalım.
Services on Server eriştiğinizde aşağıdaki gibi SPAPP sunucusu üzerindeki tüm servislerin durumu göstetilecektir. Bu sunucumuz üzerinde start durumda olan tüm servisleri not alalım.
Server: seçeneği karşısındaki SPAPP yanındaki küçük ok butonuna basarak Change Server butonu ile diğer SharePoint Server sunucumuzu seçelim.
Açılan ekranda listedeki SPAPP1 isimli ikinci SharePoint Server sunucumuzu seçelim.
Şimdi SPAPP1 isimli sunucumuz üzerindeki servisler karşımıza gelecektir. SPAPP üzerinde çalışan fakat burada stop durumda olan tüm servisleri her servisin yanında bulunan Start butonuna basarak burada da çalışmasını sağlayınız.
Tüm servisler her iki sunucuda da çalıştırıldığında Farm Configuration görünümü aşağıdaki gibi olacaktır. SPAPP ve SPAPP1 üzerinde çalışan servisler listesi birebir aynı olacaktır.
Bu aşamada artık SharePoint Server 2013 ortamımız ilk başta hedeflediğimiz aşağıdaki şemadaki gibi yedekli olarak çalışmaya başlamıştır.
Şuanda herhangi bir SharePoint Server 2013 sunucumuz veya SQL Server Sunucumuz kapandığın SharePoint sitelerimiz çalışmaya kullanıcılarımıza hizmet vermeye devam edecektir. Şimdi hep beraber bu söylediğimiz gerçekleşiyormu test edelim isterseniz.
Felaket Anı Testleri:
Yedekli olarak çalışan SharePoint Farmımız yedekli olarak kurulum yaptığımız SP ve SQL sunucularından birisine erişim kesildiğinde çalışıyormu bunu test edelim hep birlikte.
Testlere başlamadan önce kurulum işlemleri sırasında önemli olarak belirttiğimiz mutlaka yapmanızı istediğimiz aşağıdaki noktaları tekrar gözden geçiriniz. Eğer bir sorun yok ise erişim testlerini yapınız.
– SharePoint Server sunucuları üzerindeki aktif servislerin hem SPAPP hemde SPAPP1 isimli sunucularınızın üzerinde çalıştığından emin olunuz.
– Sharepoint sunucsuna eriştiğimiz spapp, sharepoint ve portal isimli adresleri yeni SharePoint sunucusunada yönlenebilmesi için gerekli DNS kayıtlarını oluşturalım.
– SPAPP1 sunucusu üzerinde de gerekli olan IIS Binding ayarlarını düzenleyelim.
Şimdi aşağıdaki resimdeki gibi SPAPP isimli sunucumuzu kapatalım ve yeni kurulumunu yaptığımız SPAPP1 isimli sunucu üzerinde SharePoint 2013 sitemiz çalışmaya devam ediyormu, SharePoint Web sitesine erişim varmı kontrol edelim.
Sunucumu kapatıyorum ve erişimin kesildiğinden emin oluyorum.
Aşağıdaki resimde gördüğünüz gibi kullanıcılarımız DNS server üzerindeki kayıtlarımız sayesinde ortamdaki SPAPP1 isimli SharePoint 2013 sunucumuza yönlendirilecek ve SharePoint portalımız çalışmaya kullanıcılarımıza hizmet etmeye devam edecektir.
Şimdi testimizi bir adım öteye taşıyalım ve SPAPP isimli SharePoint sunucusu kapalı iken aynı zamanda SPDB1 SQL Server sunucusunun kapandığı aşağıdaki resimdeki senaryoyu test edelim.
SQL Server 1 yani SPDB1 sunucusunun kapandığından emin olalım.
SharePoint Portal’a erişmeye çalıştığımda sorunsuz olarak erişebildiğinizi görebilirsiniz.
SharePoint Portal’a tüm isimlerden erişebildiğimizi test edelim.
Bu noktada bu makale serisinin başında kurmayı ve test etmeyi planladığımız yapının kurulumunu tamamladık ve kurmuş olduğumuz yedekli ortamın sorunsuz bir şekilde çalıştığını test ederek hedeflediğimiz yedekli ortamı yarttığımızı görmüş olduk.
Bu serinin son makalesi kullanıcılarımızı SharePoint Server 2013 sunucularına eşit olarak yönlendirmeye ve yük dengelemesini yapmamıza yardımcı olacak ücretsiz HAProxy NLB (Load Balancer) yapısının kurulumu olacaktır.
Faydası olması dileklerimle.