Merhaba arkadaşlar,
Exchange Server makalerinde genelde sunucu tarafından bahsediyoruz ama son kullanıcı tarafında neler yapıyoruz çok bahsetmiyoruz gibi hissetim ve bu makaleyi hazırlamak istedim. Amacım Outlook 2013 tarafında gün içinde işinizi hızlandırmaya yarayacak tüm işlemleri dökümente etmek ve sizlerle paylaşmak zaman içinde.
Bu makalemizde son kullanıcı bilgisayarındaki yüklü Microsoft Office 2013 ilk bağlantı ilk bağlantı ayarlarından bahsedeceğim.
Test ortamımda Exchange Server 2013 sunucumuzu mevcut Active Directory ortamımıza kurduk ve tüm ayarlarını yaptığımızı varsayıyorum. Exchange Server üzerinde public bir sertifika otoritesinden alınmış bir sertifika yok Exchange Server’in kendi oluşturduğu sertifika ile çalışıyor(Sertifika hatası alacağız).
Domain’e dahil edilmiş herhangi bir bilgisayarı, mevcut domain ortamında Exchange Server 2013 üzerinde mailbox hesabı açılmış bir kullanıcı hesabı ile açalım ve Microsoft Outlook 2013’ü açalım.
Aşağıdaki ekran bizi karşılacaktır. Next ile devam edelim.
Ayarların otomatik olarak algılanması için Yes seçeneği ile devam edelim.
Mevcut kullanıcımızın bir hesabı mevcut ise Exchange Server 2013 üzerinde aşağıdaki gibi ismi ve mail adresi aşağıdaki ekrandaki gibi otomatik olarak gelecektir. Buradaki bilgiler doğru ise Next ile devam edelim.
Exchange Server 2013 üzerinden gerekli bağlantı ayarları alınıp uygulanmaya başlayacaktır bu aşamada.
Ayarlar yapılırken yukarıda belirttiğim sertifikanın public bir sertifika otoritesinden alınmaması sebebi ile mevcut sertifika’ya güvenip güvenilmesi siz sorulacaktır. Yes ile güvenebileceğimizi bildirelim.
Bağlantı ayarları alma işlemi tamamlandı. Finish ile bu ekranı kapatıp artık Microsoft Outlook 2013 uygulamasını açabiliriz.
Microsoft Outlook 2013 açtık ve aşağıdaki resimdeki gibi Exchange Server 2013’e sorunsuz olarak bağlantı kuruldu.
Exchange Server 2013 bağlantı durumunu en alttaki mavi renkli bar üzerindeki uyarılardan takip edebilirsiniz.
HOME sekmesi ve Inbox seçili ekran bizi ilk açılışta karşılacayacak ekrandır.
Aşağıdaki resimdeki işaretli bölümdeki sağ ok tuşunu açarsanız Mail bölümü altında kullanabileceğimiz diğer seçenekleri görebilirsiz.
Soldaki bu ekranı genişlettiğinizde Mail sekmesi altındaki diğer folderlar gözükmeye başlayacaktır.
Not: Burada bir açıklama yapmak istiyorum gerçi ilerleyen makalelerde daha geniş bahsetmeyi düşünüyorum ama, bu ilk ayarlar ile Outlook’u açtığımızda maillerimiz Exchange Server 2013 sunucusu üzerinde duracak şekilde, oradan okunarak bize gösterilecek şekilde bir konfigurasyon yapılmaktadır. Mevcut kullanıcı bilgisayarında bir adet. Ost uzantılı dosya oluşturularak Offline durumlarda (Ofis içinde veya dışında network bağlantısının ve exchange bağlantısının olmadığı durumlarda) mailleri görüp okumak ve işlem yapabilmeniz için bu şekilde bir tasarım yapılmıştır. Offline çalışma zamanlarında yaptığınız değişiklikler (silme, yeni mail oluşturma, takvime bilgi ekleme vb.) gibi işlemler ilk bağlantı sağlandığında sunucu tarafında otomatik olarak gönderilecektir.
Favorites altında en çok ihtiyacınız olan 4 adet folder eklenecektir.
Inbox : Gelen Mailler
Sen Items : Gönderdiğimiz Mailler
Drafts : Daha sonra göndermek için hazırlamış olduğunuz mailler.
Deleted Items : Silinen Mailler
Isminizin altında kullanabileceğiniz tüm folderları görebilirsiniz.
Junk Mail : Spam Mailler
Outbox : O anda gönderilen mailer
RSS Feed : Izlediginiz RSS kaynaklarından gelen mailer
Search Folders : Mailleri guruplama ve kolay bulmak için kullanabileceginiz bir folder.
Sol alt bölümdeki Mail in hemen yanındaki takvim sekmesine basarsanız takviminize ulaşmanız mümkündür. Buradaki bir çok gösterim şeklinden size en uygununu seçip o şekilde kullanabilirsiniz takvim özelliklerini.
Exchange takvim oldukça gelişmiş özelliklere sahip bir uygulamadır. Detaylarına neyi nasıl yaparız daha sonra bahsedeceğim inşallah.
Takvimin yanındaki iki adam resimli icon ise size özel Contacts bilgilerinizi ekleyebileceğiniz bölümdür. Size özel yeni iletişim biligileri, grupları oluşturarak mail hizmeti kullanımınızı hızlandırmanız mümkündür.
Contacts’ın hemen yanında ise yine size özel Task bölümüne erişebilirsiniz. Burayı kullanarak işlerinizi planlamanız zaman planlaması yapmanız, iş durumlarını takip etmeniz mümkün.
En sondaki . . . nokta butonuna bastığınızda burada kullanabileceginiz diğer seçenekleri görebilirsiniz. Notes ve Folders bölümlerine buradan erişebilirsiniz.
Şimdide üst menu üzeride kullanabileceğiniz ekranlara değinelim.
SEND / RECEIVE bölümün üzerinde mail alışverişini manuel tetikleyebilirsiniz, mevcut bir gönderme işini durdurabilirsiniz, özel bir alanı download etmesini sağlayabilirsiniz veya Work Offline ise outlook’un Exchange server bağlantısını kesebilirsiniz. Network’e bağlıyken buradan manuel Work Offline yaparsanız tekrar buradan manuel olarak açmadan Exchange bağlantısı sağlanmayacaktır hiç. Bunu unutmayın lütfen.
FOLDER bölümünde kendinize özel folder yapılandırması yapıp mailleri veya diğer objeleri bu folderlar altında gruplayabilirsiniz.
VIEW bölümünde ise Outlook 2013 görünüm ayarlarını kendinize özel olarak yapılandırabilirsiniz. Benim burada en çok kullandığım seçenek okuma bölmesini kapatmak oluyor genelde. Hani mail gelince ortada içeriği gözükyor ve mail hemen okunmuş sayılıyorya işte o seçenek. Bunu kapatmak istiyorlar genelde ve bulmak biraz zahmetli oluyor bilmeyenler için. Kulaklarını çınlatalım burada geçenlerde Mümin hocamın Outlook MVP geyigi geldi şimdi aklıma, bunu bulmak için biraz Outlook MVP olmak gerekiyor sanki. Buradaki Reading Pane seçeneğini açıp kapatabilirsiniz veya alta vaya yana alabilirsiniz bu okuma bölmesini.
E-Mail Gönderme İşlemi:
Outlook mail alışverişi için kullandığımız bir program, Mail atma penceresinden bahsetmemek olmaz.
Şimdi’de bir mail atmak için neler yapmamız gerekiyor, mail ekranında kullanabilecegimiz özellikler neler buna bakalım.
HOME Ekranında New Email ile yeni bir mail atma ekranını açabiliriz.
Mail gönderme ekranın ilk görünümü aşağıdaki gibidir. Burada’da anlatılacak bir çok seçenek ve özellik var ama şimdilik belli başlı olanlarını anlatıp detayları daha sonraya bırakmak istiyorum. Yine tekrarlıyorum inşallah detaylı anlatmak kısmet olur ve yazabilirim.
To… : Kısmına bu mail’in direk muhataplarının mail adreslerini eklemelisiniz. Cc… : Bu mail’den haberi olmasını istediginiz ikinci dereceden sorumlu kişilerin mail adreslerini ekleyebilirsiniz.
Subject: Mail’in konusunun yazıldığı bilgilendirme bölümüdür. Mail’in içeriği hakkında insanlara bilgi verecek kısa bir başlık gibi düşünmelisiniz (Ör: Recep Yüksel Outlook Makalesi Hakında gibi.)
Mail adreslerini eklerken elle yazabilirsiniz veya To.. butonuna basarak Exchange üzerinde tanımlı kurum içi veya dışı mail adreslerini görüp seçerek’de yapabilirsiniz veya kendi contacts listenizdeki mail adreslerini veya gruplarını seçebilirsiniz.
To.. butonuna basalım ve kurum personelini seçelim.
Ilk açılışta default olarak Global Address List isimli Exchange server üzerindeki tanımlı kullanıcılar listesi gelecektir aşağıdaki resimdeki gibi. Mail atmak istedigimiz kişilerin ismini seçip aşağıdaki bölümde gözrdüğümüz To, Cc ve Bcc bölümlerine bu isimleri ekleyebiliriz. Bcc yukarıdaki ekranda default olarak gözükmediği için bahsetmedik isterseniz gözükebilir, bu bölüme eklediğiniz kullanıcı isimleri ve mail adresleri karşı tarafta gözükmez. Bunu daha çok kurum dışına birden çok kişiye mail atıyorsanız ve bu mail adreslerinin yayılmasını bilinmesini istemiyorsanız kullanabilirsiniz burayı.
To.. Recep YUKSEL, CC,’ye Barış Çınar Yüksel ve Eftal AYDOGDU eklenmiş. Birden çok kişi veya mail adresi eklediğinizde mailer veya isimler arasında ; işareti kullanmanız gerekmektedir.
Subject (Konu ) Kısmına Tes Message 1 Yazdım ve mail’in içeriğini alttaki bölüme yazdım. Send butonuna bastığımda mail bu 3 kişiye gönderilecektir.
Gönderdiğimiz mail karşıtarafa aşağıdaki gibi ulaşacaktır.
Microsoft Outlook 2013 yazılımının Exchange Server’dan mail alabilmesi için gerekli olan ayarlamaları, Outlook 2013 arayüzünde ne nedir tanımını yaptık ve bir adet mail oluşturup bu e-mail’i gönderdik ve karşı tarafa ulaştığını gördük.
Outlook 2013 programının işinize yaracak olan özelliklerini detaylı olarak inceleyeceğimiz makalelerimizde görüşmek üzere.
Recep YÜKSEL
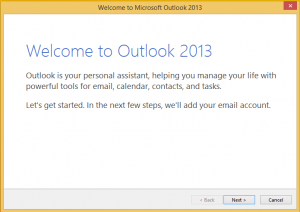
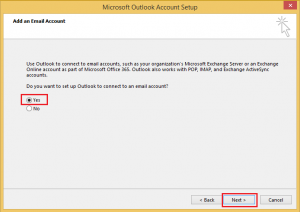
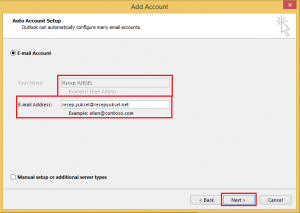
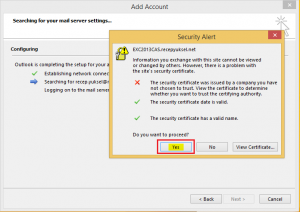
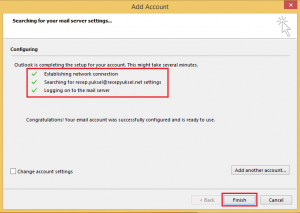
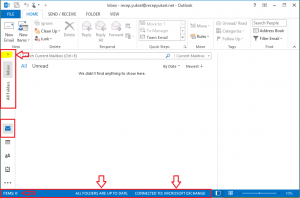
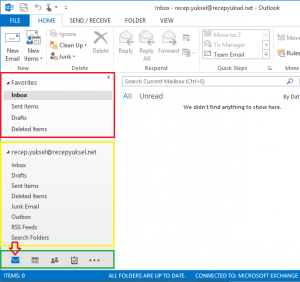
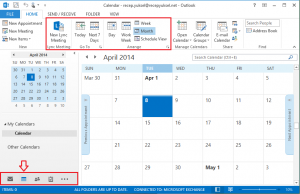
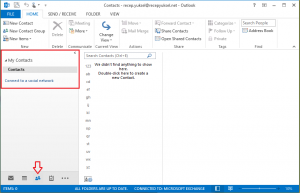
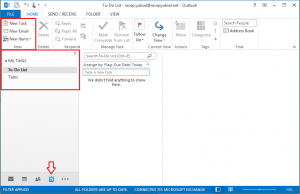
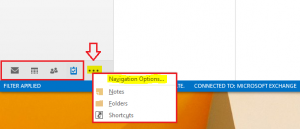
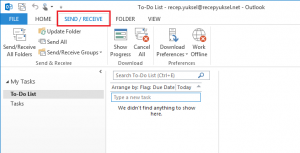
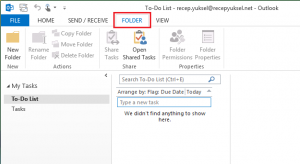
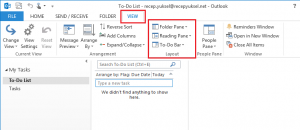
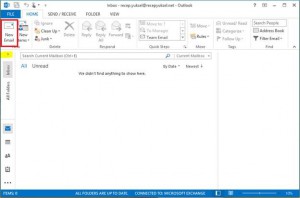
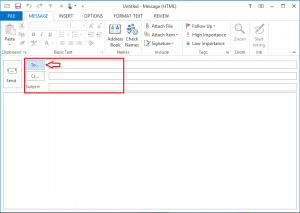
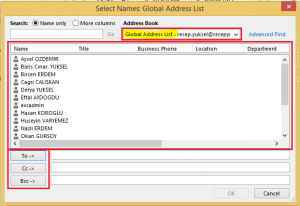
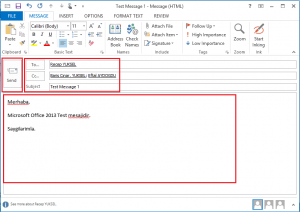
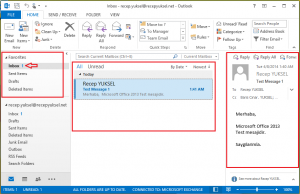
Merhaba Recep Bey,
Exchange server la ilgili çok paylaşımınız var belki aşağıda anlattığım sorun ile karşılaşmışınızdır?
Denetim masası –> Mail (32 bit) –> E mail Accounts –> Data Files –> Settings –> Security –> Logon Network Security kısmında bir kaç tane seçenek bulunuyor. Burada şuanda Negotiate Authentication seçili bunu ben Password Authentication (NTLM) yapıyorum. Ama Outlook’u her açtığımda bu ayar kendiliğinden Negotiate Authentication a dönüyor. Bunu nasıl düzeltebilirim? Teşekkürler…
Merhaba,
Bu bilgileri autodiscovery’den alıyor. Auto discovery ayarlarını powershell ile düzenleyebilirseniz sorun kalmayacaktır. düzelmez ise bilgi verin bunun makalesini yazmaya çalışayım.
saygılarımla.