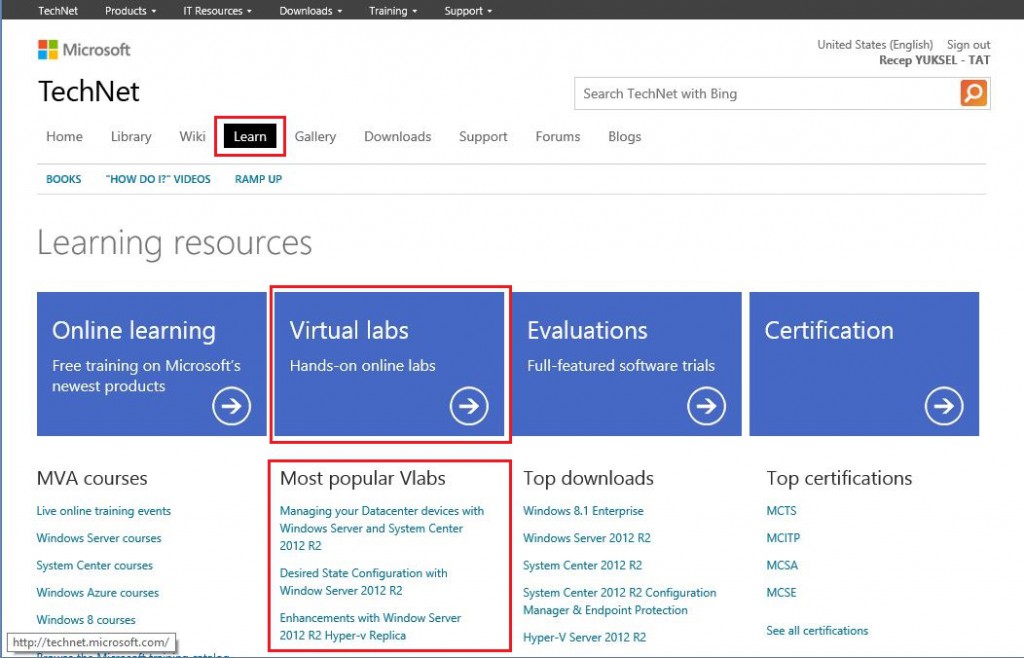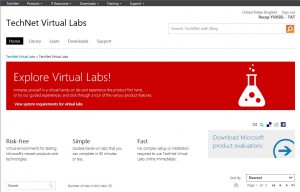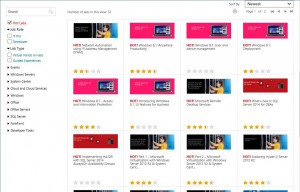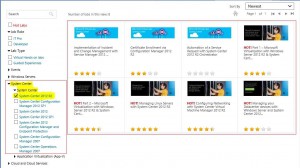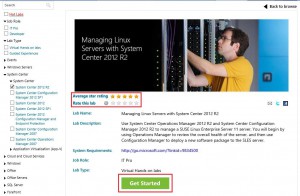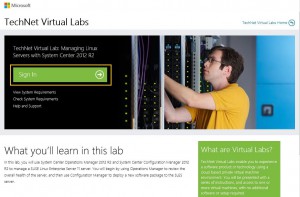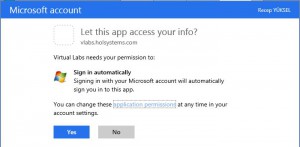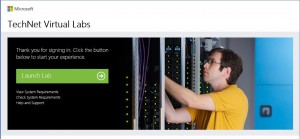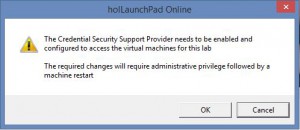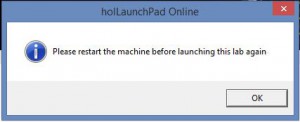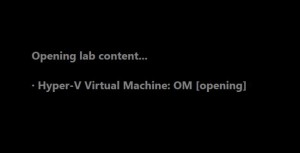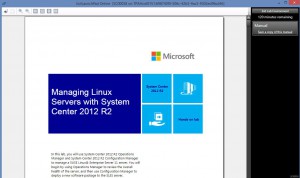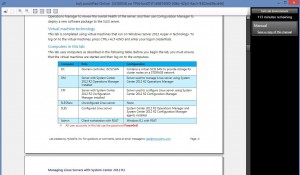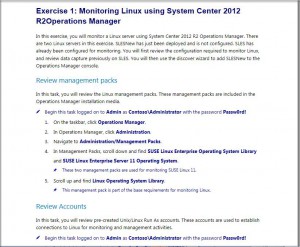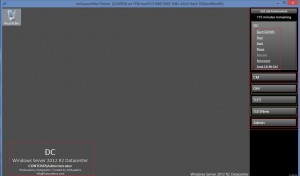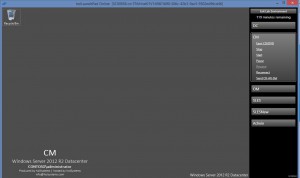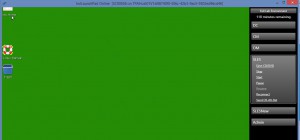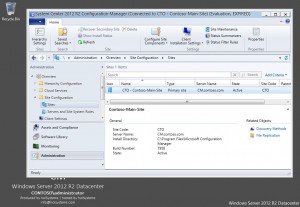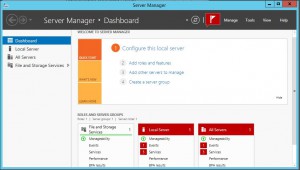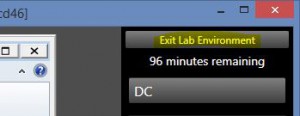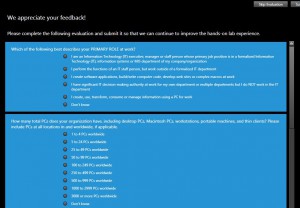Merhaba arkadaşlar,
Bu makalemde sizlere TechNet üzerindeki ücretsiz eğitim kaynaklarından Learning bölümü altında bulunan eğitim kaynaklarından birisi olan Virtual Labs bölümünü nedir ve nasıl kullanabilirsiniz bu bölümü sizlere tanıtmaya çalışacağım.
Virtual Labs bölümü yeni Microsoft ürünlerini ve teknolojilerini öğrenmek isteyen herkese çok hızlı bir şekilde bu ürünün kurulmuş çalışan halini internet ortamında dakikalar içinde kurup test etme sağlamaktadır.
Düşünsenize yeni bir ürünü duydunuz ve araştırıyorsunuz bu üründeki yenilikler çok hoşunuza gidiyor ve hemen deneyip nasıl çalıştığını görmek istiyorsunuz, yada bir müşterinize bu uygulamayı satmak istiyorsunuz ve ürünü en güzel anlatma yolu test ettirmektir. Müşteriniz ürünle çok ilgilendi ve denemek istedi test ortamına kurun bir deneyelim istedi varsayalım hemen açıyorsunuz interneti virtual labs’a logon oluyorsunuz denemek istediğiniz ürünü seçiyorsunuz yaklaşık 1 dakika içinde o ürün için test ortamında domain controller ve test edeceginiz ürünün kurulmuş ve çalıştığı ortam karşınızda. Oysaki bu test ortamını müşterinize veya kendi test ortamınıza kurmanız için öncelikle bu ortamı kurabileceginiz donanım kaynağına ihtiyacınız var. Kaynak kısmını hallettiniz hadi test ortamını kurayım dediniz hiç bir aksilik çıkmaz ise minimum 2 tam gününüzü alacaktır bu durum. 1 dakika nerede 2 gün nerede.
Virtual Lab ortamının ayrı bir güzel tarafıda canlı ortamınıza bir ürünü kurulum yapmadan ortamınızı herhangi bir riske atmadan sizlere ürünleri deneme imkanı sunmasıdır. Bu sanal lablarda test edip olası riskleri ve problemleri önceden görerek canlı ortama yüklemeden önce almanız gereken önlemleri çıkarabilirsiniz. Daha sonra beğendiğiniz ürünü alıp mecut yapınızı bozmadan sorunusuzca ortamınıza yükleyebilirsiniz.
Çok konuştum sanki şimdi biraz nasıl açabiliriz bir sanal laboratuvar ortamını ona bakalım hep beraber.
TechNet Learning bölümüne aşağıdaki linklerden erişebilirsiniz.
http://technet.microsoft.com/en-us/
http://technet.microsoft.com/en-us/bb291022.aspx
TechNet Learn sayfasına eriştiğinizde aşağıdaki resimdeki gibi 4 adet mavi buton altında ana başlıkları göreceksiniz.
Online Learning
Virtual Labs
Evaluations
Certification
Her bölümün altında en o bölüm ile alakalı en güncel postları görebilirsiniz. Biz bugün Virtual Labs bölümünü inceleyeceğiz butona tıklayarak bu bölümün ana sayfasına erişelim.
Virtual Labs bölümü ana sayfası aşağıdaki gibidir. Sayfanın alt bölümü bir sonraki resimde. Üst bölümde yukarıda belirttiğim gibi başlıklar sizlere hatırlatılıyor, Sıfır Risk, Kolay ve Hızlı. Gerçekten’de sizde birazdan ne kadar kolay ve hızlı olduğunu göreceksiniz. Sayfanın alt tarafına göz atalım şimdi.
Bu sayfanın alt bölümü aşağıdaki gibidir. Sol bölümde en üstteki Host Labs işaretli olduğu için en güncel labları burada görebilirsiniz. Bu labların açıklaması ve kullananlardan aldıkları yıldızlar gözükecektir.
Siz test etmek istediğiniz ürüne ait Lab ortamını sol tarafatki menüdeki alt bölümler içinde bulabilirsiniz.
Ben örnek olarak bu blog yazımda sizlere System Center ürün ailesi üyesi SCOM ile alakalı bir lab’ı nasıl açabilirsiniz bunu göstermek istiyorum. SCOM ile Linux sunucular nasıl yönetilir bu konuyu öğrenmek istediğimi varsayalım.
Sol bölümde System Center \ System Center 2012 R2 bölümünü seçtim. Şimdi ana ekrana bu bölüm altındaki hazır lablar gelecektir.
Seçtiğiniz Lab üzerine gelirseniz aşağıdaki resimdeki gibi daha çok detay bilgiyi görebilirsiniz.
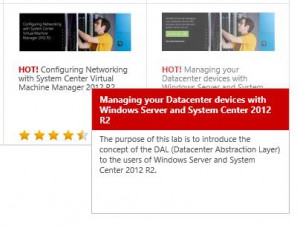 Ben test etmek istediğim SCOM Managing Linux Servers with System Center 2012 R2 lab’ını seçtim. Bu lab ortamı ile alakalı detay bilgiler aşağıdaki gibi gelecektir. Get Started butonuna bastığımda Lab ortamını açmak için gerekli işlemler başlayacaktır.
Ben test etmek istediğim SCOM Managing Linux Servers with System Center 2012 R2 lab’ını seçtim. Bu lab ortamı ile alakalı detay bilgiler aşağıdaki gibi gelecektir. Get Started butonuna bastığımda Lab ortamını açmak için gerekli işlemler başlayacaktır.
Lab ortamını açabilmek için Hotmail veya Outlook hesabınız olması gerekiyor. Sign In butonu yardımı ile login olmanız gerekiyor sisteme. Bu sayfaya daha önce bağlantı kurdu iseniz kullanıcı adı şifre tekrar sormayacaktır. Sing In butonuna basalım ve devam edelim.
Microsoft hesabım onaylandı, sizden virtual lab ortamını bilgisayarınızda çalıştırabilmek için gerekli olan bir programı bilgisayarınıza yüklemek için onay isteyecek. Yes ile izin verip devam edelim.
Bize ait Lab ortamımız hazırlandı, Launch Lab butonu ile Lab ortamına erişebilirsiniz artık.
Sanal Lab ortamımız açılırken bazı güvenlik ayarları için sizden yetki isteyecektir. Ok ile devam edelim.
Sanal Lab uygulamasını açmak için gerekli altyapı artık hazır, ama bu aşamada sizden bu lab sayfasını kapatıp tekrar açmanızı isteyebilir. Önerim sadece lab sayfasını kapatıp tekrar açmanız lab’ın açılmasına yetecektir. Sorun çıkarsa IE kapatıp açarsanız sorunsuz çalışacaktır.
Sanal Lab ortamınız açılırken aşağıdaki ekran size eşlik edecektir. Ekranda’da gördüğünüz gibi Lab ortamında bu ortamı test edebilmeniz için ihtiyacınız olan sanal sunucular Hyper-V sanallaştırma ortamında tek tek açılacaktır. Bu aşamada sunucuların açılıp hazır duruma gelmesi en fazla 1 dk. sürecektir.
Sanal Lab ortamımız açıldı ekranınıza 2 adet yeni pencere açılacaktır. Bu pencerelerden birisinde test etmek istediğiniz uygulama için Lab Guide dediğimiz Lab kullanım kılavuzu açılacaktır. Bu klavuzda lab ortamı size tanıtılacaktır. Sizin için açılan tüm sunuculara ait bilgiler, kullanıcı hesapları bilgileri ve şifreleri bulabilirsiniz. Istediğiniz uygulamayı test edebilmeniz için her işlem adım adım ne yapmanız gerektiğine dair bilgiler bu döküman içindedir.
Sanal Lab ortamının kullanım süresi maksimum 120 dk. Sağ üst köşeden bu süreyi takip edebilirsiniz.
Lab dosyasındaki ortamdaki sunucular ile ilgili bilgiler aşağıdaki gibidir. Lab kullanım dökümanına göre bu test için bize 6 adet sunucu açılmış olması gerekiyor. 1 DC Server, 1 SCOM Server, 1 SCCM Server, 2 adet Linux Server ve 1 adet Windows 8.1 Client bilgisayarı.
Bu dökümanın ilerleyen sayfalarında aşağıdaki ekranda ise benim bu Lab ortamında test etmek istediğim uygulamayı test edebilmem için yapmam gereken işlemler adım adım anlatılmakta, ihtiycınız olabilecek kullanıcı adı ve şifreleri paylaşılmaktadır. Burada anlatılanları sırasıyla yaparak test işlemlerimi gerçekleştirebilirim. Tabiki burada anlatılanları birebir yapmak zorunda değilsiniz tabiki ortam açık istediğiniz başka bir özelliği test edebilir ürünleri inceleyebilirsiniz.
Sanal Lab döküman dosyasının yanında açılan olan ikinci pencerede aşağıdaki gibidir, bu pencereden tüm sanal sunucularınıza erişebileceksiniz. Sağ tarafta tüm açık olan tüm sunucuları görebilirsiniz. Aşağıdaki ekran ortamdaki Active Directory Domain Controller sunucumuza ait ekrandır. Test ortamındaki domain ortamımızın adı contoso.com dur.
Aşağıdaki resimde SCCM sunucumuza ait resim. Seçtiğiniz sunucu isminin altında CD/DVD ekleme butonu, Start, Stop, Pause, Resume ve Ctrl+Alt del butonları bulunmaktadır. Herhangi bir sorun halinde bu butonları kullarak bu sunucunuzu kapatabilir veya restart edebilirsiniz.
Aşağıdaki resimdeki sunucu da Linux işletim sistemi yüklü olan sanal sunucumuz.
SCCM sunucumuzun çalışıp çalışmadığını merak edenler için aşağıda SCCM Consolunu götüntüledim. Bu müthiş bir şey bence, SCCM’de bir ekran görüntüsü alabilmek için test ortamı ayarlayıp SCCM’i 2 günde kurduğum zamanları hatırlayınca yeni nesilin nekadar çok şanslı olduğunu düşünmeden edemiyorum. Bu imkanları olabildiğince fazla duyurmalı ve herkesin bu ortamları kullanarak bu ürünleri öğrenmesini sağlamalıyız diye düşünüyorum.
Buradaki resimde ise test ortamımdaki SCOM sunucumun Windows Server 2012 ait Server Manager ekranını paylaştım sizlerle.
Test ortamında işiniz bittiğinde sağ üst köşedeki Exit Lab Environment ile ortamı kapatabilirsiniz.
Ortam kapatılırken lab ortamı ve test ettiğiniz ürün ile alakalı olarak görüşleriniz sorulacaktır. Değerli görüşlerinizi paylaşmanız bizlere daha hizmet edebilmeleri için Microsoft Mühendislerine yardımcı olacaktır.
Bu makalemde sizlere Microsoft TechNet ortamının nimetlerinden birisi olan Sanal Lab ortamlarını tanıtmaya çalıştığım. Umarım birilerinin işine yarayacaktı bu anlattıklarımız.
Artık gerekli altyapısı ve donanım imkanı olmayan arkadaşlarımız internet erişimlerinin olduğu herhangi bir yerden istedikleri Microsoft uygulamasını nasıl test edebileceklerini biliyorlar artık.
Buradan bizlere bu imkanı sunan Microsoft firmasına sizlerin huzunda teşekkürlerimi bildirmek isterim.
Teşekkürler Microsoft Iyiki varsın.