Merhaba arkadaşlar, bu makalemde sizlere Windows Server 2012 R2 işletim sistemi üzerinde Remote Desktop Services (RDS) eski adı ile Terminal Server rolünün kurulumunu ve çalıştırılmasını anlatmaya çalışacağım.
RDS (Terminal Server) Nedir ve Ne işimize yarar;
Microsoft’un daha önceki işletim sistemlerinde adını Terminal Server olarak bildiğimiz hizmet Windows Server 2012 R2’de Remote Desktop Service olarak yeni ismi ile çalışmaya devam edecektir.
Kullanıcılarımızın kurumsal kaynaklarınıza veya uygulamalarınıza remote desktop yapabilen bir pc veya thin client yada web üzerinden merkezi bir sunucuya bağlanarak erişmelerini temel alır. Günümüzde biraz daha değiş gelişmiş hali desktop sanallaştırma hizmeti olarak sanallaştırma platformlarında karşımıza çıkmış ve kullanılıyor ama RDS kullanımıda çok daha basit kurulum ve konfigurasyon ayarlarıyla kullanılmaya devam etmektedir.
RDS servisini kullanarak tüm kullanıcılarınıza ortamınızdaki uygulamanın en son versiyonunu emin olabilirsiniz, son kullanıcı bilgisayarı maliyetlerini hep minimumda tutabilirsiniz. Kullanıcılarınızın her yerden ve her ortamdan sisteme erişmelerini sağlayarak kurumunuza esneklik kazandırabilirsiniz.
Windows Server 2012 R2 üzerinde gelen RDS’de neler yeni aşağıdaki linkten tüm bu bilgileri elde edebilirsiniz.
http://technet.microsoft.com/en-us/library/dn283323.aspx
Kurulum öncesi hazırlıklar;
Sunucu ismini düzenleyelim,
Sunucumuza sabit bir IP adresi verelim,
Time Zone ayarlayalım,
Sunucumuzu active directory domain’e dahil edelim,
Sunucuya uzak bağlantı yapabilmek için için Remote Desktop açalım,
Güvenlik sebebi ile önerilmez ama biz test ortamımızda Firewall ve IE Enhance security ayarlarını kapatıyoruz çalışırken sorun yaşamayalım diye.
Yapacağımız kurulum işlemlerini sunucu üzerinde local admin yetkisine sahip bir active directory kullanıcı hesabı ile bağlanalım ve RDS rolünün kurulumuna başlayalım.
Ben test ortamımda Administrator isimli domain administrator yetkisine sahip kullanıcı ile sunucumua bağlandım ve kurulum işlemlerimi yapacağım.
Not: Windows Server 2012 Remote Desktop servisi biraz daha geliştirildiği için servise ek roller eklenmiştir. Bu rollerin bazılarının farklı sunuculara kurulması gerekmektedir. Biz tek bir sunucu üzerinde kurulum yapıp çalıştıracak şekilde bir yol izledik bu makalemizde. Büyük yapılarda kurulum senaryolarını araştırıp inceleyip ona göre bir kurulum planıyla ilerlemeniz uygun olacaktır.
RDS kurulumunda Connection Broker isimli servis zorunlu hale gelmiştir.
Biz bu makalemizde tek sunucu üzerinde RD Web Access, Session Host ve Connection Broker rollerini kurup yapılandıracağız.
Server Manager ekranında Manage Add Roles and Features ile kurulum işlemlerine başlayalım.
Aşağıdaki ekranda Next ile ilerleyelim,
Remote Desktop Services installation seçeneğini seçerek devam edelim. Tek sunuculu kurulum yaptığımız için bu seçenek ile ilerlemek en uygun kurulum yöntemi olacaktır.
Quick Start seçeneğini seçerek ilerleyelim.
Session-based desktop deployment seçeneğini seçerek devam edelim. Üstteki seçenek kişiye özel sanal bir desktop makinasına erişerek çalışmak için kullanılacaktır. Bu makalemizin konusu değildir virtual desktop bölümü.
Kurulumu yapacağımız sunucuları seçeceğimiz ekran. Mevcut SRVRDP isimli sunucumuzu seçip devam ediyoruz biz burada.
Kurulumu onaylama ekranında Restart the destination server automatically if required.. seçeneğini işaretledikten sonra Deploy butonu aktif olacaktır. Deploy ile kurulum işlemini başlatalım.
Seçmiş olduğumuz 3 servis sırası ile kurulup otomatik olarak yapılandırılacaktır.
Kurulum işilemi bittikten sonra Close ile ekranı kapatabilirsiniz. Sunucumuz bir kez restart olduktan sonra RDS çalışmaya başlayacaktır.
Server Manager ekranına Remote Desktop Services aşağıdaki resimdeki gibi gelecektir.
RDS servisini seçtiğinizde genel görünüm aşağıdaki resimdeki gibi olacaktır. Aslında yapılacak çok fazla bir iş kalmadı servis şuanda web’den erişilebilir şekilde çalışır vaziyettedir.
Kullanıcıların sunucumuza eriştiklerinde kullanabilecekleri programları buradaki QuickSessionCollection kısmı altındaki Remoteapp Programs başlığı altında görüp yeniden düzenleyebilirsiniz. Standart olarak Calculator, Paint ve WordPad eklenmiş olarak geliyor.
Sunucumuza web arayüzünden erişip hemen deneyelim.
Web erişim adresi:
https://rdssunucuadı\rdweb
https://srvrdp\rdweb ile sunucumuza erişelim biz.
Güvenli porttan gittiğimiz için sertifika hatası alabilirsiniz bu hatayı geçelim ve Remote Desktop Connection ana sayfasını görelim.
Ben kullanıcı adımı aşağıdaki gibi yazdım ve Sign in ile bağlanmaya çalıştım.
İşte web üzerinden erişebildiğim Remote Desktop’ım.
Test için Calculator programını çalıştırdığımda aşağıdaki gibi bir ekran beni karşılayacaktır. Connect butonuna bastığımda Calculator çalışacaktır.
İşte sunucumuz üzerindeki calculator uygulaması web üzerinden bize hizmet veriyor.
Connect to a remote PC bölümünü kullanarak farklı bir desktop’a bağlantı kurabilirsiniz.
Test için DC01 isimli sunucumuza bağlanmaya çalışalım. Options bölümünü genişleterek bu bağlantı kurulurken kullanabileceğiniz diğer seçenekleri görebilirsiniz.
Erişim bilgilerini aşağıdaki gibi ekledim.
Web üzerinde eriştiğim RDS sunucusu üzerinden içerideki başka bir sunucuya RDP ile bağlantı aşağıdaki resimdeki gibi sağlanmıştır.
Lisans ve güvenlik sebebi ile herkesin bu servisi kullanmasını istemeyebilirsiniz, bu servisi kullanacak olan kullanıcıların RDS sunucu üzerindeki Remote Desktop Users güvenlik grubuna üye yapılması gerekmektedir. Server Manager üzerinde Local Server’i seçelim ve Tools\Computer Management’i açalım.
Gelen ekranda Local Users ana Groups altındaki Groups bölümüne erişelim ve Remote Desktop Users güvenlik grubu içerisine ya tek tek yada bir güvenlik grubuna toplayarak sunucuya erişmesini istediğimiz kullanıcılarımızı buraya ekleyelim.
Ben test ortamı olduğu için Domains Users grubunu ekledim bu şekilde domain’deki tüm kullanıcılar isterlerse bu sunucuya erişebilirler.
Faydası olması dileklerimle.
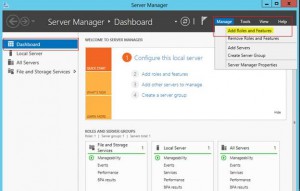
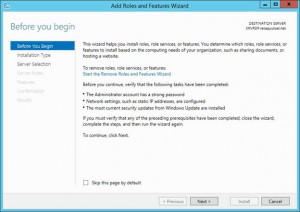
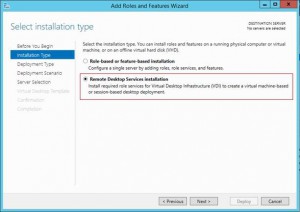
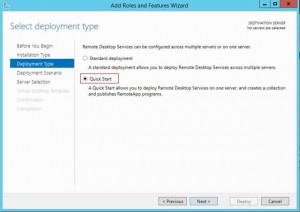
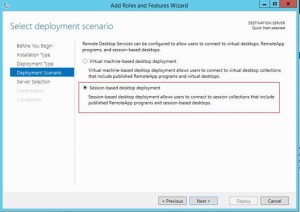
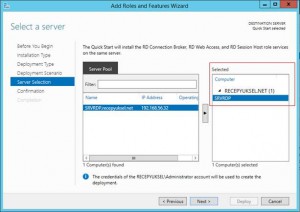
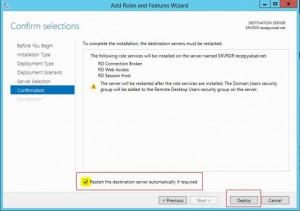
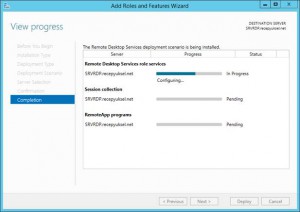
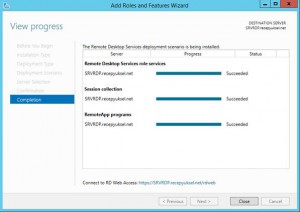
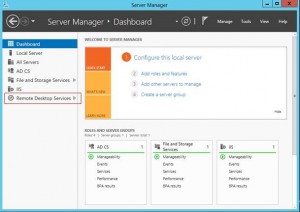
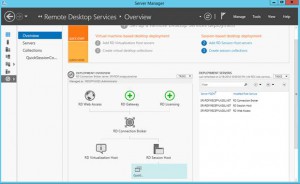
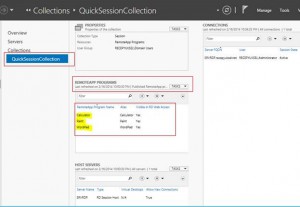
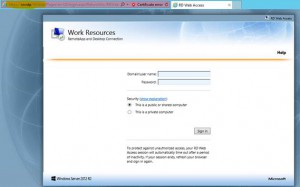
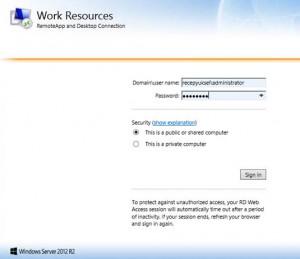
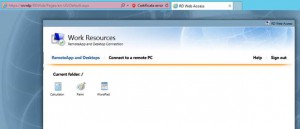
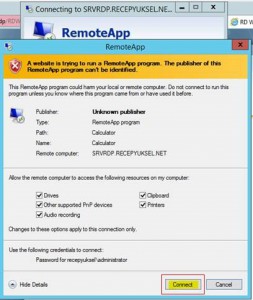
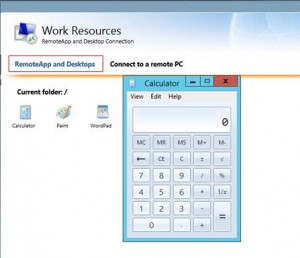
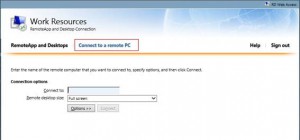
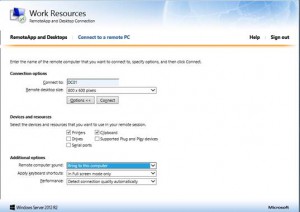
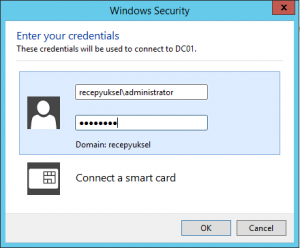
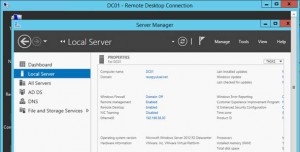
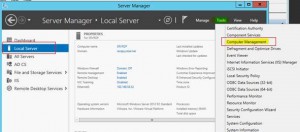
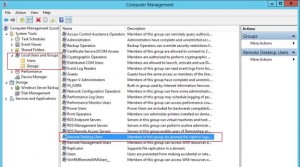
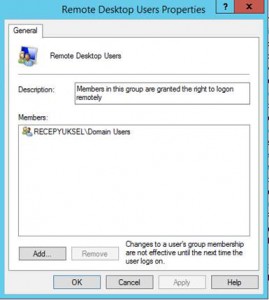
Merhabalar 55 uzak masa ustu baglantısı yapacak kullanıcı ıcın bir server hangi ozelliklere sahip olmalıdır yanı uzerınde AD kurulu olmayacak sadece mıcrosoft navition kurulu olacak ve bu programa 55 kullanıcı uzak baglantı yapacak tek islemcili 3*600 gb disk 16 gb ram yeterlimidir yoksa daha yuksek bir konfıgrasyonmu lazım
Merhaba,
Bahsettiğiniz programın ne kadar kaynak kullandığını bilemeden buna cevap vermem zor. Kaynak kullanım hesaıb yaptıktan sonra ve aynı anda ktif olabilecek maksimum kullanıcı sayısını hesapladıktan sonra donanıma karar vermenizde fayda var.
verdiğiniz bilgi için teşekkür ederim
benim sorum c# kodu kullanarak kullanıcı özelliklerinde bulunan environment starting programda bulunan klasör adı ve yolunu nasıl otomatik yapabilirim yada başka bir yolu var mı ?