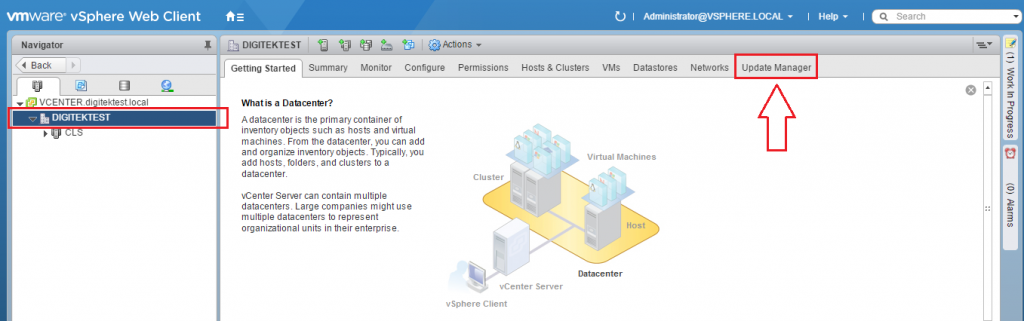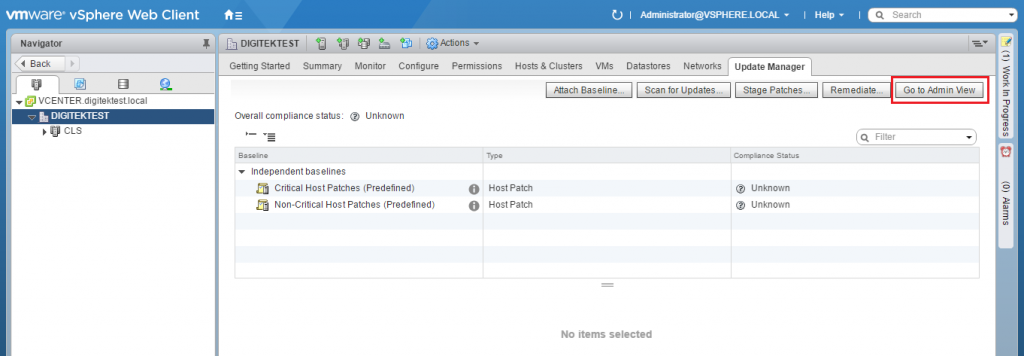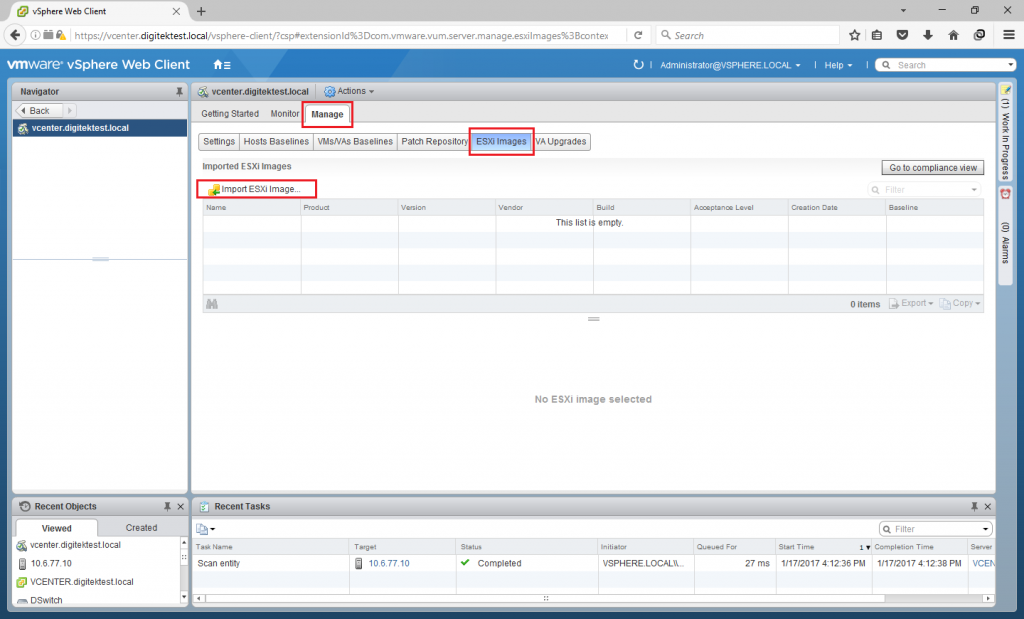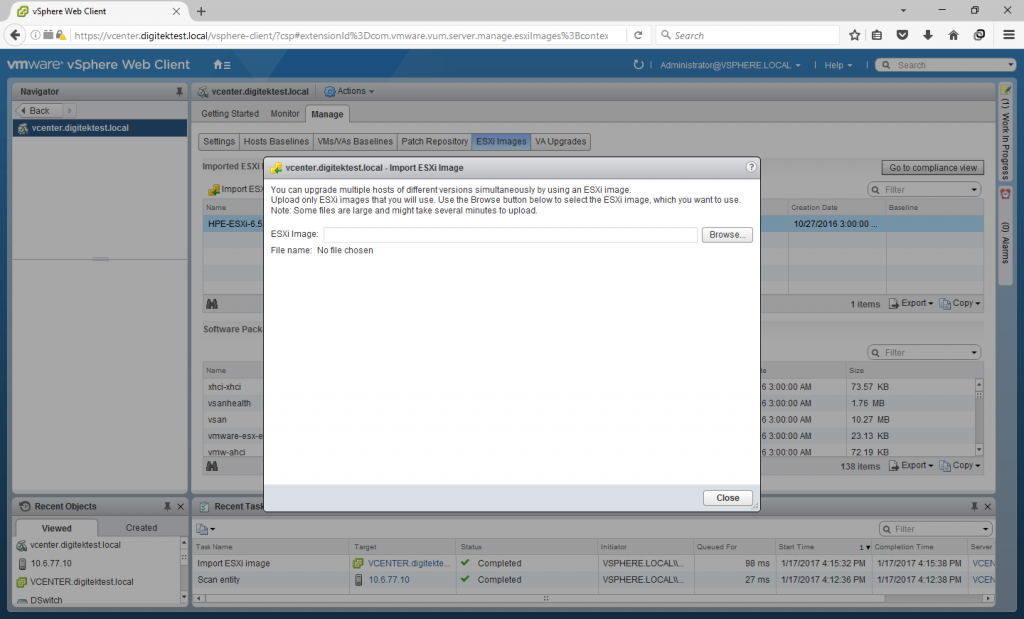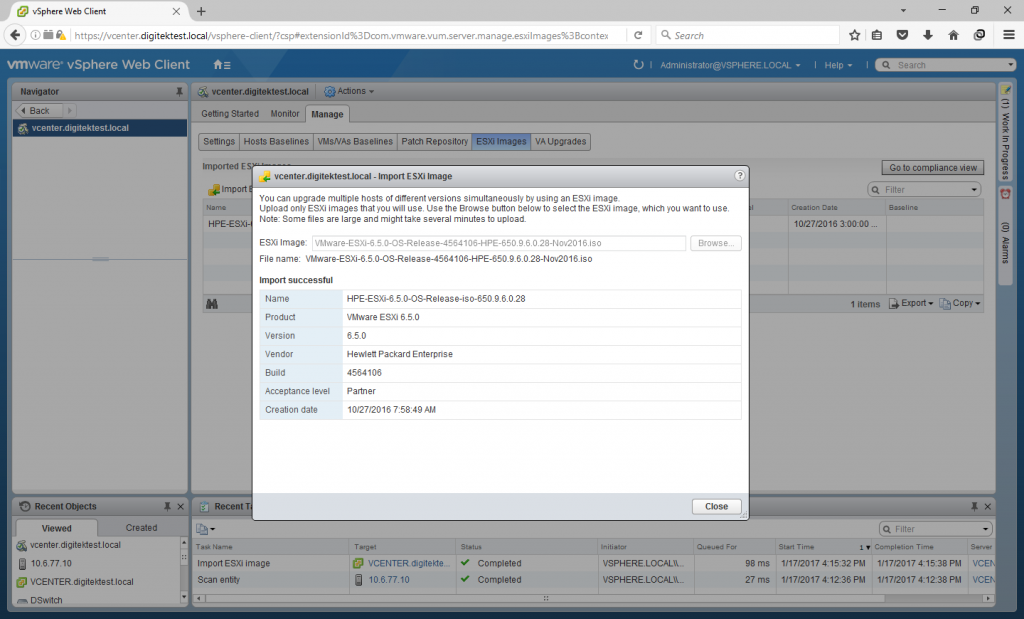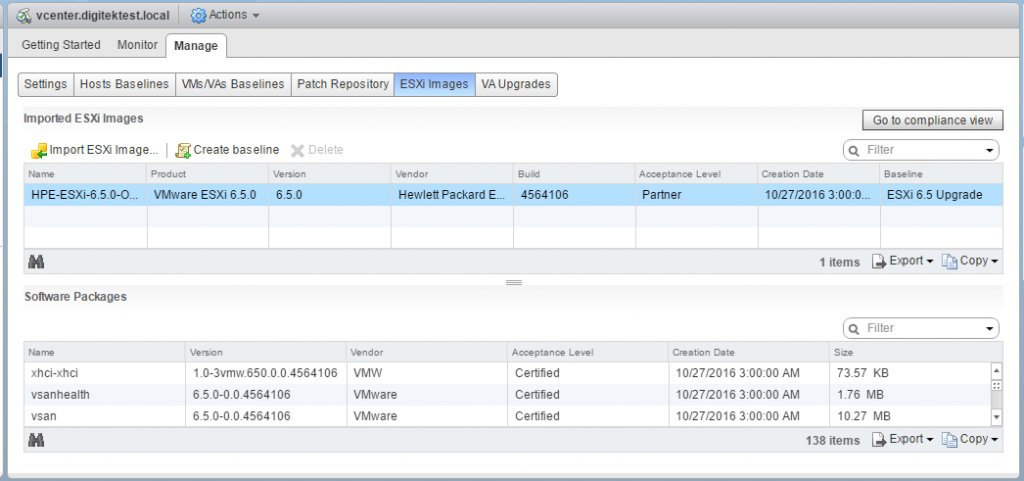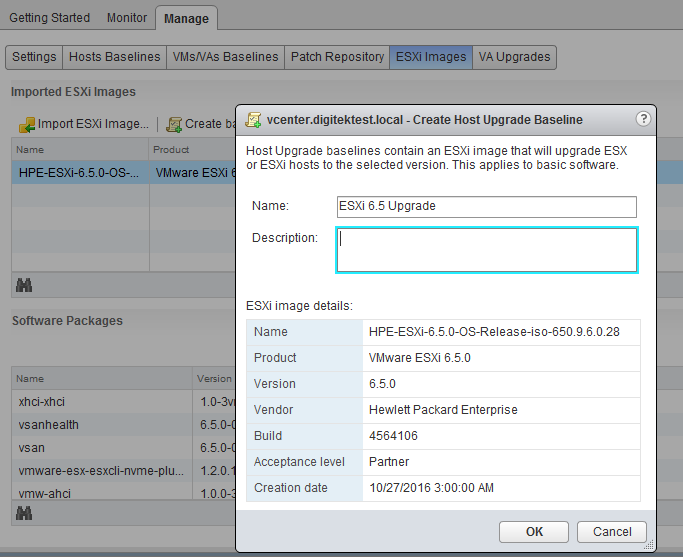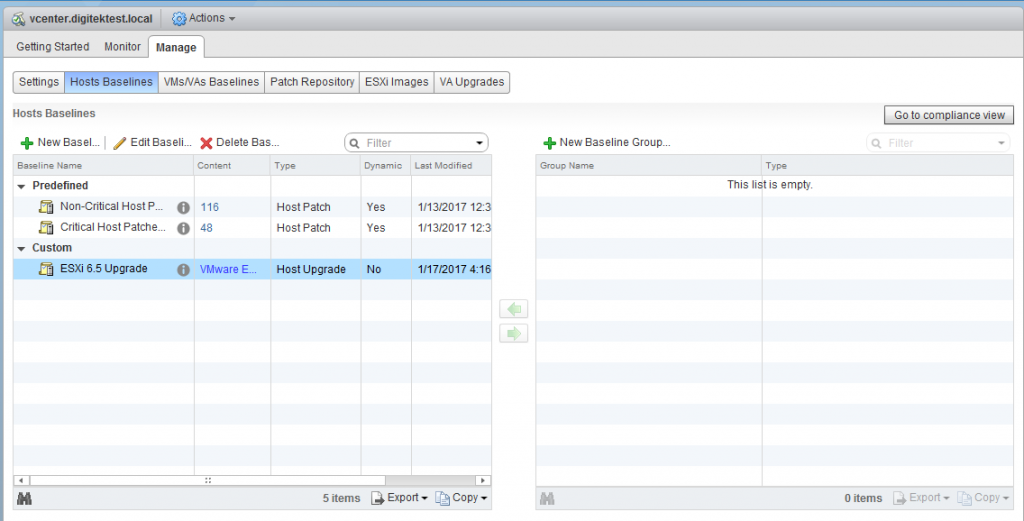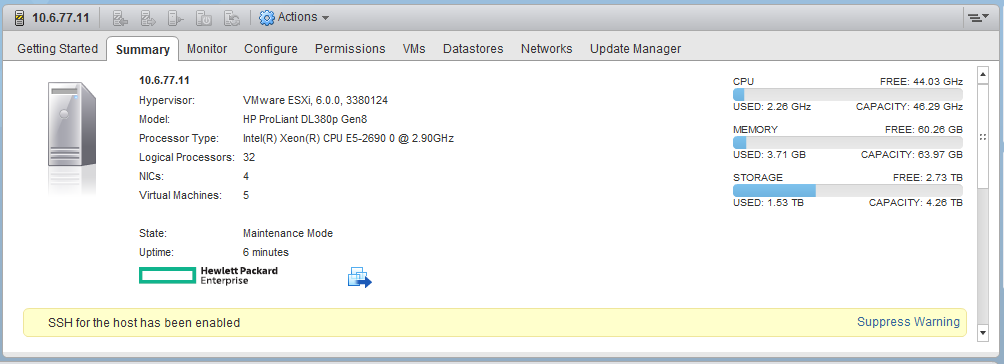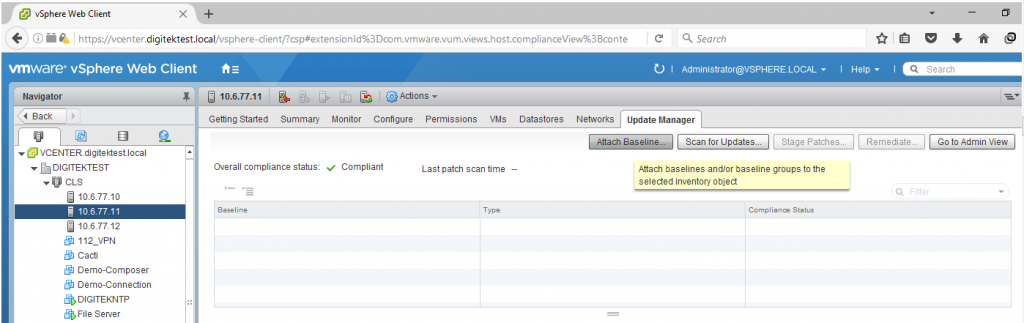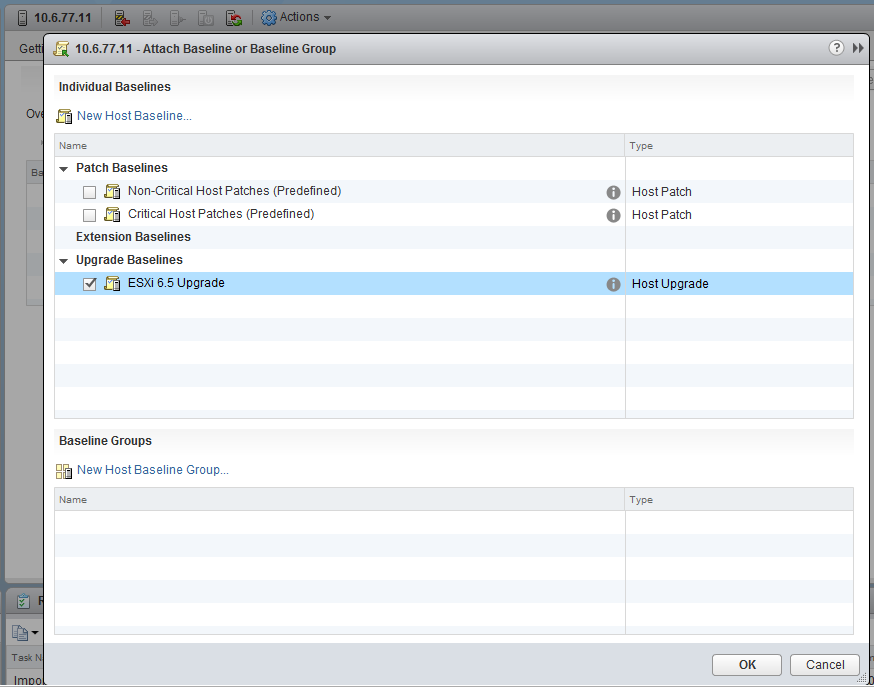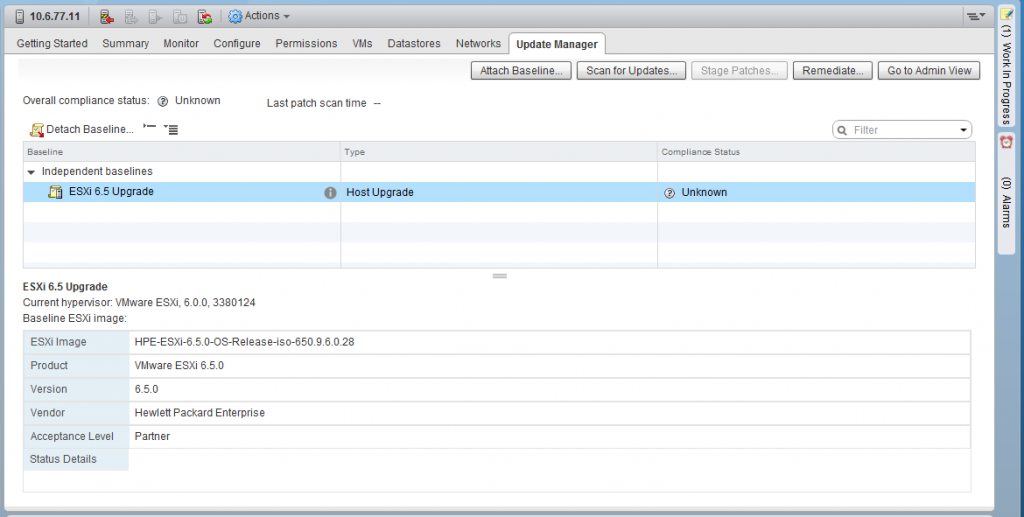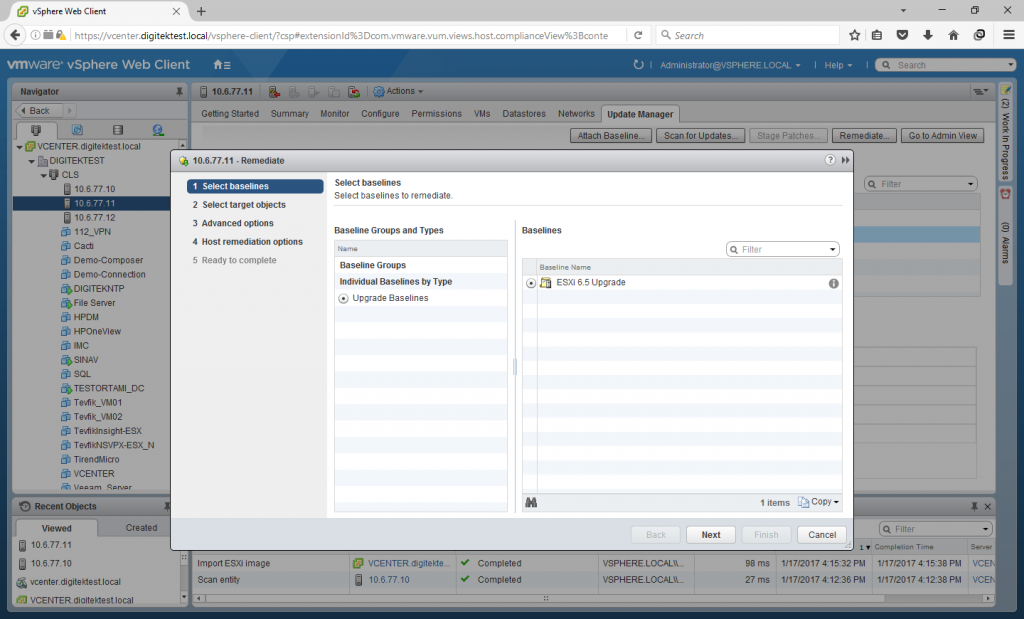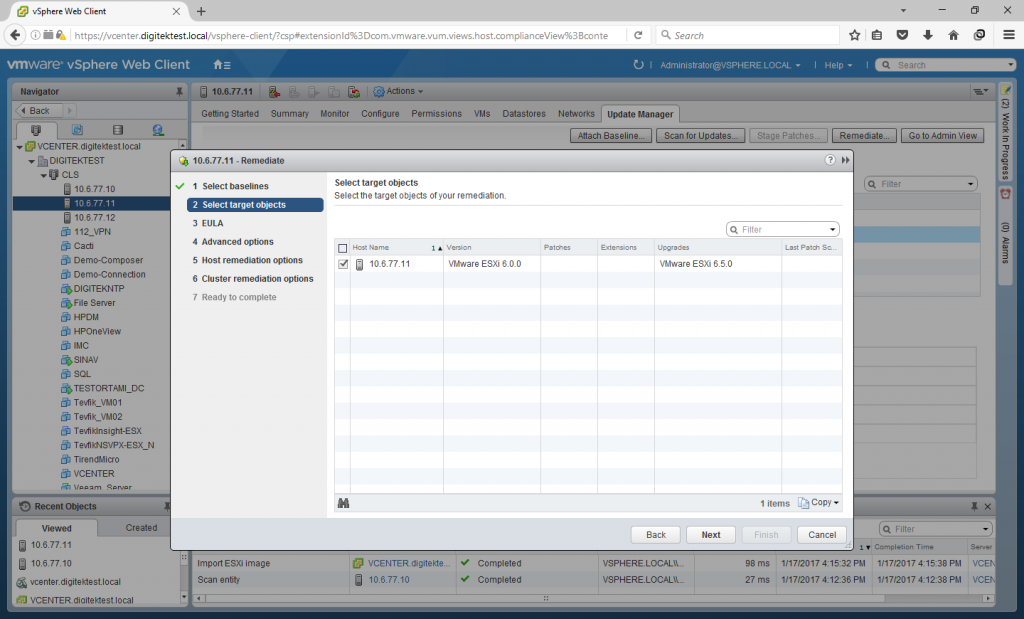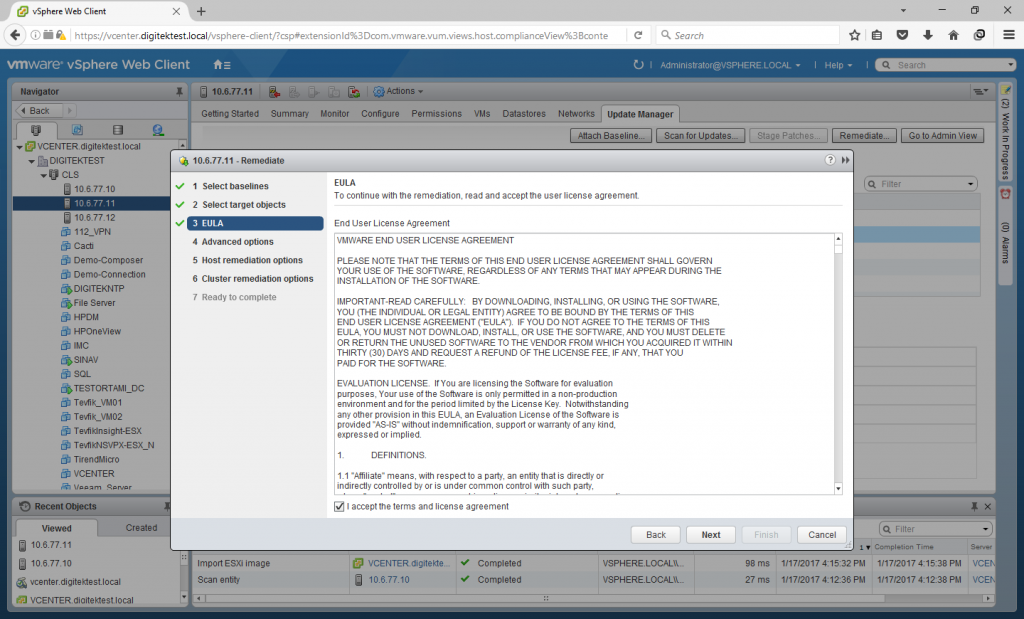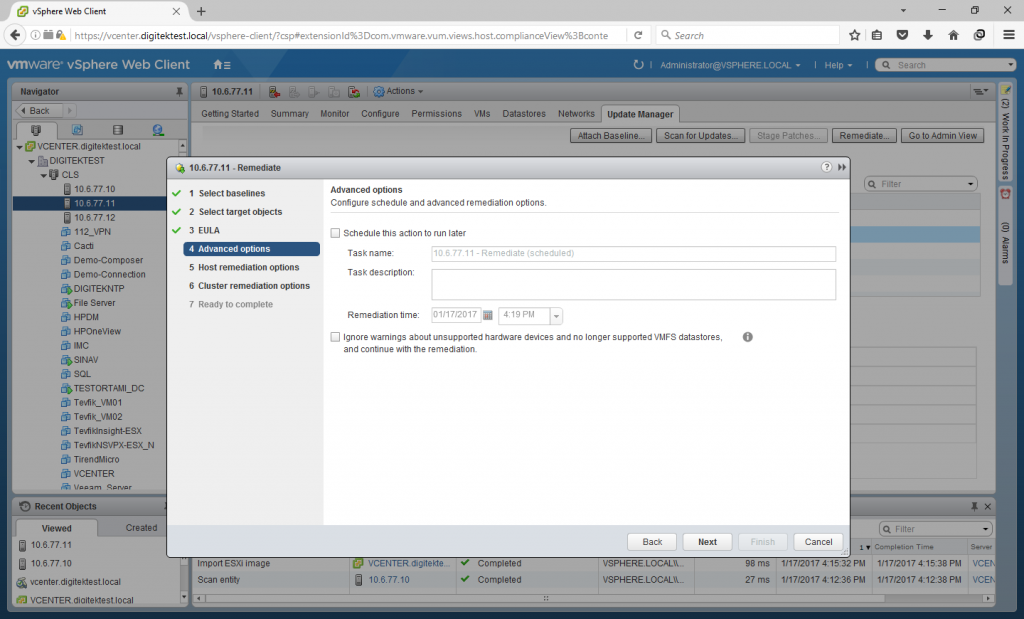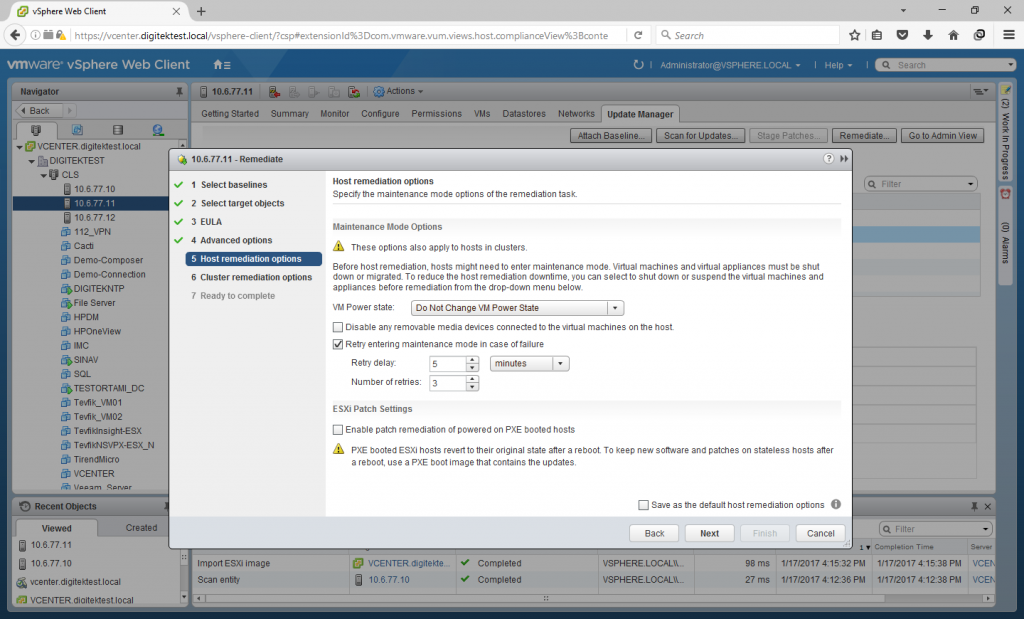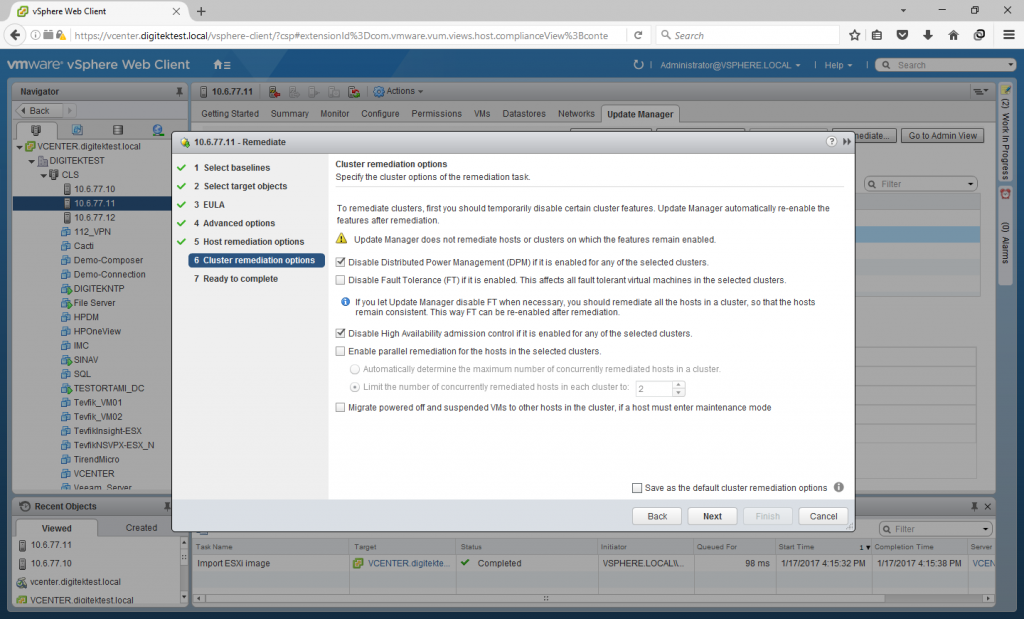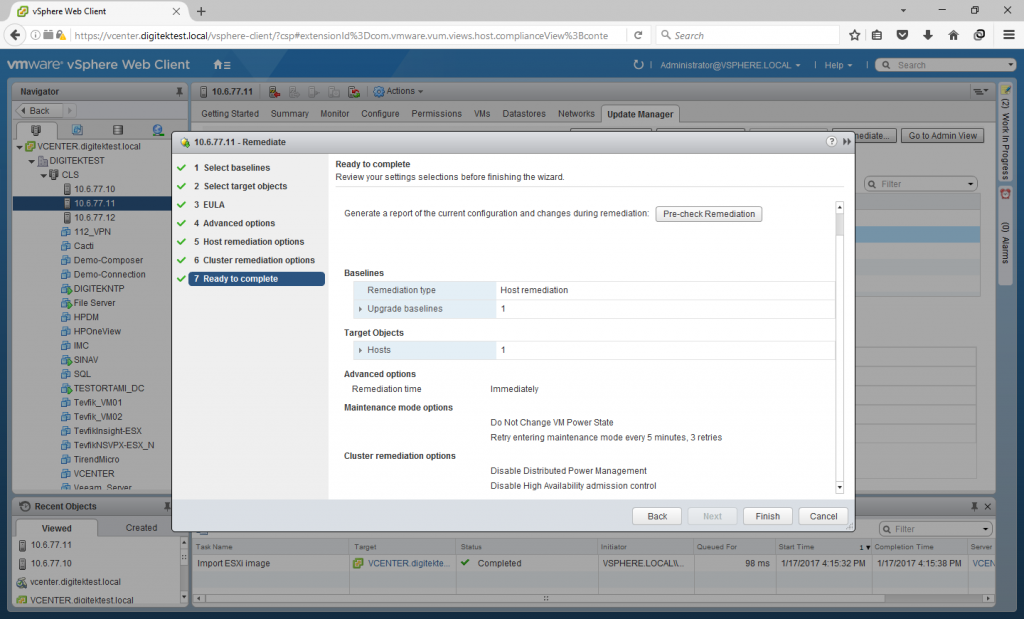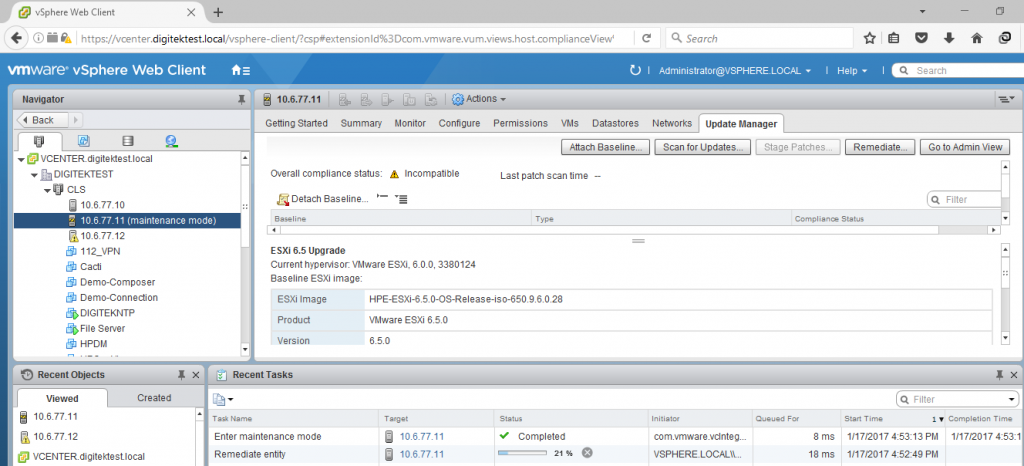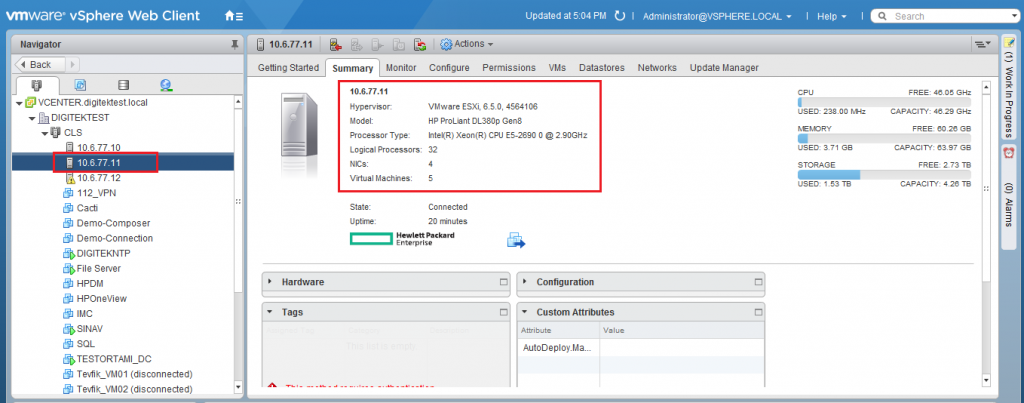Merhaba arkadaşlar,
Bir önceki makalemizde VMware ortamları yönetim sunucumuz olan vCenter sunucumuzu 6.0’dan 6.5 Linux (Photon OS) Virtual Appliance versiyonuna yükselterek yeni versiyon vCenter sunucumuz ile çalışmaya başlamıştı. VMware platformu yükseltme çalışmalarının birinci aşaması olan yönetim sunucusu yükseltmesi işlemini sorunsuz tamamlamıştık. Şimdi yükseltme sırası ortamımızda çalışan ESXi işletim sistemi yüklü fiziksel sunucularımızda.
Bu makalemizde ortamımızda ESXi 6.0 işletim sistemi ile çalışan host sunucularımızı vCenter 6.5 VCSA üzerinde artık desteklenmeye başlayan VMware Update manager yardımı ile ESXi 6.5 versiyonuna yükseltecegiz.
ESXi Host sunucularınızı yeni versiyone yükseltmek için 3 farklı yöntem kullanabilirsiniz.
- ESXi 6.5 kurulum medyası ile sunucunun yanında veya uzaktan boot ederek
- ESXi sunucumuza putty ve benzeri uzak bağlantı programı ile bağlanıp yükseltme medyasını göstererek veya internetten download ettirerek
- VMware Update Manager ile en güncel işletim sistemini uzaktan göndererek.
Biz bu makalemizde 3 yöntem olan VMware Updata manager üzerinden en güncel versiyonu göndererek yapacağız işlemlerimizi. Diğerlerini’de ayrı ayrı yazmaya çalışacağım.
Not: ESXi host sunucularınızı en güncel versyiona yükseltmeden önce sunucunuz üzerindeki tüm donanımların yükleyeceğiniz işletim sistemi versiyonunda desteklenen en güncel firmware versiyona yükseltilmiş olması çok önemlidir. Aksi takdirde yükseltme sonrası sorunlar yaşamanız muhtemeldir. Biz bu çalışmayı yapmadan önce HP sunucularımıza HP’nin SPP 2016.10 firmware güncelleme medyası ile firmware update güncellemelerini yaptık.
Hepimizin dört gözle beklediği Linux Appliance üzerinde çalışan vCenter sunucusu üzerinde Vmware Update Manager desteği vCenter 6.5 versiyonu ile desteklenmeye başlandı. vCenter 6.5 sunucumuza bağlanalım ve soldaki menüde kullanmış olduğunuz Datacenter seçili ilken gelen ekrandaki Update Manager seçeneği ile Updata Manager yönetim bölümüne erişelim.
Gelen ekranda Go to Admin View butonu ile yönetim bölümüne erişiniz.
Update manager yönetim ekranında gelen Manage tabını seçiniz, bu ekranda da biz ESXi host sunucularımızın işletim sistemini değiştireceğimiz için ESXi Images tabına erişelim. Buraya daha önce VMware Download sayfalarından indirmiş olduğumuz ESXi 6.5 kurulum medyasını buraya ekleyelim.
Aşağıdaki ekranda Import ESXi Image butonu yardımı ile güncel kurulum medyamızı ekleyelim.
Gelen ekranda Browse ile kurulum yapacağımız sunucu donanımına uygun olan, o markaya özel üretilmiş (bizim test ortamında HP sunucularımız var) kurulum medyasını ekleyelim.
Biz bu çalışmayı yaparken HP sunucular için VMware’in sitesinde yayınlan en güncel kurulum medyasını kullandık. VMware-ESXi-6.50-OS-Release-4564106-HPE-650.9.6.0.28-Nov-2016.iso isimli medyadır.
Kurulum medyası eklendikten sonra sunucularımıza bu güncellemeyi bağlayabilmek ve upgrade yapabilmek için bir Baseline yaratmamız gerekiyor. Kurulum medayımız seçili iken hemen üzerindeki Create baseline butonuna basalım.
Oluşturacağımız güncelleme (upgrade) içeriğine kolay anlayabileceğimiz bir isim verelim. ESXi 6.5 Upgrade adını verdik burada.
ESXi 6.5 imajını import etme ve yen bir Baseline oluşturma işlemimiz bittikten sonra Host Baselines bölümüne gidelim ve oluşturmuş olduğumuz ESXi 6.5 Upgrade Baseline’in burad da göründüğünü görelim mutlaka.
Şimdi bu Baseline’i yükseltme çalışması yapacağımız ESXi 6.0 yüklü host sunucumuza bağlayıp sunucumuzun işletim sistemi yükseltelim.
Güncelleme yapacağımız ESXi host sunucumuz Summary tabında görebileceğiniz gibi, sunucu modelimiz HP DL380p Gen8 versiyonu ve üzerinde yüklü olan işletim sistemi versiyonu aşağıdaki resimde görebileceğiniz gibi ESXi 6.0.0, 3380124.
Sunucumuz seçili iken yükseltme için oluşturduğumuz Baseline ekleyip çalıştırmak için Update Manager tabına gelelim. Aşağıdaki resimde Attach Baseline… butonu yardımı ile ESXi 6.5 yükseltme için oluşturduğumuz Baseline’imızı güncellemek istedigimiz sunucumuza bağlayalım.
Aşağıdaki resimdeki gibi gelen ekranda Upgrade Baselines altındaki ESXi 6.5 Upgrade baseline’ımızı seçelim ve Ok ile onaylayalım.
Eklemiş olduğumuz upgrade baseline aşağıdaki resimdeki gibi gözükmeye başlayacaktır. Bunu seçelim ve bu güncellemelerin sunucumuza kurulması için Remediate… butonuna basalım.
Remediate işleminin ilk ekranı (Select Baseline) aşağıdaki gibi gelecektir. ESXi 6.5 Upgrade seçili olacaktır. Next ile ilerleyelim.
İkinci ekranda (Select Target Objects) Güncellemenin yükleneceği sunucu seçili olarak gelecektir. Seçili değil ise sunucumuzu seçip ilerleyelim.
EULA bölümünde Yazılım sözleşmesini onaylayıp ilerleyelim.
Advance Options bölümünde istersek daha ileri bir tarih ve saatte bu işlemin yapılması için gerekli ayarları yapabiliriz. Biz hemen yapacağımız için burada bir değişiklik yapmıyoruz.
Host remediations options bölümünde sunucumuzun maintenance moda alınırken üzerindeki sanal sunucular varsa onlar için uygulanacak ayarları ve sunucu maintenance moda alınma sırasında yaşanabilecek sorunlarda nasıl davranması gerektiğini ayarlayabilirsiniz. Burada önerim yükseltme işlemine daha başlamadan siz bu sunucuyu boşa çıkarın ve maintenance moda alın sonra remediation işlemini başlatın. Eğer daha önce maintenance moda almadan bu ekrana kadar geldiyseniz aşağıdaki resimdeki gibi default ayarları değiştirmeden devam edebilirsiniz.
Cluster remediation options bölümünde ise Cluster ayarlarında bu sunucu boşa çıkarmak için yapılacak ayarları seçebilme şansınız var. Buradaki ayarlar da her kurumun ortamına göre değişbilecek ayarladır. Benim ortamımda aşağıdaki DPM ve HA Admission control seçeneklerini Disable etmem yetiyor. Bu şekilde devam ediyorum.
Son aşamaya geldik bu ekranda yaptığımız tüm ayarları Finish butonuna bastığımızda güncellemelerimiz sunucumuza uygulanmaya başlayacaktır.
vCenter consolundan süreci takip ederseniz sunucumuzun maintenance moda alındığını ve güncellemelerin gönderilmeye başladığını aşağıdaki gibi takip edebilirsiniz, bu aşamada sunucumuz bir kez restart olacaktır ve yaklaşık 5-6 dk. sonra yükletme işlemi tamamlanacaktır.
Sunucumuz tekrar açıldıktan sonra sunucumuzu seçip Summary bölümünen işletim sistemi versiyon kontrolunu yaparsak, ESXi işletim sistemi versiyonunun 6.5.0, 4564106 versiyonuna yükseltilmiş olduğunu görebilirsiniz.
ESXi İşletim sistemini 6.5 olan en güncel versiyona yükseltmiş olduğunuz sunucunuzu test etmeden üzerinde aktif çalışan sunucularınızı kesinlikle almayınız, önce ortamınızda bulunan test sunucularınızı bu sunucu üzerine taşıyıp tüm özelliklerin sorunsuz çalıştığını gördükten sonra diğer sanal sunucularınızıda bu sunucunuz üzerine taşıyabilirsiniz.
Sanal sunucular yeni host üzerine taşındıklarında VMware Tools güncellemesi yapmanızı isteyeceklerdir, bu güncellemeleri’de mümkün olan en kısa sürede yapıp sanal sunucularınızın en güncel versiyon VMware Tools versiyonunu kullanmalarını sağlayınız, aksi takdirde sanal sunuculara erişim problemleri, yavaşlama sorunları vs. gibi sorunlarla karşılaşma durumu olabilir bazı ortamlarda.
Faydası olması dileklerimle.