Merhaba arkadaşlar,
Bu makale serisinde sizlere SharePoint Server 2013 yazılımını yedekli olarak kurulumunu anlatmaya çalışacağım. Bu makale serisinde yedekli ortamı hem application server seviyesinde (SharePoint Server 2013) hemde database sunucusu seviyesinde yaparak tam yedekli bir yapı kuracağız.
Kuracağımız yedekli SharePoint Server 2013 yapısını gözünüzde canlandırabilmek için aşağıdaki çizimi hazırladım önce isterseniz bu çizimi birlikte inceleyelim ve kurulumunu yapacağımız sistemin resmini anlamaya çalışalım. Bu makalemizin sonunda bu resimdeki yapının ayını ortamınıza kurmuş olacağız.
Bu resim üzerinde en üstte share point sitemize erişmek isteyen kullanıcıları yer almaktadır.
Bu kullanıcılarımız ortamımızda share point sitelerine erişim izni verdiğimiz kullanıcı hesaplarıdır, kullanıcımız share point sitesine erişmek için internet explorer üzerinde share point server’a erişim adresini yazdıklarında onları önce load balancer cihazımız karşılayacaktır.
Load balancer cihazımız üzerinde yaptığımız ayarlara göre kullanıcımızı hemen bir alt altındaki üzerlerinde sharepoint web + application servisleri yüklü sunucularımızdan birisine yönlendirecektir. Buradaki 2 adet sunucu bulunmasının sebebi bu sunuculardan birisinin çalışamaz duruma geldiğinde share point sistemimize erişimin çalışan diğer sunucu üzerinden devam etmesi içindir. İlk yedeklilik bu katmanda çalışan sunucular arasında sağlanmış olacaktır.
Share Point Server sunucularımız kullanıcılarımıza sunacakları web sitesi içeriğini hemen altındaki SQL Server Cluster ortamındaki SQL Server 3 isimli aslında gerçekte var olmayan sanal SQL Server sunucusu ismine erişerek en güncel database dosyaları üzerinden bilgileri okunarak kullanıcımızın erişmek istediği web sitesini açacaktır.
SQL Server katmanında çalışan 2 adet SQL Server 2012 sunucumuz arasında Microsoft Cluster servisi kurulmuş ve SQL Server 2012 Always on özelliği enable edilerek SP server’a ait tüm databaseler’in bir kopyası ikinci SQL Server üzerine replike edilmektedir. SQL Server 3 isimli withness server ismine erişen kullanıcıları withness server Primary databaselerin olduğu SQL server sunucusuna yönlendirmektedir.
İkinci yedeklilik bu katmanda sağlanarak herhangi bir SQL Server Database sunucusuna erişim sorunu olduğunda son kullanıcılarınızı bu kesintiden hiç etkilenmeden Share Point sistemine erişiminin sağlaması amaçlanmaktadır.
Biz bu makale serimizde sizlere aşağıdaki şemadaki yapının sıfırdan nasıl kurulabileceğini adım adım aktarmaya çalışacağız. Biz bu makale serimizde yukarıdaki şemadaki ilk aşamada gözüken Front-end Web sunucularını kullanmayacağız.
Bizim bu makale sonunda kurmayı planladığımız yapının görünümü aşağıdaki gibi olacaktır.
Herhangi bir zamanda aşağıdaki resimdeki gibi aynı anda 1 adet SP Web Server ve 1 adet SQL Server’a erişimin kesildiği bir durumda sistem durmadan çalışmaya devam edecektir. Kullanıcılarımız herhangi bir kesinti yaşamadan Share Point 2013 portalına erişmeye devam edebileceklerdir. Makalemizde aşağıdaki 2 sunucu kaybı anında ortamımızın gerçekten çalışıp çalışmadığının testlerini yapacağız ve bu testlerin sonuçlarını ayrıntılı olarak sizlerle paylaşacağız.
Bu makalede 2 adet sunucu kullanarak yaptığımız test ortamını siz gerçek ortamınızda 2’den daha fazla sunucu kullanarak kurabilir HA (High Avalibility) erişilebilirlik durumunu daha da çok güçlendirebilirsiniz.
SQL Server 2012 database dosyalarınızı isterseniz farklı site’lardaki SQL Server sunucularına’da repkike ederek daha güvenli bir yapı kurabilirsiniz. Aşağıdaki resimde böyle bir yapının şeması paylaşılmıştır (Resim Kaynağı Microsoft TechNet).
Bu resimde merkeze Primary Datacenter üzerinde 1 adet Primary Replika database var aynı site içerisindeki 2 farklı SQL Server üzerine bu databaseler Synchron olarak replike edilebilmektedir. Secondary Datacenter üzerindeki SQL Server üzerine databaseler Asynchron olarak replike edilebilmektedir. Bu resim’deki yapıda SQL Server üzerindeki orijinal database dosyalarının 3 farklı SQL Server’a yedeklendiği görülmektedir.
Microsoft SharePoint 2013 için yedekli yapı kurulum önerilen yapı aşağıdaki gibidir.
SP2013 Yedekli Yapı (Resim Kaynağı Microsoft TechNet)
Buraya kadar bu makale serisinde sizlere aktarmak istediklerimizi anlatabildiysem hep beraber kurulum işlemlerine başlayabiliriz, önce bu yapının kurulumu sırasında kullanacağımız ihtiyaç listemize bir göz atalım ve kuruluma başlamadan önce bunları hazırlayalım.
Bu makale sırasında anlatılanları tam olarak yaptıktan sonra bir sonraki adıma geçmenizi tavsiye ederim. Sonuçta bizlerde bu bilgileri okuyarak uygulayarak öğreniyoruz ve sizlere aktarmaya çalışıyoruz. Ben bir makaleyi dikkatli okumadan geçtiğim 1 parağraf yüzünden 2-3 gün boşu boşuna araştırma yaptığım olmuştur. Bu yüzden dikkatli okumanızı ve anlamadığınız bölümü tekrar okuyrak bir sonraki aşamaya geçmenizi tavsiye ederim.
Gerekli olan kurulum medyaları;
Windows Server 2012 R2 Standart,
SQL Server 2012 Enterprise,
SharePoint Server 2013,
Test ortamı gerekli olan sunucu donanımları (Fiziksel veya Sanal);
4 adet Windows Server 2012 R2 Standart işletim sistemi yüklü sunucu, (2 CPU Core, 2-4 GB Ram olabilir)
Bu sunucuların görev dağılımı;
2 sunucu Share Point Server 2013 Application sunucusu olacak,
2 sunucu SQL Server 2012 database sunucusu olarak kullanılacaktır.
Load Balancer (Kutu veya Applicance, DNS Server, Microsoft NLB)
Test Ortamında Bulunması Gerekenler;
Microsoft Active Director Sunucusu ve AD domain yapısı,
Active Directory Server üzerinde network’ten sorunsuz erişebileceğimiz paylaştırılmış bir folder.
Bu makalede kurulumunu yapacağımız 4 adet Windows Server sunucusunun isimleri görevleri ve IP adresleri aşağıdaki şekilde planlanmıştır.
SQL Server sunucuları arasında kuracağımız Microsoft Cluster servisine vereceğimiz server isim ve IP adresi, SQL Server Always On servisi üzerinde kullanacağımız server ismi ve IP adreside bu listede paylaşılmıştır. Bu iki isim ve IP cluster servisi üzerinde kullanılacaktır.
Bizim bu yedekli yapıyı kurabilmemiz için toplamda 6 adet farklı IP adresine ihtiyacımız olacak.
| Sunucu Adı | Rolu | IP |
| Spapp | Web + SP App | 192.168.0.51 |
| spapp1 | Web + SP App | 192.168.0.52 |
| spdb1 | SQL DB | 192.168.0.53 |
| spdb2 | SQL DB | 192.168.0.54 |
| SPDB | SQL Server Cluster Name | 192.168.0.55 |
| SPSQLDB (SQL Instance Name) | SQL Always On Listener Name | 192.168.0.56 |
Ihtiyacımız olan active directory kullanıcı hesapları ve yetkileri;
| User Name | Görevi | Yetkileri |
| Spadmin | SP Server Admin User | Domain Admin, Local Admin |
| Spfarm | SP Server Farm Admin User | Domain Admin, Local Admin |
| Spsqladmin | SP SQL Server Admin User | Domain Admin, Local Admin |
Share Point Serverlarımıza erişim için kullanacağımız URL Listesi
| Internal URL | Zone | Public URL for Zone |
| http://spapp | Default | http://spapp |
| http://sharepoint | Intranet | http://sharepoint |
| http://portal.recepyuksel.net | Internet | http://portal.recepyuksel.net |
Kurulum işlemlerinde izleyeceğimiz yolumuzun özeti ve yol haritamız aşağıdaki şekilde olacaktır;
İlk önce 2 adet SQL Server 2012 kurulumu için 2 adet Windows Server 2012 R2 standart sunucumuzu kuracağız, bu 2 sunucumuz arasında Microsoft Cluster Servisini kurup yapılandıracağız ve sunucularımız üzerinde Microsoft SQL Server 2012 kurulumunu yapacağız.
Microsoft SQL Server kurulumunu yaptıktan sonra SQL Server üzerinde Always On enable edeceğiz. Microsoft Cluster servisi adı ve IP adresine, SQL Server Always On Withness Server isminine ve IP adresine erişebildiğimizi gördükten sonra Share Point Server kurulum işlemlerine başlayacağız.
Sharepoint sunucu kurulumlarını yaparken ilk önce birinci Share Point Server sunucumuzu kurup Share Point 2013’ü çalışır duruma getireceğiz. Sshare Point Site kurulumunu yaptıktan sonra Share Point 2013 sunucumuza ait database doyaları birinci SQL Server sunucumuz üzerinde oluşturulmuş olacaktır. Site yapısı kuurlduktan sonra oluşan bu Share Point Server SQL Database dosyalarının ikinci SQL Server üzerine replike edilmesi için gerekli işlemleri yapacağız ve database dosyalarımız ikinci SQL server üzerine replike olduktan sonra Share Server’ın SQL Server Withness ismine erişerek çalışmasını sağlaycağız.
Bu aşamada SQL Server tarafındaki yedekli çalışma işlemini tamamlamış olacağız. SQL Server sunuculardan birisi kapandığında sistemimiz çalışıyormu testlerini yapacağız sorunsuz çalışıyor ise ikinci Share Ponit Server kurulumunu yaptıktan sonra Share Point Server sunucularının yedekli çalışması için gerekli ayarları yapacağız.
NLB cihazımızın kurulumunu ve konfigurasyonunu yaparak Share Point Web sunucularına erişimi yedekli olarak sağladıktan sonra herhangi bir SharePoint sunucu kapandığında sisteme erişim devam ediyormu testlerimizi yapıp kurulum işlemlerini tamamlayacağız.
SQL Server 2012 Sunucularının Kurulumu ve Konfigurasyonu – Bölüm-1
Bu bölümde Windows Server 2012 R2 Standart işletim sistmei yüklemiş olduğumuz 2 adet sunucumuz üzerine SQL Server 2012 yazılımı kurup konfigurasyonları yapılacaktır. SQL Server yazılımı kurmadan önce sunucumuzun üzerinde yüklü işletim sisteminine ait tüm windows update dosyalarının yüklenmiş olması uygun olacaktır.
Windows Server 2012 R2 Standart işletim sistemini yükleyelim, işletim sistemi yüklerken dil seçeneklerinde sadece ingilizce dili seçili olarak kurulmuş olmasına dikkat edelim, kurulum işlemleri bittikten sonra tüm Windows güncellemelerini yapalım, Sunucumuza sabit bir IP adresi verelim, firewall disable edelim.
Sunucumuzu domain’e dahil edelim.
Sunucumuzu domain’e aldıktan sonra aşağıdaki gibi sunucular için oluşturulmuş bir Organization Unit içine sunucularımızın computer objesini taşıyalım.
Kurulum işlemleri sırasında kullanacağımız 3 adet domain user kullanıcı hesabını oluşturalım.
spadmin
spfarm
spsqladmin
Bu kullanıcılardan spadmin ve sqlsqladmin’e domain admin yetkisi verelim sadece. (Domain üzerinde computer objesi yaratması gerektiği için)
SQL Server Sunucuları üzerinde Local Administrators grubuna aşağıdaki resimdeki gibi bu kullanıcı hesaparını ekleyelim.
SQL Server 2012 Yükleme İşlemleri
SQL Server olarak yapılandıracağımız sunucularımızın işletim sistemleri üzerinde yapacağımız ilk işlemler tamamlandı. Şimdi SQL Server 2012 kurulumu yapabiliriz sunucularımıza.
SQL Server sunucularımıza daha önce domainde oluşturup SQL server sunucularımızın Local Administrators grubuna dahil ettiğimiz spsqladmin isimli kullanıcı hesabı ile logon olalım ve SQL Server 2012 yükleme işlemlerini bu kullanıcı hesabı ile yapalım. (Test ortamında bu RECEPYUKSEL\spsqladmin şeklinde)
SQL Server 2012 kurulum medyasını sunucumuza bağlayalım ve kurulum işlemlerine başlayalım.
SQL Server kurulumunda dikkat etmenizi isteyeceğim iki nokta var. Her iki SQL Server üzerinde database dosyalarını barındıracağınız D:\ isimli ikinci bir disk alanı olması, ve her iki sunucuda da kurulum yaparken aynı SQL Instance name’i kullanmanı.
Ben iki SQL Server 2012 sunucumda da SPDB isimli SQL Server Instance Name adını kullanacağım.
SQL Server 2012 kurulum ekranında sol taraftaki Installation bölümüne gelerek New SQL Server stand-alone installation or add fetures to an existing installation seçeneği ile kurulum işlemlerine başlayalım.
SQL Server kurulum medyası sunucumuz üzerinde ilk kontroller yaptıktan sonra aşağıdaki menüde herşey yeşil ise yani herhangi bir eksik veya yapılması gereken işlem yok ise OK butonu ile devam edelim.
Lisans Key ekleme ekranına lisans key ekleyerek devam edelim. (Lisans key girmeyerek 180 gün ücretsiz olarak kullanabilirsiniz SQL Server 2012 ürününü)
Lisans Anlaşmasını onaylayalım.
Aşağıdaki menü Microsoft ürünleri kurulumuna yeni eklenen bir ekran, aynı ekran yükleme öncesinde kurulum medyası içerisinde olmayan ürün güncellemelerini en son güncelleme dosyaları ile ürünü sisteminize kurmanıza yardımcı oluyor. Bence oldukça faydalı olmuş bu bölüm.
SQL Server 2012 SP1 in en son güncellemeleri internet üzerinden bulunacak ve aşağıdaki ekrandaki gibi bu güncellemeleri seçip kurmanızı isteyecektir. (Benim kurulum medyam SQL Server 2012 SP1 içeriyordu ve sadece aşağıdaki 2 güncelleme çıktı. Sizde daha fazla veya daha az çıkabilir)
Güncelleme dosyaları indirildikten sonra aşağıdaki Setup Support Rules ekranında sunucumuzun SQL Server yüklemesine uygun olup olmadığı bildirilecektir. Yine tüm seçenekler yeşil, herhangi bir sorun yok ise Next ile devam edelim.
Setup Role bölümünde SQL Server Feature Installation seçeneğini seçerek devam edelim.
Share Point Server 2013 kurulumu için ihtiyacımız olan SQL Server 2012 feature ları aşağıdaki gibidir.
- Database Engine Services
- Client Tools Connectivity
- Client Tools Backwards Compability
- Management Tools – Basic
Shared Feature directory ve Shared feature directory (x86) bölümlerindeki kurulum adreslerini D:\ üzerine yüklenecek şekilde düzeltebilirsiniz.
Installation Rules bölümünde gerekli olan ön yüklemeler kontrol edilecektir. Sorun yok ise Next ile devam edebilirsiniz.
Instance Configuration bölümünde Named Instance seçip bizim bu makale serisinde kullanacağımız SPDB adını yazalım. Instance root directory adresini D:\ olarak düzeltmeyi unutmayalım.
Diskler üzerindeki boş alan kontrolu yapılacaktır.
Server Configuration bölümünde kurulacak olan servisleri çalıştıracak kullanıcıları ve başlangıç ayarlarını düzenlememiz gerekiyor. Buradaki 3 servisinde Startup Type’inı Automatic olarak ayarlayalım ve SQL Server Agent ve SQL Server Database Engine servislerinin Accout Name bölümüne RECEPYUKSEL\spsqladmin kullanıcı adını ve şifresini ekleyelim.
Bu ekranda Collation tabına erişip aşağıdaki resimdeki gibi SQL_Latin1_General_CP1_CI_AS seçili olduğunu kontrol edelim. Eğer bu şekilde gelmedi ise sunucu işletim sistemi dili ile ilgili bir hata yapmış olduğunuzu düşünebilirsiniz. Burada bir hata varsa benim önerim işletim sistemi sıfırdan kurup dil ayarlarını hiç bir ekranda değiştirmeden hep default gelen seçenekler ile kurmanız şeklinde olacaktır.
Database Engine Configuration bölümünde Server Configuration bölümünde Windows authentication mode seçili olmalıdır. Aşağıdaki Specify SQL Server administrators bölmünde Domain Admins grubunu ve domaindeki spssqladmin isimli kullanıcı adını ekleyiniz.
Data Directories tabına erişerek kurulumların yapılacağı disk adreslerinin D:\ diski olduğunu kontrol etmenizi tavsiye ederim.
D diskine kurmanız şart degil her iki sunucuda da C diskini kullanabilirsiniz. Önemli olan SQL Server kurarken SQL Instance Name’in her iki sunucuda da aynı olması. Burada SQL Instance Name (SPDB) olarak ayarlanmıştır.
Error Reporting bölümünde herhangi bir seçeneği seçmeden devam edebilirsiniz.
Installation Configurations Rules bölümünde herhang bir hata yok ise Next ile devam edelim.
Ready to Install bölümünde yaptığımız tüm ayarları görebiliriz. Kontrol edip herhangi bir hatamız yok ise Install butonu ile SQL Server kurulumu başlatabiliriz.
Bu sunucu üzerinde SQL Server 2012 kurulumu sorunsuz olarak bittikten sonra buaraya kadar yaptığımız işlemlerin aynısını kullanarak birebir herşey aynı olacak şekilde (Sunucu Ismi Hariç) ikinci SQL Server sunucumuz üzerine de SQL Server 2012 yazılımının kurulumunu tamamlayalım.
İkinci SQL Server 2012 kurulumunda SQL Server 1 üzerine kurulum yaparken kullanıdğımız SQL Instance Name (SPDB) ve D:\ diskini seçerek kurulumu yapmaya dikkat ediniz.
SQL Server 2012 kurulumları her iki sunucu üzerinde de bittikten sonra SQL Server sunucularımız arasında Microsoft Cluster Feature kurup yapılandırmasını yapacağız.
SQL Server Sunucuları Üzerinde Fail Over Cluster Feature Kurulumu ve Yapılandırması:
Ilk önce her iki SQL Server 2012 sunucumuz üzerine Fail Over Cluster Feature kurulumunu yapalım.
Fail Over Cluster feature ‘nu kurmak için aşağıdaki Power Shell komutu kullanabilirsiniz.
PowerShell Run As Admin ile açtıktan sonra aşağıdaki komutu kullanabilirsiniz.
import-module failoverclusters
Server manager üzerinden kurulum yapmak için aşağıdaki adımları takip edebilirsiniz. Manage \ Add Roles and Feature seçeneği ile devam edelim.
Next ile devam edelim.
Role-based or featıre-based installation seçeneği ile devam edelim.
Kurulum yapacağımız sunucuyu seçelim.
Features bölümüne gelelim ve Failover Clustering Feature seçelim.
Fature seçtiğimizde aşağıdaki ekran açılacaktır. Include management tools seçli iken Add Features butonu ile devam edelim.
Next ile devam edelim.
Failover Cluster Feature’ını her iki sunucu üzerinede bu şekilde kurulumunu yaptıktan sonra herhangi bir SQL Server sunucu üzerinde Failover Cluster ekranını açalım ve sol taraftaki menü içerisindeki Failover Cluster Manager üzerinde sağ tuşa basıp Create Cluster ile SQL Server sunucularımız arasında oluşturmamız gereken Microsoft Cluster kurulumunu başlatalım.
Cluster içine dahil edeceğimiz SQL Server 2012 sunucularımızı aşağıdaki gibi selected servers bölümüne ekleyelim.
Validation test yapacağımız için bu ekranda Yes ile devam edelim.
Ortak disk alanlarımız olmadığı için sadece seçeceğimiz bazı testleri yapabilmek için ikinici seçenek olan Run only test I select seçeneği ile devam edelim.
Test listesinden sadece Inventory ve System Configuration seçip devam edelim.
Test işlemi bittikten sonra eğer herhangi bir hatamız yok ise oluşturacağımız Cluster’a isim ve IP adresini bu bölümde vereceğiz. Cluster ismini SPDB olarak belirleyeceğimizi başta konuşmuştuk ismi ve IP adresini ilgili alanlara ekleyelim. Domain üzerinde bu isimde bir computer objesi oluşturulacaktır.
Cluster ismini, IP adresini ve cluster’a dahil olacak sunucuların isimlerinde bir sorun yok ise Next ile devam ettiğimizde cluster kurulum işlemi başlayacaktır.
SPDB isimli Microsoft Clusterimiz kuruldu. Artık bu isme ve IP adresine ping attığımızda erişebiliyor olmamız gerekiyor.
Nodes bölümünde cluster’a üye sunucularımızı görebilirsiniz.
Storage bölümünde ortak disk alanlarını görebilirsiniz, bizim yapımızda ortak disk alanımız olmayacak böyle disklere ihtiyacımızda olmayacak, sadece bir network paylaşımı Quorum diski olarak olacak onuda biraz sonra birlikte ekleyeceğiz.
Networks bölümünde Cluster’a ait Network bilgilerini görebilirsiniz.
Active Directory üzerinde SPDB isimli yeni kurmuş olduğumuz cluster ismine ait Computer objesi aşağıdaki gibi oluşturulmuş olmalıdır.
DNS Server üzerinde SQL sunucularımız ve Cluster’a ait DNS kayıtları aşağıdaki gibi gözükmeye başlayacaktır.
SPDB isimli yeni Cluster adınıza ping ile erişmeye çalıştığınızda cevap aldığınızı test ediniz.
Şimdi oluşturmuş olduğumuz bu Cluster’a Quorum diski olarak network üzerindeki bir paylaşım alanını ekleyeceğiz. Bu disk üzerinde sadece Cluster’in sahipliği bilgileri yazılacaktır.
Ben Active Directory Server sunucum üzerinde oluşturduğum bir folder’i paylaşıma açtım ve bu paylaşımı buraya Cluster Quorum diski olarak ekleyeceğim.
Aşağıdaki Cluster ana ekranında SPDB.recepyuksel.net cluster adını seçiniz ve sağ taraftaki Actions bölümü altındaki More Actions bölümüne erişiniz (bu bölüm bu ekranda gözükmüyor bir sonraki resimde bu bölümü görebilirsiniz.).
More Actions \ Configure Cluster Quorum Settings… kısayolunu kullanarak Qourum disk oluşturma işlemini başlatalım.
Select the quorum witness seçeneğini seçerek devam edelim.
Configure a file share withness seçeneğini seçerek devam edelim.
Domain Controller sunucumuz üzerinde oluşturduğumuz ve paylaşım açtığımız network adresini aşağıdaki gibi ekleyelim ve Next ile devam edelim.
Qourum disk alanımız aşağıdaki ekranda Next ile devam ederseniz eklenmiş olacaktır.
Quorum disk alanı sorunsuz olarak eklendi. Finish ile bu ekranı kapatabilirsiniz.
Eklemiş olduğunuz Quorum disk alanı aşağıdaki gibi Witness disk karşısında gözükecektir.
Bu işlemleri yaptığınız sunucuyu restart etmenizi, daha sonra bu sunucu açıldıktan ikinci sunucuyu da restart etmeniz uygun olacaktır.
Bu işlemler sırasında cluster ismine ping’in kesilmedigini test edebilirsiniz. Bir sunucu kapandığında diğer sunucu SPDB isimli cluster ismini üzerine alacak ve bu isme diğer sunucu üzerinden erişmeye devam edeceksiniz. Sunucularımızın restart edilmesi biraz sonr ayapacağımız SQL Server AlwaysOn ayarları işlemlerinde sorun yaşamamamız için gereklidir.
Failower Cluster Manager üzerinde yapacağımız işlemlerin hepsi bu kadar. Sunucularımızın restart işlemlei sonrasında SQL Server 2012 üzerinde AlwaysOn enable etmek için yapılması gereken işlemleri yapmaya başlayabiliriz.
SQL Server 2012 Yedekli Yapıda Çalışabilmesi için (Always On) Ayarlarının Yapılması
SQL Server sunucularımızı restart ettik artık SQL Server 2012 üzerinde SQL Server AlwaysOn aktif etme işlemlerine başlayabiliriz.
Bu bölümde anlatacağımız işlemleri her iki SQL Server 2012 sunucumuzda da yapmamız gerekiyor. Ben burada bir sunucu üzerinde yapacağım siz birinci sunucuda işlemler biter bitmez diğer sunucuda da aynı işlemleri yapmayı unutmayınız.
Computer Management ekranını açarak Services and Applications bölümü altındaki SQL Server Configuration \ SQL Server Services bölümüne erişelim. Burada SQL Server (SPDB) seçelim.
SQL Server (SPDB) üzerinde sağ tuşa basalım ve Properties bölümüne erişelim.
Özellikler içindeki AlwaysOn High Availability tabını seçelim. Bu bölümün görünümü aşağıdaki resimdeki gibi olacaktır. Windows failover cluster name bölümünde biraz önce konfigurasyonunu yaptığımız Failover Cluster servisindeki SPDB isimli Cluster ortamımıza verdiğimiz Cluster adımızın gözükmesi gerekir.
Enable AlwaysOn Availability Groups seçeneğini işaretledikten sonra OK ile ayarlarımızı kayıt edelim. Bu işlemin enable olabilmesi için SQL Server servislerinin yeniden başlatılması gerektiği ile ilgili uyarı alabilirsiniz.
Aynı ekranda SQL Server servisler üzerinde sağ tuşa basıp Restart seçeneği ile buradaki tüm servisleri ayrı ayrı restart etmenizi tavsiye ederim. (Yada sunucumuzu yeniden restart edelim.)
Şimdi SQL Server Management Studio açalım.
SQL Server DB sunucumuzu seçelim ve üzerinde sağ tuşa basalım ve açılan ekranda Properties bölümüne erişelim.
SQL Server DB özelliklerinde Advanced bölümünü seçeli ve Parallelism bölümü altındaki Max Degree of Parallelism değerini 0 yerine 1 olarak ayarlayalım.
Buradaki ayar aşağıdaki gibi 1 olarak ayarlanmalıdır. OK ile bu bölümden çıkalım.
Buraya kadar yaptığımız işlemler sayesinde AlwaysOn yapısının kurulması için yapılması gereken ilk ayarların hepsini tamamlamış olduk. AlwaysOn enable etmek için bundan sonraki aşama aşağıdaki ekranda görebileceğiniz AlwaysOn High Availability \ Availability Groups bölüme erişip yeni bir grup yaratma işlemi olacaktır.
SQL Server 2012 AlwaysOn Availability Group oluşturmadan önce elimizde oluşturacağımız grup’a dahil edebileceğimiz SQL Database dosyalarının hazır olması gerekiyor. Elimizde şuanda yedekli ortama dahil edebileceğimiz bir SQL Database dosyası yok, hem bu sebepten hemde bizim makalemiz Share Point 2013 kurulum ve yedekliliğini anlatan bir makele olduğu için önce Share Point 2013 sunucularımızın birisinin kurulumunu yapacağız, Share Point 2013 sunucumuza ait SQL Database dosyaları sunucularımızın birisi üzerinde oluşmuş olacak. Daha sonra bu database dosyalarını kullanarak AlwaysOn Availability Group’u oluşturacağız.
Bu bölümü bu makele serisinin ikinci bölümünde bulabilirsiniz.
Share Point Server 2013 SQL Database kullanıcı hesaplarının oluşturulması:
Bu bölümde Share Point Server 2013 kurulum öncesi gerekliliklerden birisi olan SQL Server sunucuları üzerindeki kullanıcı hesaplarını oluşturalım.
SQL Server Management Studio \ Security \ Logins bölümüne erişelim ve New Login ile yeni bir kullanıcı oluşturma işlemini başlatalım.
Aşağıdaki ekranda General tabında Login Name bölümünde Search butonunu kullanarak domain üzerindeki RECEPYUKSEL\spadmin kullanıcı hesabını seçelim.
Server Roles bölümüne gelelim ve burada dbcreator, public ve securityadmin seçelim ve OK butonu ile ilk SQL Server kullanıcı hesabımızı oluşturalım.
Bu işlemi tekrarlayarak RECEPYUKSEL\spfarm isimli kullanıcı içinde aynı işlemi tekrarlayalım. SQL Server Kullanıcı hesabı oluşturma işlemi bitince yeni kullanıcı hesaplarınız aşağıdaki resimdeki gibi buraya eklenmiş olacaktır.
Share Point Server 2013 kurulum öncesi ortamda hazırlanmış olması gereken SQL Server 2012 sunucu alt yapı çalışmamız bu aşamada tamamlanmıştır. Artık SharePoint Server 2013 sunucu kurulumuna başlayabiliriz.
Buraya kadar yaptığımız işlemler sonrasında ortamımız aşağıdaki resimdeki gibi bir duruma geldi.
Makale serimizin ikinci bölümünde 1 adet SharePoint Server 2013 kurulumunu yapacağız. SharePoint Server 2013 sunucusu kurulumundan sonra SQL Server 1 üzerinde oluşturulacak olan SharePoint ortamımızın SQL Database dosyalarını SQL AlwaysOn Enable ederek SQL Server 2 üzerine replike edilmesini sağlayacağız ve SQL tarafının yedekli olarak çalıştığını test edeceğiz.
Faydası olması dileklerimle.
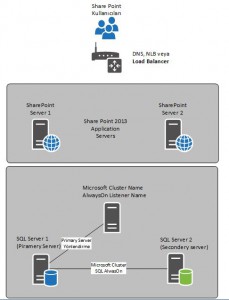
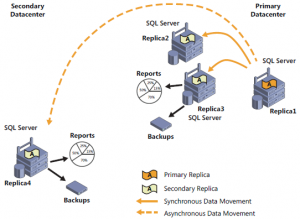
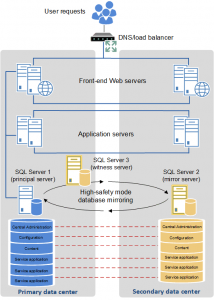
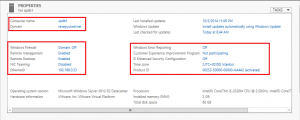
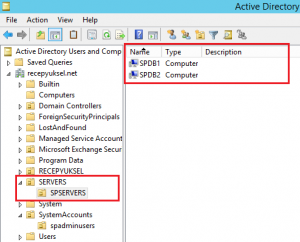
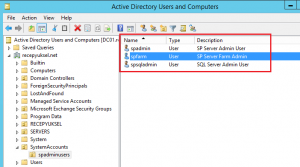
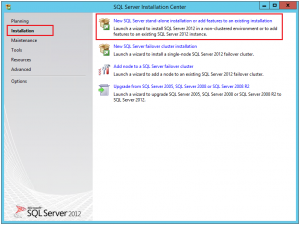
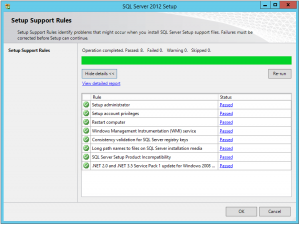
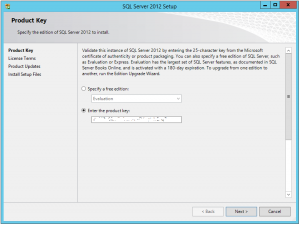
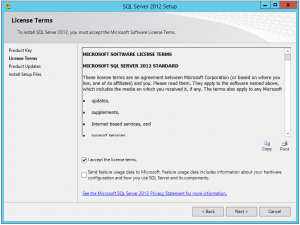
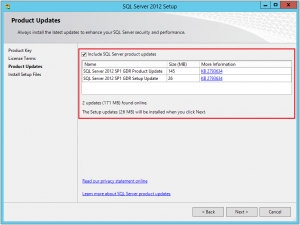
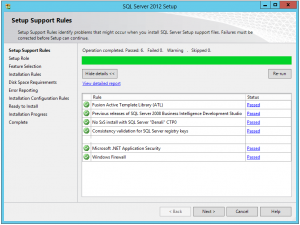
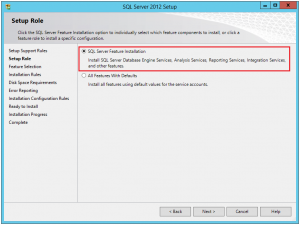
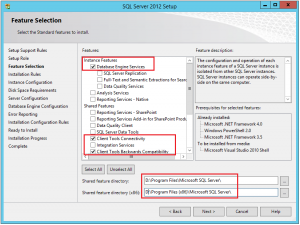
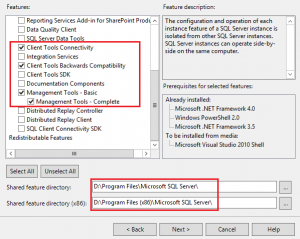
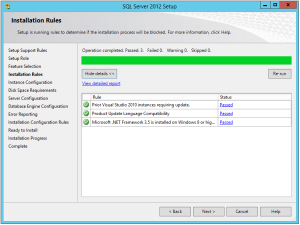
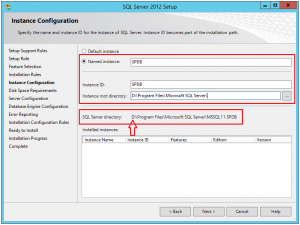
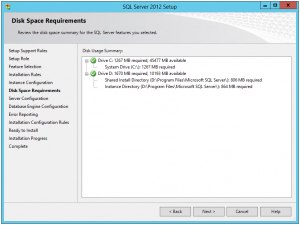
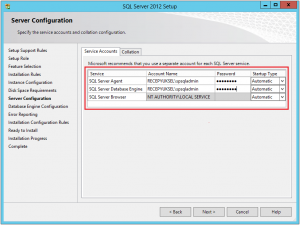
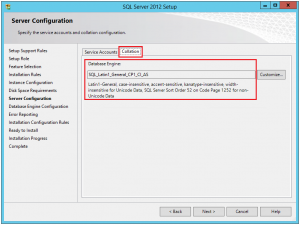
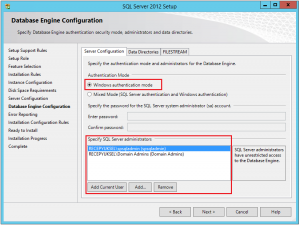
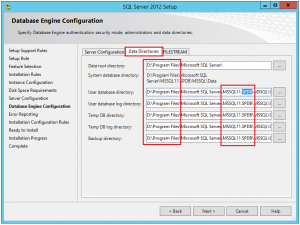
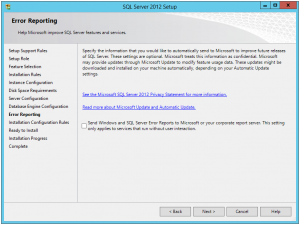
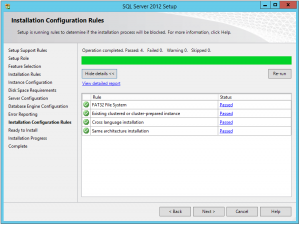
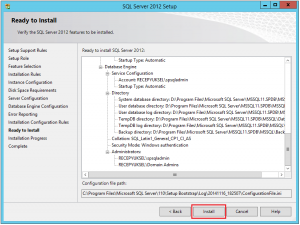
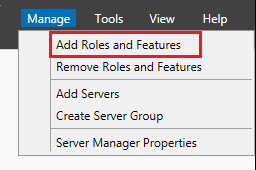
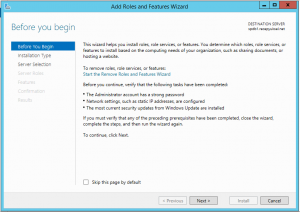
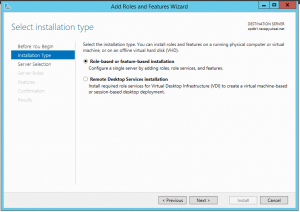
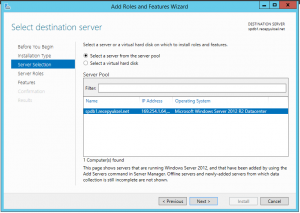
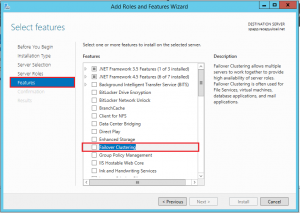
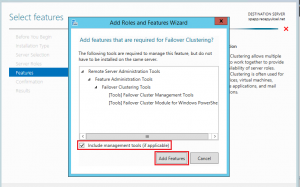
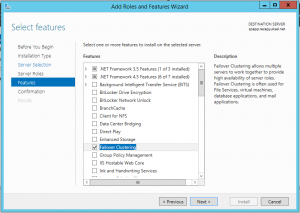
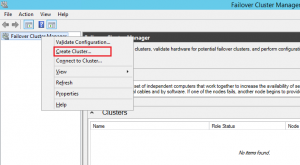
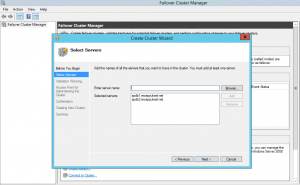
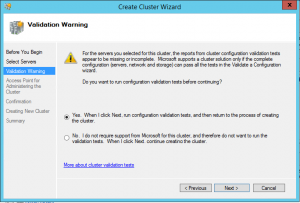
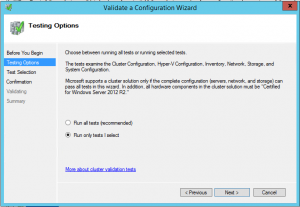
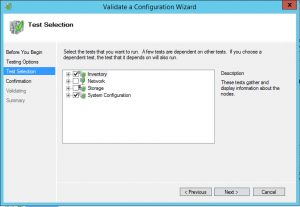
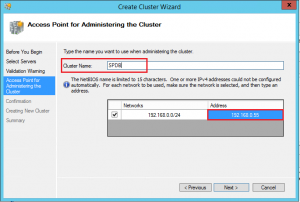
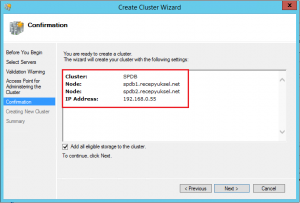
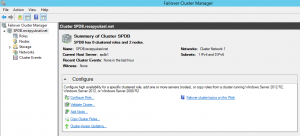
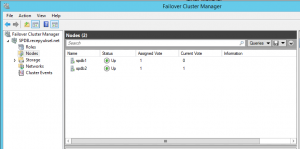
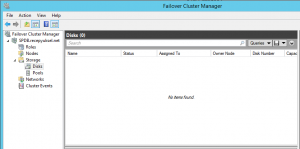
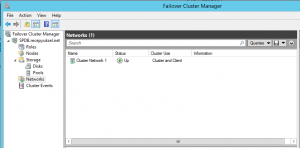
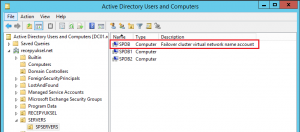
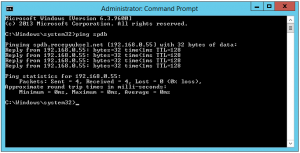
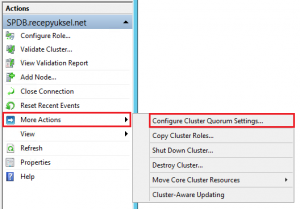
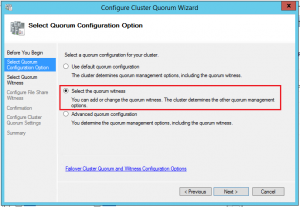
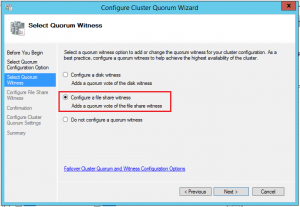
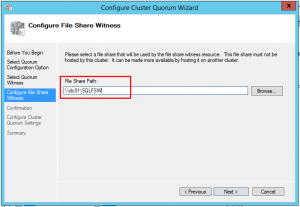
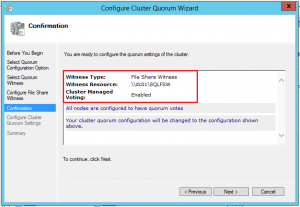
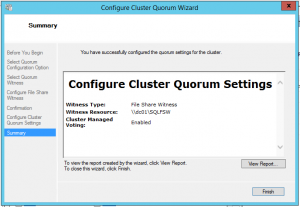
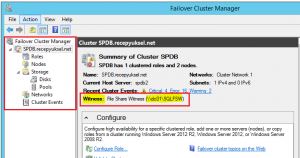
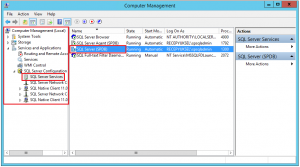
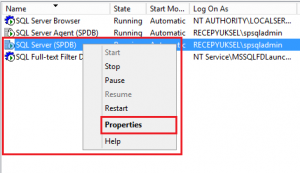
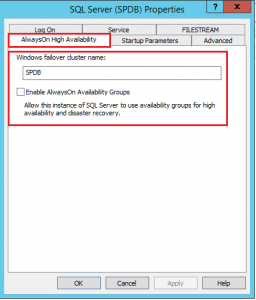
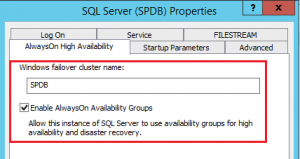
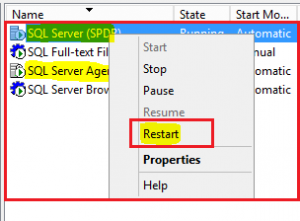
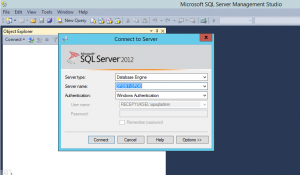
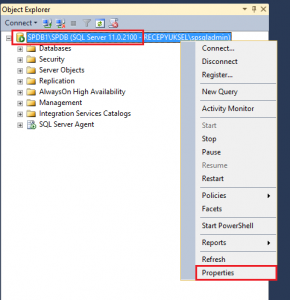
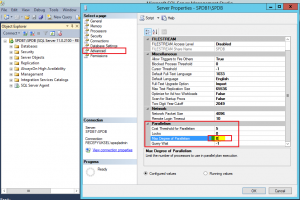
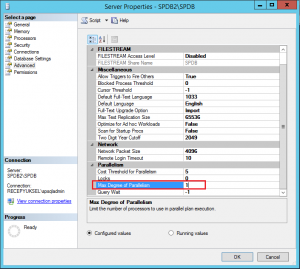
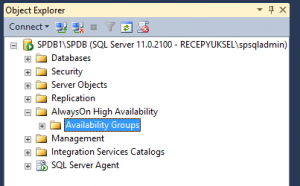
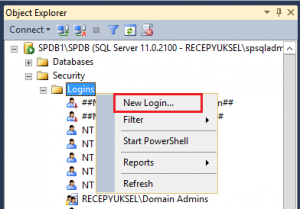
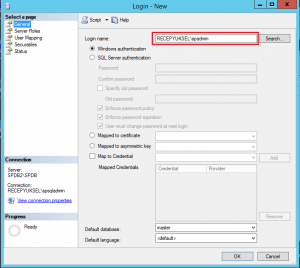
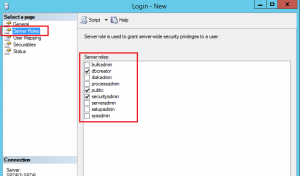
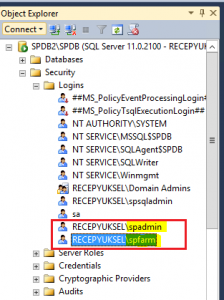
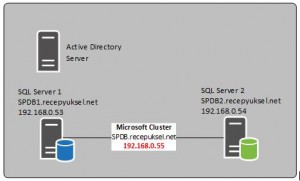
Recep Hocam gerçekten çok faydalı ve detaylı bir makale olmuş.Teşekkürler,Selamlar